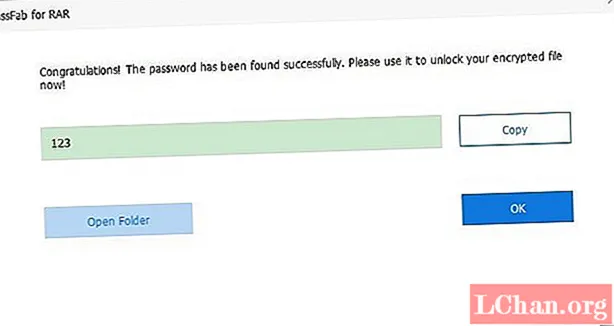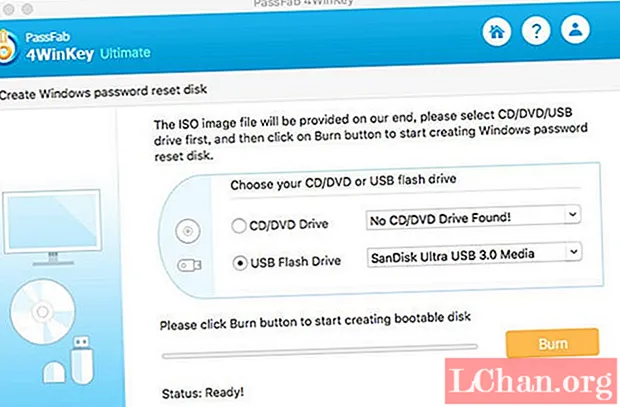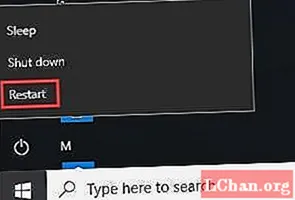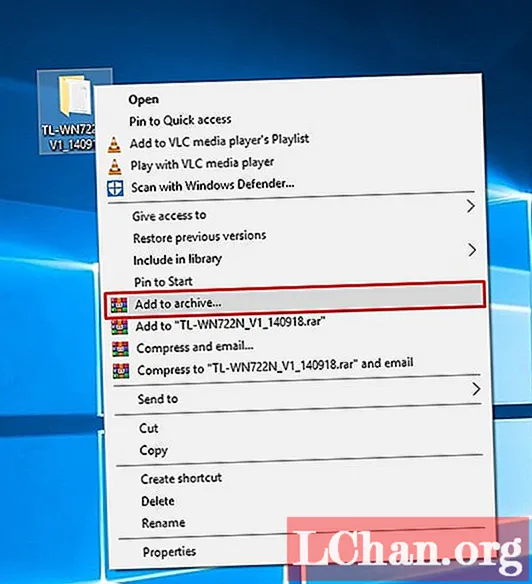
ເນື້ອຫາ
- ສ່ວນທີ 1: ວິທີການລະຫັດລັບປົກປ້ອງເອກະສານກັບ WinRAR ໃນ Windows
- ວິທີການ 1. ວິທີການສ້າງລະຫັດຜ່ານເຂົ້າໃນເອກະສານເກັບກັບ WinRAR
- ວິທີທີ່ 2: ວິທີການໃສ່ລະຫັດຜ່ານເຂົ້າໃນເອກະສານເກັບ WinRAR ທີ່ມີຢູ່
- ສ່ວນທີ 2. ວິທີການສ້າງເອກະສານປ້ອງກັນລະຫັດຜ່ານດ້ວຍ WinRAR ໃນ Mac
- ຄຳ ແນະ ນຳ ກ່ຽວກັບໂບນັດ: ວິທີການປົດລັອກລະຫັດຜ່ານທີ່ປົກປ້ອງ WinRAR
- ບົດສະຫຼຸບ
WinRAR ແມ່ນ ໜຶ່ງ ໃນຊອບແວທີ່ ໜ້າ ເຊື່ອຖືແລະນິຍົມທີ່ສຸດເມື່ອເວົ້າເຖິງການບີບອັດແລະປົກປ້ອງຂໍ້ມູນທີ່ຖືກບີບອັດ. ມັນເປັນຊອບແວປະໂຫຍດ ສຳ ລັບການເຂົ້າເຖິງເອກະສານທີ່ເກັບໄວ້ໃນຮູບແບບການບີບອັດທີ່ເປັນທີ່ນິຍົມທີ່ສຸດຫຼັງຈາກ ZIP ທີ່ເປັນ RAR. RAR ແມ່ນໂປໂຕຄອນການບີບອັດເຊິ່ງອັດໄຟລ໌ໃຫຍ່ໂດຍການເກັບຮັກສາຂໍ້ມູນທີ່ຊ້ ຳ ກັນໃນແຟ້ມໃຫ້ມີປະສິດທິພາບແລະຄອບຄອງພື້ນທີ່ຈັດເກັບຂໍ້ມູນ ໜ້ອຍ ລົງ. ໄຟລ໌ RAR ບໍ່ໄດ້ຮັບການສະ ໜັບ ສະ ໜູນ ຈາກ Windows ແບບດັ້ງເດີມດັ່ງນັ້ນມີໂປແກຼມເຊັ່ນ WINRAR ທີ່ຖືກ ນຳ ໃຊ້ເພື່ອຈຸດປະສົງນັ້ນ. ບໍ່ແມ່ນທຸກຄົນພຽງແຕ່ບີບອັດເອກະສານດ້ວຍ WinRAR ແລະສົ່ງມັນທັນທີ, ມີຄົນທີ່ ກຳ ລັງຊອກຫາຄວາມປອດໄພແລະ WinRAR ສາມາດປົກປ້ອງຂໍ້ມູນທີ່ຖືກບີບອັດຂອງພວກເຂົາໂດຍໃຊ້ການປ້ອງກັນລະຫັດຜ່ານ. ເມື່ອຖືກບີບອັດແລະລະຫັດຜ່ານປ້ອງກັນຂໍ້ມູນບໍ່ສາມາດເສີຍຫາຍໄດ້ໂດຍບໍ່ມີລະຫັດຜ່ານ. ໃນບົດຂຽນນີ້, ພວກເຮົາຈະປຶກສາຫາລືກ່ຽວກັບວິທີເຮັດ ລະຫັດຜ່ານປົກປ້ອງ WinRAR ຮວບຮວມ.
ສ່ວນທີ 1: ວິທີການລະຫັດລັບປົກປ້ອງເອກະສານກັບ WinRAR ໃນ Windows
ວິທີການ 1. ວິທີການສ້າງລະຫັດຜ່ານເຂົ້າໃນເອກະສານເກັບກັບ WinRAR
WinRAR ໃຫ້ຄວາມສາມາດໃນການສ້າງຮວບຮວມທີ່ຖືກປ້ອງກັນລະຫັດຜ່ານໂດຍໃຊ້ WinRAR ເພີ່ມລະຫັດຜ່ານແລະສະກັດກັ້ນການເຂົ້າເຖິງທຸກຄົນທີ່ບໍ່ມີລະຫັດຜ່ານ. ມີພຽງແຕ່ບຸກຄະລາກອນທີ່ມີລະຫັດຜ່ານເທົ່ານັ້ນທີ່ຈະສາມາດເຂົ້າເຖິງແຟ້ມແລະແຟ້ມຕ່າງໆພາຍໃນຮວບຮວມທີ່ຖືກປ້ອງກັນລະຫັດຜ່ານທີ່ທ່ານຈະສ້າງ. ນີ້ແມ່ນການສອນຂັ້ນຕອນໂດຍຂັ້ນຕອນຂອງວິທີທີ່ທ່ານສາມາດສ້າງຮວບຮວມທີ່ຖືກປ້ອງກັນລະຫັດຜ່ານໂດຍໃຊ້ WinRAR:
ຂັ້ນຕອນທີ 1: ເລືອກເອກະສານຫລືໂຟນເດີທີ່ທ່ານຕ້ອງການເພີ່ມເຂົ້າໃນບ່ອນເກັບແລະ "ກົດຂວາ"ກ່ຽວກັບມັນ.
ຂັ້ນຕອນທີ 2: ກົດທີ່ "ເພີ່ມເຂົ້າໃນຮວບຮວມ…"ປ່ອງຢ້ຽມຈະຖືກເປີດ.
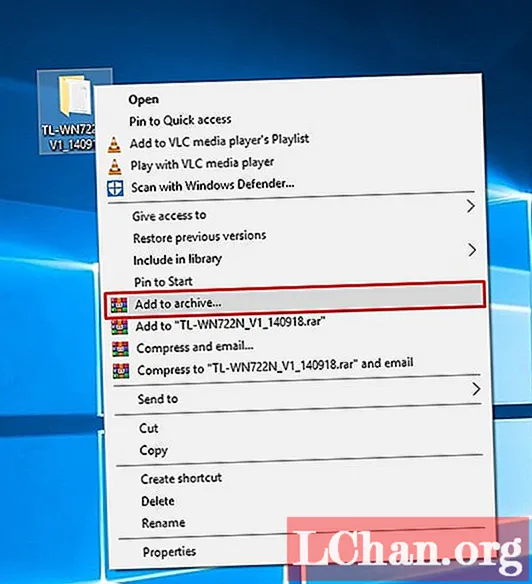
ຂັ້ນຕອນທີ 3: ໃສ່ຊື່, ເລືອກຮູບແບບການບີບອັດແລະຄຸນສົມບັດອື່ນໆ. ຈາກນັ້ນກົດ "ຕັ້ງລະຫັດຜ່ານ"ເພື່ອ ກຳ ນົດລະຫັດຜ່ານໃນບ່ອນເກັບຂອງທ່ານ.
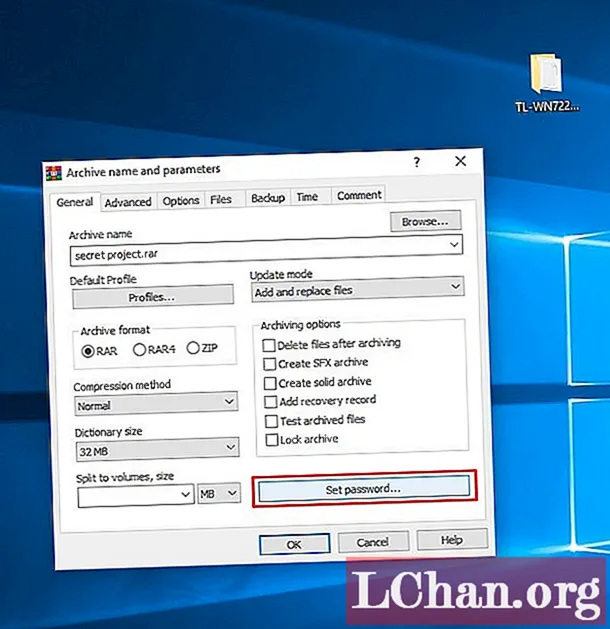
ຂັ້ນຕອນທີ 4: ໃສ່ລະຫັດຜ່ານໃນ "ໃສ່ລະຫັດຜ່ານ"ພາກສະ ໜາມ ກັບທ່ານຕ້ອງການທີ່ຈະປົກປ້ອງການຮວບຮວມແລະຢືນຢັນມັນຢູ່ໃນ"ໃສ່ລະຫັດຜ່ານ ສຳ ລັບການຢັ້ງຢືນ"ແລະກົດທີ່"ຕົກລົງ’.
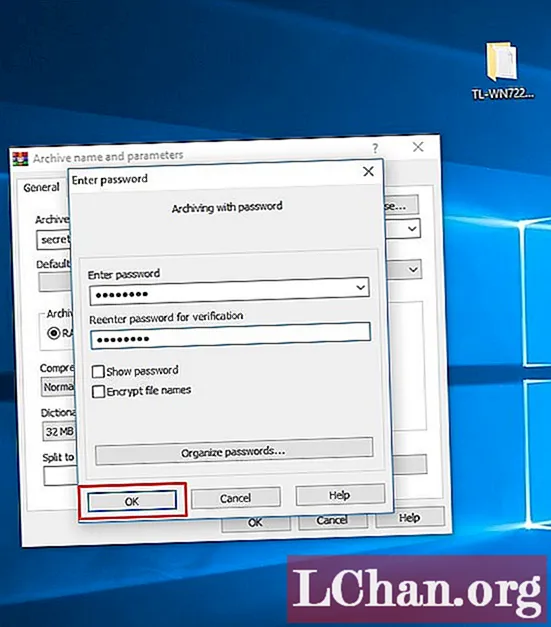
ຂັ້ນຕອນທີ 5: ກົດທີ່ "OK" ຢູ່ໃນ ໜ້າ ຕ່າງຂອງ WinRAR ທີ່ຖືກເປີດໃນ "ຂັ້ນຕອນທີ 2" ແລະທ່ານໄດ້ເຮັດແລ້ວສ້າງລະຫັດຜ່ານທີ່ຖືກປ້ອງກັນເກັບເກັບ WinRAR.
ວິທີທີ່ 2: ວິທີການໃສ່ລະຫັດຜ່ານເຂົ້າໃນເອກະສານເກັບ WinRAR ທີ່ມີຢູ່
ໃຫ້ເວົ້າວ່າທ່ານໄດ້ຮັບເອກະສານທີ່ຖືກບີບອັດແລ້ວແລະທ່ານໄດ້ເຮັດການປ່ຽນແປງແບບລັບໆ (ເຊັ່ນວ່າເພີ່ມຫຼືລຶບເອກະສານເອກະຊົນຈາກບ່ອນເກັບມ້ຽນ) ຕອນນີ້ທ່ານຕ້ອງການຕັ້ງລະຫັດລັບເພາະມັນສາມາດສົ່ງໄຟລ໌ທີ່ບໍ່ໄດ້ປ້ອງກັນ. ມີວິທີການຕັ້ງລະຫັດຜ່ານໃນຮວບຮວມ WinRAR ທີ່ມີຢູ່ແລະນີ້ແມ່ນວິທີທີ່ທ່ານສາມາດເຮັດມັນໄດ້.
ຂັ້ນຕອນທີ 1: ເປີດ RAR ຫຼືແຟ້ມເອກະສານກັບ WinRAR ແລ້ວກົດປຸ່ມ "ເຄື່ອງມື"ຈາກລາຍການເມນູສະພາບການ. ເມື່ອເມນູເປີດແລ້ວເລືອກ"ແປງເອກະສານ"ທ່ານຍັງສາມາດກົດ"CTRL + Q"ຢູ່ເທິງແປ້ນພິມຂອງທ່ານເພື່ອເປີດເອກະສານແປງ.
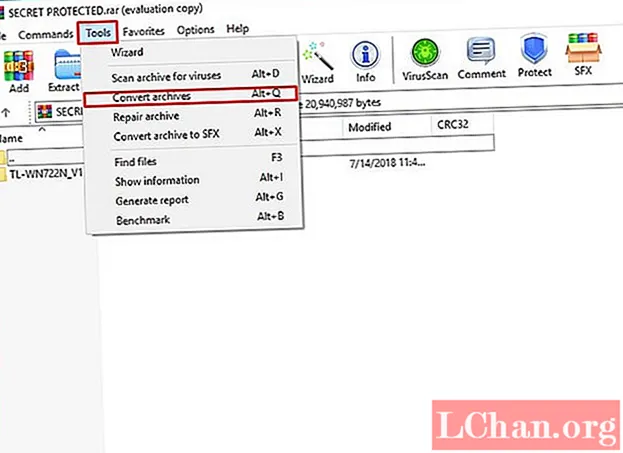
ຂັ້ນຕອນທີ 2: ໃນປupອບອັບຕໍ່ໄປທ່ານຈະເຫັນຕົວເລືອກ "ການບີບອັດ"ກົດທີ່ມັນແລະທ່ານຈະຖືກສົ່ງໄປທີ່ເມນູການບີບອັດ.
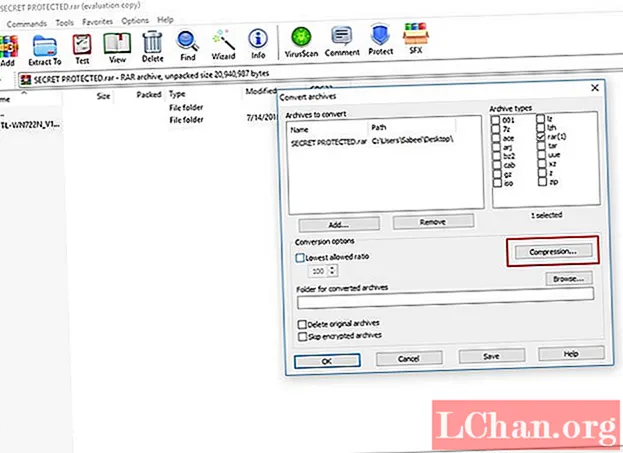
ຂັ້ນຕອນທີ 3: ເລືອກ "ຕັ້ງລະຫັດຜ່ານ"ດັ່ງທີ່ສະແດງຢູ່ໃນ ໜ້າ ຈໍຂ້າງລຸ່ມນີ້ເພື່ອເລືອກ / ຕັ້ງລະຫັດຜ່ານ, ລະຫັດການເລືອກລະຫັດຜ່ານຈະຖືກສະແດງ.
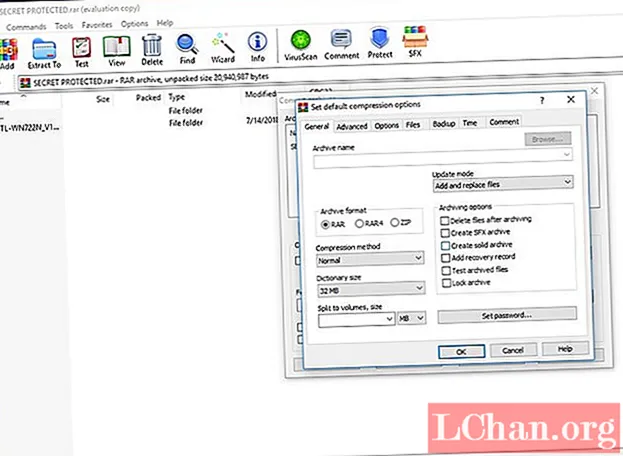
ຂັ້ນຕອນທີ 4: ໃສ່ລະຫັດຜ່ານໃນ "ໃສ່ລະຫັດຜ່ານ"ພາກສະ ໜາມ ກັບທ່ານຕ້ອງການທີ່ຈະປົກປ້ອງການຮວບຮວມແລະຢືນຢັນມັນຢູ່ໃນ"ໃສ່ລະຫັດຜ່ານ ສຳ ລັບການຢັ້ງຢືນ’
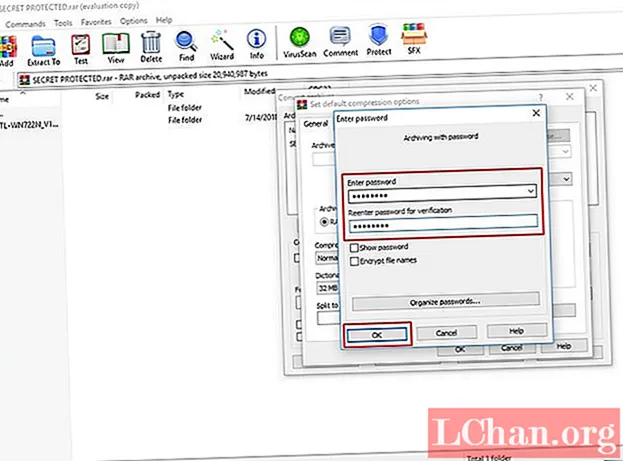
ຂັ້ນຕອນທີ 5: ດຽວນີ້ກົດທີ່ "ແມ່ນແລ້ວ"ເມື່ອຖືກຖາມ"ທ່ານແນ່ໃຈບໍ່ວ່າທ່ານຕ້ອງການເຂົ້າລະຫັດຮວບຮວມທີ່ຖືກແປງແລ້ວ?’
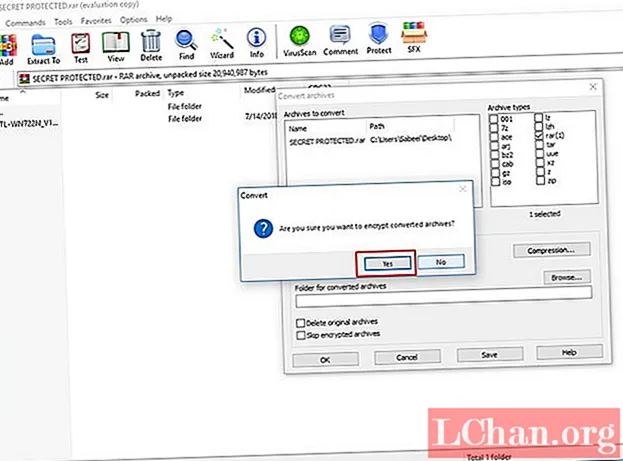
ຂັ້ນຕອນທີ 6: ລໍຖ້າສອງສາມວິນາທີຫຼືນາທີຂື້ນກັບຂະ ໜາດ ຂອງບ່ອນເກັບຂອງທ່ານ.
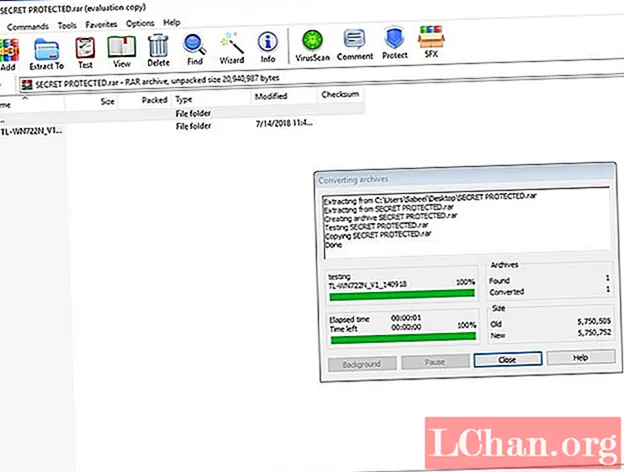
ນັ້ນແມ່ນມັນແລະທ່ານໄດ້ເຮັດການປົກປ້ອງຮວບຮວມ WinRAR ທີ່ມີຢູ່ແລ້ວດ້ວຍລະຫັດຜ່ານ.
ສ່ວນທີ 2. ວິທີການສ້າງເອກະສານປ້ອງກັນລະຫັດຜ່ານດ້ວຍ WinRAR ໃນ Mac
ກ່ອນອື່ນ ໝົດ, ທ່ານ ຈຳ ເປັນຕ້ອງດາວໂຫລດ WinRAR ສຳ ລັບ Mac OS ຈາກ rarlab.com/download.htm ແລະຕິດຕັ້ງມັນ. RAR ແມ່ນຮູບແບບການຮວບຮວມທີ່ຖືກອອກແບບແລະພັດທະນາໂດຍ RARLABS.
ຂັ້ນຕອນທີ 1: ເປີດ WinRAR ໃນ Mac ຂອງທ່ານ.
ຂັ້ນຕອນທີ 2: ເພື່ອເພີ່ມແຟ້ມຫລືໂຟນເດີໃຫ້ຄລິກໃສ່ "ຕື່ມ"ແລະເລືອກແຟ້ມທີ່ທ່ານຕ້ອງການປົກປ້ອງດ້ວຍ WinRAR.
ຂັ້ນຕອນທີ 3: ເພື່ອຕັ້ງລະຫັດຜ່ານໃນເອກະສານຮວບຮວມ RAR ຂອງທ່ານກົດທີ່ "ຕັ້ງລະຫັດຜ່ານ"ຢູ່ທາງລຸ່ມເບື້ອງຂວາຂອງ ໜ້າ ຕ່າງ WinRAR.
ຂັ້ນຕອນທີ 4: ກະລຸນາໃສ່ລະຫັດລັບຂອງທ່ານທັງສອງດ້ານ, ໃຫ້ແນ່ໃຈວ່າເລືອກລະຫັດຜ່ານທີ່ເຂັ້ມແຂງທີ່ບໍ່ ທຳ ລາຍ, ເຖິງຢ່າງໃດກໍ່ຕາມມັນຂື້ນກັບຄວາມ ສຳ ຄັນຂອງຂໍ້ມູນທີ່ທ່ານເຕັມໃຈທີ່ຈະປົກປ້ອງ. ດຽວນີ້ກົດ "ຕົກລົງ’.
ຂັ້ນຕອນທີ 5: ກົດປຸ່ມ "ຕົກລົງ"ໃນ ໜ້າ ຕ່າງ WinRAR ຂອງທ່ານແລະການບີບອັດຈະເລີ່ມຕົ້ນແລະທ່ານຈະໄດ້ຮັບເອກະສານ RAR ຫຼັງຈາກເວລາສັ້ນໆ. ເວລາປະມວນຜົນ RAR ແມ່ນຂື້ນກັບການປະຕິບັດງານຂອງຄອມພິວເຕີ້ແລະຂະ ໜາດ ຂອງຂໍ້ມູນ.
ຄຳ ແນະ ນຳ ກ່ຽວກັບໂບນັດ: ວິທີການປົດລັອກລະຫັດຜ່ານທີ່ປົກປ້ອງ WinRAR
ແມ່ນແລ້ວ, ມັນເປັນໄປໄດ້ທີ່ຈະປົດລັອກຮວບຮວມ WinRAR ທີ່ຖືກປ້ອງກັນລະຫັດຜ່ານ, ເພື່ອບັນລຸເປົ້າ ໝາຍ ນີ້ພວກເຮົາຕ້ອງໄດ້ດາວໂຫລດໂປແກຼມທີ່ມີຊື່ວ່າ PassFab ສຳ ລັບ RAR.ນີ້ແມ່ນຊອບແວທີ່ຊ່ວຍໃຫ້ທ່ານສາມາດປົດລັອກເອກະສານທີ່ຖືກປ້ອງກັນລະຫັດຜ່ານ WinRAR. ມັນກູ້ຄືນລະຫັດຜ່ານທີ່ລືມຂອງເອກະສານເກັບຂໍ້ມູນ WinRAR ທີ່ຖືກເຂົ້າລະຫັດ (RAR). ລວມທັງ WinRAR ລຸ້ນ ໃໝ່ ລ້າສຸດ. ມີສາມປະເພດການໂຈມຕີທີ່ເຮັດເພື່ອຮັບປະກັນການຖອດລະຫັດລະຫັດຜ່ານ RAR ທີ່ຖືກລືມ, Brute-force Attack, Mask Attack ແລະ Dictionary Attack. ຕໍ່ໄປນີ້ແມ່ນຂັ້ນຕອນງ່າຍໆທີ່ທ່ານ ຈຳ ເປັນຕ້ອງປະຕິບັດຕາມເພື່ອປົດລັອກ RAR ກັບ PassFab:
ຂັ້ນຕອນທີ 1: ດາວໂຫລດ PassFab ສຳ ລັບ RAR ແລະຕິດຕັ້ງມັນ. ເມື່ອຕິດຕັ້ງແລ້ວ, ເປີດໂປແກມນີ້ຢູ່ໃນ PC ຂອງທ່ານ.
ຂັ້ນຕອນທີ 2: ເມື່ອ PassFab ຖືກເປີດແລ້ວກົດ "ຕື່ມ"ເພື່ອເພີ່ມເອກະສານ RAR ເພື່ອ ທຳ ລາຍລະຫັດຜ່ານຂອງມັນ. ຕົວເລືອກເອກະສານຈະເປີດ, ເລືອກເອກະສານ.
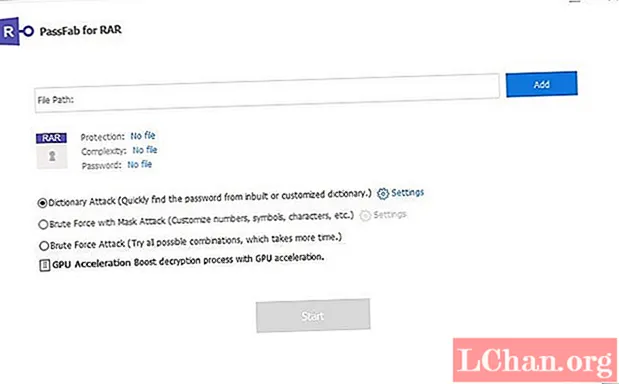
ຂັ້ນຕອນທີ 3: ກວດເບິ່ງປະເພດການໂຈມຕີທີ່ທ່ານຕ້ອງການທີ່ຈະ ດຳ ເນີນການຕໍ່ໄປແລະກົດທີ່ "ເລີ່ມຕົ້ນ"ເພື່ອເລີ່ມການປົດລັອກເອກະສານ RAR.
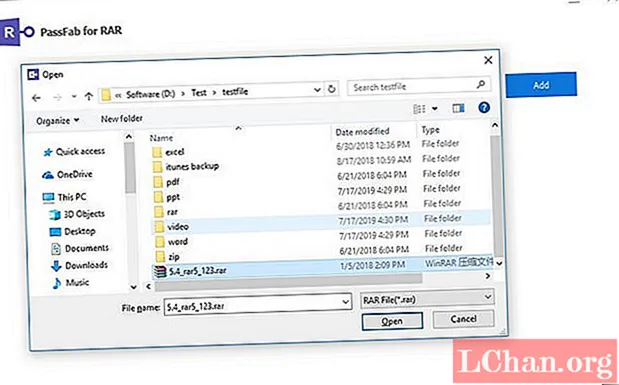
ຂັ້ນຕອນທີ 4: ເມື່ອຂະບວນການ ສຳ ເລັດແລ້ວທ່ານຈະຖືກສະແດງລະຫັດຜ່ານຂອງເອກະສານ RAR ງ່າຍໆທີ່ທ່ານກົດປຸ່ມ "ສຳ ເນົາ"ຫລືສັງເກດມັນຢູ່ບ່ອນໃດບ່ອນ ໜຶ່ງ ທີ່ປອດໄພແລະພະຍາຍາມຈື່ມັນໄວ້. ດຽວນີ້ເປີດເອກະສານ RAR ຂອງທ່ານແລ້ວສະກັດເວລາທີ່ທ່ານຖາມຫາລະຫັດລັບໃສ່ລະຫັດຜ່ານທີ່ທ່ານໄດ້ຮັບຈາກ PassFab ໄປສູ່ຄວາມບໍ່ລະວັງ
ບົດສະຫຼຸບ
ທ່ານມີຂໍ້ມູນທັງ ໝົດ ທີ່ທ່ານຕ້ອງການເພື່ອສ້າງຮວບຮວມລະຫັດຜ່ານທີ່ຖືກປ້ອງກັນ. ບໍ່ພຽງແຕ່ດຽວນີ້ທ່ານຍັງຮູ້ວິທີການປ້ອງກັນລະຫັດລັບໄຟລ໌ RAR ເກົ່າແລະ ທຳ ລາຍລະຫັດຜ່ານຂອງມັນດ້ວຍ PassFab ສຳ ລັບ RAR ເມື່ອ ຈຳ ເປັນ.