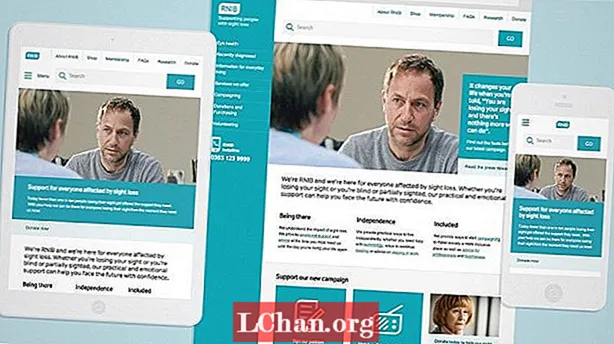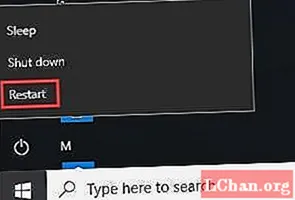
ເນື້ອຫາ
- ເປັນຫຍັງ WiFi ຂອງຂ້ອຍບໍ່ເຮັດວຽກໃນ Windows 10?
- ສິ່ງທີ່ຕ້ອງເຮັດຖ້າ Windows 10 WiFi ບໍ່ເຮັດວຽກ
- ວິທີທີ່ 1: Restart WiFi ແລະ Reboot Windows
- ວິທີທີ່ 2: ເປີດໃຊ້ບໍລິການ WLAN AutoConfig
- ວິທີທີ່ 3: ປັບປຸງຄົນຂັບເຄືອຂ່າຍໄຮ້ສາຍຂອງທ່ານ
- ວິທີທີ່ 4: ຕັ້ງຄ່າການຕັ້ງຄ່າການເຊື່ອມຕໍ່ເຄືອຂ່າຍຄືນ ໃໝ່ ໃນ CMD
- ວິທີທີ່ 5: ດຳ ເນີນການແກ້ໄຂບັນຫາ Network
- ບົດສະຫຼຸບ
ທ່ານຕ້ອງໄດ້ອ່ານບົດຄວາມນີ້ເພາະວ່າທ່ານໄດ້ພົບກັບ Windows 10 WiFi ບໍ່ເຮັດວຽກ ບັນຫາ. ໂດຍພື້ນຖານແລ້ວ, ມັນເຮັດໃຫ້ຜູ້ໃຊ້ບໍ່ສາມາດເຊື່ອມຕໍ່ກັບເຄືອຂ່າຍໃດກໍ່ໄດ້. ມັນເປັນຄວາມຈິງທີ່ວ່າເລື່ອງນີ້ສາມາດຂ້ອນຂ້າງອຸກອັ່ງຍ້ອນວ່າມັນຢຸດເຮັດວຽກໃດກໍ່ຕາມທີ່ທ່ານກໍາລັງປະຕິບັດໂດຍການຊ່ວຍເຫຼືອຂອງການເຊື່ອມຕໍ່ອິນເຕີເນັດ. ຜູ້ໃຊ້ Windows 10 ຫຼາຍຄົນໄດ້ລາຍງານວ່າ WiFi ບໍ່ໄດ້ເຮັດວຽກກັບແລັບທັອບຂອງພວກເຂົາ. ສະນັ້ນ, ຖ້າທ່ານເປັນ ໜຶ່ງ ໃນຜູ້ໃຊ້ທີ່ໂຊກບໍ່ດີເຫຼົ່ານີ້, ທ່ານອາດຈະຖາມວ່າທ່ານສາມາດເຮັດຫຍັງໄດ້ແດ່? ດີ, ຢ່າກັງວົນອີກຕໍ່ໄປ. ໃນບົດຂຽນນີ້, ພວກເຮົາໄດ້ລວບລວມບາງວິທີການທີ່ດີທີ່ສຸດທີ່ສາມາດເຮັດໃຫ້ບັນຫາຂອງທ່ານຫາຍໄປ. ສະນັ້ນ, ໃຫ້ກວດເບິ່ງພວກມັນ!
ເປັນຫຍັງ WiFi ຂອງຂ້ອຍບໍ່ເຮັດວຽກໃນ Windows 10?
ຄຳ ຖາມ ທຳ ອິດທີ່ເກີດຂື້ນໃນເວລາທີ່ຜູ້ ນຳ ໃຊ້ບັນຫານີ້ຕ້ອງແມ່ນ "ເປັນຫຍັງ WiFi ຂອງຂ້ອຍບໍ່ເຮັດວຽກໃນ Windows 10?" ສະນັ້ນ, ກ່ອນທີ່ພວກເຮົາຈະກ້າວໄປສູ່ວິທີການຕ່າງໆເພື່ອແກ້ໄຂບັນຫານີ້, ໃຫ້ເຂົ້າໃຈວ່າສາເຫດທີ່ເຮັດໃຫ້ເກີດບັນຫານີ້ເປັນສິ່ງ ທຳ ອິດ. ນີ້ແມ່ນບາງສາເຫດທີ່ອາດຈະເຮັດໃຫ້ WiFi ບໍ່ເຮັດວຽກກັບ Windows 10:
- ບາງຄັ້ງ, ຄົນຂັບຂອງບັດເຄືອຂ່າຍຂອງທ່ານລ້າສະໄຫມຫລືເສຍຫາຍ. ນີ້, ເຮັດໃຫ້ມັນບໍ່ສາມາດສ້າງສັນຍານ WiFi.
- ທຸກໆລະບົບຕ້ອງໃຊ້ບໍລິການ WiFi ແນ່ນອນ. ຖ້າບໍລິການເຫຼົ່ານີ້ເຮັດວຽກບໍ່ຖືກຕ້ອງ, ຫຼັງຈາກນັ້ນ WiFi ຂອງທ່ານຈະບໍ່ເຮັດວຽກ.
- ສິ່ງ ທຳ ມະດາທີ່ຜູ້ໃຊ້ສ່ວນໃຫຍ່ບໍ່ສົນໃຈກໍ່ຄືວ່າບາງທີສາຍທີ່ເຊື່ອມຕໍ່ກັບລະບົບຫລື router ແມ່ນວ່າງຫລືບໍ່ຕິດ.
- ໃນຊ່ວງເວລາ, routers ຍັງເຮັດໃຫ້ເກີດບັນຫາຕ່າງໆທີ່ເຮັດໃຫ້ WiFi ຢຸດການເຮັດວຽກ.
ຕອນນີ້, ຖ້າທ່ານເປັນຜູ້ໃຊ້ Windows 10 ແລະ WiFi ຂອງທ່ານບໍ່ເຮັດວຽກ, ທ່ານຄວນກວດເບິ່ງທຸກວິທີການດັ່ງຕໍ່ໄປນີ້ເພື່ອແກ້ໄຂບັນຫານີ້ຢູ່ໃນຄອມພິວເຕີຂອງທ່ານ hp laptop!
ສິ່ງທີ່ຕ້ອງເຮັດຖ້າ Windows 10 WiFi ບໍ່ເຮັດວຽກ
ມີຫລາຍໆວິທີທີ່ທ່ານສາມາດປະຕິບັດຕາມຖ້າທ່ານປະເຊີນກັບ WiFi ບໍ່ມີປັນຫາໃນ Windows 10 ຂອງທ່ານ, ດັ່ງນັ້ນ, ພວກເຮົາລໍຖ້າຫຍັງຢູ່? ໃຫ້ເຂົ້າແລະແກ້ໄຂບັນຫາໃຫ້ໄວເທົ່າທີ່ຈະໄວໄດ້.
- ວິທີທີ່ 1: Restart WiFi ແລະ Reboot Windows
- ວິທີທີ່ 2: ເປີດໃຊ້ບໍລິການ WLAN AutoConfig
- ວິທີທີ່ 3: ປັບປຸງຄົນຂັບເຄືອຂ່າຍໄຮ້ສາຍຂອງທ່ານ
- ວິທີທີ່ 4: ຕັ້ງຄ່າການຕັ້ງຄ່າການເຊື່ອມຕໍ່ເຄືອຂ່າຍຄືນ ໃໝ່ ໃນ CMD
- ວິທີທີ່ 5: ດຳ ເນີນການແກ້ໄຂບັນຫາ Network
ວິທີທີ່ 1: Restart WiFi ແລະ Reboot Windows
ວິທີທີ່ງ່າຍທີ່ສຸດແມ່ນການຕັ້ງລະບົບ WiFi ຂອງທ່ານຄືນ ໃໝ່ ແລະເລີ່ມຕົ້ນ ໃໝ່. ທ່ານສາມາດເຮັດໄດ້ໂດຍປະຕິບັດຕາມຂັ້ນຕອນເຫຼົ່ານີ້:
1. ປິດ router ຂອງທ່ານໂດຍການກົດປຸ່ມເປີດປຸ່ມ.
2. Restart router ຂອງທ່ານໂດຍການກົດປຸ່ມດຽວກັນອີກຄັ້ງ.
3. ດຽວນີ້ເຂົ້າໄປທີ່ຄອມພິວເຕີຂອງທ່ານແລະເລີ່ມ WiFi ໃໝ່.
4. ເພື່ອເລີ່ມຕົ້ນ Windows ໃໝ່, ເປີດ Start Menu.
5. ກົດປຸ່ມ Power.
6. ສຸດທ້າຍ, ກົດປຸ່ມ Restart ແລະລໍຖ້າໃຫ້ຄອມພິວເຕີຂອງທ່ານເລີ່ມຕົ້ນ ໃໝ່.

ເກືອບທຸກເວລາ, ບັນຫາ WiFi Windows 10 ຂອງທ່ານບໍ່ໄດ້ເຮັດວຽກຈະແກ້ໄຂຫຼັງຈາກທີ່ທ່ານປະຕິບັດຕາມຂັ້ນຕອນທີ່ກ່າວມາຂ້າງເທິງ. ແຕ່ຖ້າມັນບໍ່ຖືກ, ກະລຸນາຍ້າຍໄປໃຊ້ວິທີການຕໍ່ໄປ!
ວິທີທີ່ 2: ເປີດໃຊ້ບໍລິການ WLAN AutoConfig
WLAN AutoConfig ຕົວຈິງແລ້ວແມ່ນເຄື່ອງມືຄຸ້ມຄອງລະບົບ Windows ທີ່ຊ່ວຍໃຫ້ຜູ້ໃຊ້ສາມາດເຊື່ອມຕໍ່ຫລືຕັດສາຍເຊື່ອມຕໍ່ເຄືອຂ່າຍໃດກໍ່ໄດ້. ຫວັງວ່າ, ໂດຍການເປີດໃຊ້ບໍລິການນີ້, ທ່ານສາມາດ ກຳ ຈັດ WiFi ບໍ່ໄດ້ເຮັດວຽກກັບ windows 10 ອອກ. ປະຕິບັດຕາມຂັ້ນຕອນງ່າຍໆເຫລົ່ານີ້ເພື່ອໃຫ້ບໍລິການ WLAN AutoConfig:
1. ກົດທີ່ Start menu.
2. ການຊອກຫາ services.msc ໃນແຖບຄົ້ນຫາ.
3. ດຽວນີ້, ທ່ານ ຈຳ ເປັນຕ້ອງຄິກທີ່ປຸ່ມດ້ານຊ້າຍຂອງຮູບສັນຍາລັກ services.msc pop-up.
4. ໜ້າ ຕ່າງການບໍລິການຈະປາກົດຢູ່ຕໍ່ ໜ້າ ທ່ານ. ທີ່ນີ້, ທ່ານຕ້ອງຊອກຫາ WLAN AutoConfig.
5. ກົດຂວາໃສ່ມັນເມື່ອທ່ານພົບເຫັນຄຸນລັກສະນະນີ້.

6. ແຕະໃສ່ Properties ແລະກົດ General.
7. ນີ້, ທ່ານຕ້ອງເລືອກປະເພດເລີ່ມຕົ້ນ. ເຮັດໃຫ້ມັນກັບການແລ່ນອັດຕະໂນມັດ.
ວິທີທີ່ 3: ປັບປຸງຄົນຂັບເຄືອຂ່າຍໄຮ້ສາຍຂອງທ່ານ
ຕອນນີ້, ມີສອງວິທີທີ່ທ່ານສາມາດອັບເດດ Driver Network Wireless ຂອງທ່ານ. ວິທີການ ທຳ ອິດແມ່ນການປັບປຸງຜູ້ຂັບຂີ່ WiFi ຜ່ານຜູ້ຈັດການອຸປະກອນ. ວິທີການອື່ນແມ່ນພຽງແຕ່ອັບເດດຜູ້ຂັບຂີ່ WiFi ໂດຍໃຊ້ເຄື່ອງມືປັບປຸງຄຸນປະໂຫຍດຂອງເຄື່ອງຈັກເຊັ່ນ: Driver Easy. ລອງເບິ່ງທັງສອງວິທີ.
ທາງເລືອກ 1: ປັບປຸງຜູ້ຂັບຂີ່ WiFi ດ້ວຍຕົນເອງໃນ Device Manager
ດັ່ງທີ່ພວກເຮົາໄດ້ກ່າວມາກ່ອນ ໜ້າ ນີ້, ເຫດຜົນທີ່ເຮັດໃຫ້ WiFi ບໍ່ເຮັດວຽກໃນ Windows 10 ອາດຈະແມ່ນວ່າ driver WiFi ຂອງທ່ານລ້າສະ ໄໝ. ເພື່ອປັບປຸງໃຫ້ຄົນຂັບລົດລ້າສຸດ, ປະຕິບັດຕາມຂັ້ນຕອນເຫຼົ່ານີ້:
1. ກົດທີ່ Start menu.
2. ຄົ້ນຫາຜູ້ຈັດການອຸປະກອນແລະເປີດມັນ.
3. ດຽວນີ້ຂະຫຍາຍຄຸນສົມບັດຂອງ Network Adapter.
4. ກົດຂວາໃສ່ ໜ້າ ນີ້ແລະເລືອກຕົວເລືອກ Update Driver.

5. ດຽວນີ້ກົດເຂົ້າທີ່ Search ໂດຍອັດຕະໂນມັດ ສຳ ລັບຕົວເລືອກໂປແກມຂັບຂີ່ທີ່ຖືກປັບປຸງ. ນັ້ນແມ່ນມັນ!
ທາງເລືອກທີ 2: ປັບປຸງ WiFi Drivers ໂດຍໃຊ້ Driver Update - Driver Easy
ຖ້າທ່ານເປັນຜູ້ໃຊ້ຈົວ, ການປັບປຸງຜູ້ດັດແປງເຄືອຂ່າຍດ້ວຍຕົນເອງເພື່ອແກ້ໄຂບັນຫາ WiFi ທີ່ບໍ່ເຮັດວຽກໃນ Windows 10 ສາມາດໃຊ້ໄດ້ຫຼາຍ. ຖ້າເປັນແນວນັ້ນ, ທ່ານສາມາດໃຊ້ Driver Update ເພື່ອປັບປຸງສິ່ງນີ້ໄດ້ງ່າຍຂື້ນ. ນີ້ແມ່ນວິທີທີ່ທ່ານສາມາດໃຊ້ Driver Easy ສຳ ລັບຈຸດປະສົງນີ້:
1. ດາວໂຫລດແລະຕິດຕັ້ງ Driver Easy ໃນຄອມພິວເຕີຂອງທ່ານ.
2. ກົດທີ່ Scan Now. ໂປແກຼມດັ່ງກ່າວຈະເລີ່ມສະແກນຄອມພິວເຕີຂອງທ່ານເພື່ອເບິ່ງວ່າມີຄົນຂັບທີ່ຂາດຫາຍໄປຫລືລ້າສະ ໄໝ.

3. ເມື່ອທ່ານມີບັນຊີລາຍຊື່ຂອງຄົນຂັບທີ່ລ້າສະໄຫມຫຼືຂາດຫາຍໄປ, ໃຫ້ເລືອກພວກມັນແລະກົດທີ່ Update. Driver Easy ຈະດາວໂຫລດແລະຕິດຕັ້ງ driver ທີ່ ເໝາະ ສົມ ສຳ ລັບ PC ຂອງທ່ານ.
ວິທີທີ່ 4: ຕັ້ງຄ່າການຕັ້ງຄ່າການເຊື່ອມຕໍ່ເຄືອຂ່າຍຄືນ ໃໝ່ ໃນ CMD
ຄຸນສົມບັດຂອງ Network Reset ໃນ Windows 10 ຊ່ວຍໃຫ້ພວກເຮົາຕັ້ງຄ່າເຄືອຂ່າຍຄືນ ໃໝ່ ເພື່ອແກ້ໄຂບັນຫາການເຊື່ອມຕໍ່. ນີ້ແມ່ນວິທີການ ນຳ ໃຊ້ຄຸນລັກສະນະນີ້:
1. ກົດເຂົ້າໄປທີ່ Search ແລະພິມ cmd.
2. ເມື່ອທ່ານເຫັນສັນຍາລັກ Command Prompt, ໃຫ້ກົດຂວາໃສ່ມັນແລ້ວກົດທີ່ Run as administrator.
3. ດຽວນີ້, ພິມ netsch winsock reset ໃນກ່ອງ ດຳ ແລະກົດປຸ່ມ Enter.

4. ຫຼັງຈາກຂະບວນການຕັ້ງຄືນ ໃໝ່ ສຳ ເລັດແລ້ວ, ຂັ້ນຕອນສຸດທ້າຍແມ່ນການເຮັດຄອມພິວເຕີຂອງທ່ານຄືນ.
ວິທີທີ່ 5: ດຳ ເນີນການແກ້ໄຂບັນຫາ Network
ການແລ່ນ“ ແກ້ໄຂບັນຫາເຄືອຂ່າຍ” ແມ່ນ ໜຶ່ງ ໃນວິທີທີ່ງ່າຍທີ່ສຸດທີ່ຈະ ກຳ ຈັດ WiFi ບໍ່ມີປັນຫາໃນຄອມພິວເຕີ Windows 10 ຂອງທ່ານ. ຂັ້ນຕອນແມ່ນງ່າຍດາຍຄືກັນ:
1. ຄົ້ນຫາບັນຫາເຄືອຂ່າຍ.
2. ເລືອກຕົວເລືອກແລະຕົວເລືອກການແກ້ໄຂບັນຫາເຄືອຂ່າຍ.
3. ດຽວນີ້, ພຽງແຕ່ເຮັດຕາມຄູ່ມືຂອງຄວາມຍາວປາແລະທ່ານກໍ່ດີທີ່ຈະໄປ!
ບົດສະຫຼຸບ
ຂ້າພະເຈົ້າຫວັງວ່າບົດຂຽນນີ້ຈະຊ່ວຍທ່ານໃນການແກ້ໄຂບັນຫາ Windows 10 WiFi ຂອງທ່ານບໍ່ໄດ້ເຮັດວຽກ. ໃນປັດຈຸບັນ, ຫວັງວ່າທ່ານສາມາດທ່ອງເວັບໄຊທ໌ທີ່ທ່ານມັກທັງ ໝົດ ໄດ້ງ່າຍໆໂດຍບໍ່ຕ້ອງຫຍຸ້ງຍາກໃດໆ. ພຽງແຕ່ໃຫ້ແນ່ໃຈວ່າທ່ານປະຕິບັດຕາມທຸກວິທີການຂອງພວກເຮົາໃນແຕ່ລະບາດກ້າວ! ນອກຈາກນີ້, ຖ້າທ່ານສູນເສຍລະຫັດຜ່ານ WiFi ຂອງທ່ານໂດຍຂໍ້ຜິດພາດໃດໆ, ຫຼັງຈາກນັ້ນຂ້າພະເຈົ້າຂໍແນະນໍາໃຫ້ທ່ານໃຊ້ PassFab WiFi Key. ທ່ານສາມາດເຂົ້າເຖິງລະຫັດຜ່ານທີ່ທ່ານຫາຍໄປໂດຍການ ນຳ ໃຊ້ແບບນີ້ໃນເວລາບໍ່ ໜ້ອຍ. ສຽງຮ້ອງ!