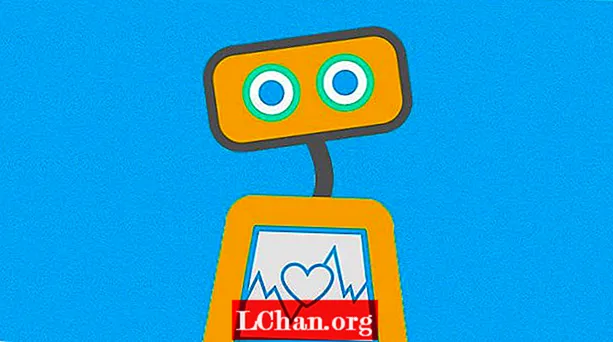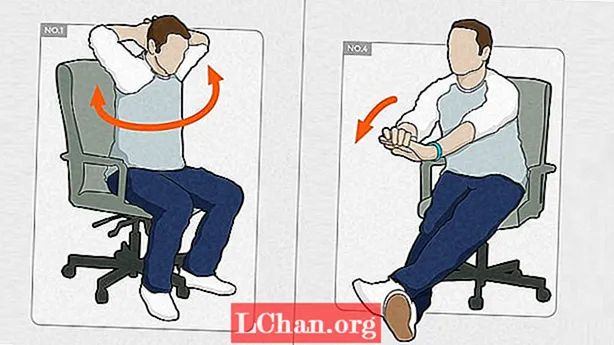ເນື້ອຫາ
- ເປັນຫຍັງຄົນເຮົາຕ້ອງການທີ່ຈະປ້ອງກັນ Excel Cells ທີ່ບໍ່ໄດ້ປ້ອງກັນ?
- ວິທີການປ້ອງກັນຈຸລັງໃນເອກະສານ Excel?
- ວິທີແກ້ໄຂ 1: ຈຸລັງ Excel ທີ່ບໍ່ປ້ອງກັນດ້ວຍລະຫັດຜ່ານທີ່ຮູ້ຈັກ
- ວິທີແກ້ໄຂທີ 2: Cells ທີ່ບໍ່ໄດ້ປ້ອງກັນດ້ວຍໂປແກຼມ Zip
- ວິທີແກ້ໄຂທີ 3: ຈຸລັງ Excel ທີ່ບໍ່ໄດ້ປ້ອງກັນດ້ວຍໂປແກຼມ VBA (ສຳ ລັບປີ 2010 ແລະຕ່ ຳ ກວ່າ)
- ວິທີແກ້ໄຂທີ 4: ຈຸລັງ Excel ທີ່ບໍ່ໄດ້ປ້ອງກັນດ້ວຍ PassFab ສຳ ລັບ Excel
- ບົດສະຫຼຸບ
ການປົກປ້ອງແຜ່ນບໍ່ແມ່ນຄຸນລັກສະນະຄວາມປອດໄພໃນ Excel. ມັນບໍ່ມີຈຸດປະສົງໃນການປ້ອງກັນຄົນຈາກການເຂົ້າເຖິງຂໍ້ມູນໃນເອກະສານທີ່ຖືກປົກປ້ອງ. ເນື່ອງຈາກວ່າ Microsoft Excel ໃຊ້ການປະດິດສ້າງການເຂົ້າລະຫັດແບບງ່າຍດາຍທີ່ສຸດ ສຳ ລັບການປ້ອງກັນແຜ່ນວຽກສະນັ້ນມັນ ໝາຍ ຄວາມວ່າການປ້ອງກັນ Excel ບໍ່ມີປະໂຫຍດຫຍັງ? ບໍ່ແມ່ນທັງຫມົດ! ມັນຖືກສ້າງຂື້ນເພື່ອລັອກຕາຕະລາງຂອງທ່ານເພື່ອປົກປ້ອງຈາກການປ່ຽນແປງຂອງເນື້ອຫາ. ບັດນີ້, ໃນບົດຂຽນນີ້, ພວກເຮົາຈະສະແດງຂັ້ນຕອນລະອຽດໃຫ້ທ່ານ ຈຸລັງທີ່ບໍ່ປ້ອງກັນໃນ Excel.
ເປັນຫຍັງຄົນເຮົາຕ້ອງການທີ່ຈະປ້ອງກັນ Excel Cells ທີ່ບໍ່ໄດ້ປ້ອງກັນ?
ການປົກປ້ອງຈຸລັງໃນ Excel ແມ່ນງ່າຍຫຼາຍທີ່ຈະ ກຳ ຈັດໂອກາດຂອງການປ່ຽນແປງຂໍ້ມູນຫຼືການສູນເສຍເນື້ອຫາທີ່ ສຳ ຄັນແຕ່ການປ້ອງກັນບໍ່ໃຫ້ເຊນໃນ Microsoft Excel ແມ່ນງ່າຍກວ່າ. ຄຳ ຖາມທີ່ວ່າເປັນຫຍັງຄົນເຮົາຕ້ອງການທີ່ຈະປ້ອງກັນຈຸລັງໃນ Excel ບໍ່ມີ ຄຳ ຕອບທີ່ຈະເບິ່ງເອກະສານ, ປ່ຽນແປງເອກະສານຫລືແກ້ໄຂຂໍ້ຜິດພາດໃນເອກະສານ. ໃນ Excel, ຈຸລັງຖືກລັອກໄວ້ໂດຍຄ່າປົກກະຕິເພື່ອປົກປ້ອງແຜ່ນວຽກຈາກການປ່ຽນແປງຫຼືດັດແກ້ໂດຍຜູ້ອື່ນ. ແຕ່, ຖ້າທ່ານຕ້ອງການປ້ອງກັນຫ້ອງທີ່ບໍ່ໄດ້ປ້ອງກັນໃນ Excel ມັນບໍ່ແມ່ນເລື່ອງໃຫຍ່. ມີບາງວິທີການທີ່ຈະປ້ອງກັນຈຸລັງທີ່ບໍ່ປ້ອງກັນໄດ້ດີເລີດບໍ່ວ່າທ່ານຈະມາພ້ອມກັບເອກະສານປ້ອງກັນລະຫັດຜ່ານຫລືເອກະສານປ້ອງກັນທີ່ບໍ່ມີລະຫັດຜ່ານ.
ວິທີການປ້ອງກັນຈຸລັງໃນເອກະສານ Excel?
ວິທີແກ້ໄຂ 1: ຈຸລັງ Excel ທີ່ບໍ່ປ້ອງກັນດ້ວຍລະຫັດຜ່ານທີ່ຮູ້ຈັກ
ໃນ Microsoft Excel, ທ່ານຕັ້ງລະຫັດຜ່ານເພື່ອປ້ອງກັນບໍ່ໃຫ້ຄົນອື່ນເປີດແລະດັດແປງເອກະສານ, ປື້ມເຮັດວຽກແລະການ ນຳ ສະ ເໜີ ຂອງທ່ານ. ແຕ່ທ່ານສາມາດປົກປ້ອງຈຸລັງສະເພາະຂອງຈຸລັງໃນເອກະສານແລະການ ນຳ ສະ ເໜີ ຂອງທ່ານເມື່ອອ່ານເທົ່ານັ້ນບໍ່ແມ່ນທາງເລືອກອີກຕໍ່ໄປ. ຫຼັງຈາກ ກຳ ນົດລະຫັດຜ່ານ ສຳ ລັບເອກະສານຂອງທ່ານ, ລະຫັດຜ່ານນັ້ນຕ້ອງຖືກໃສ່ກ່ອນທີ່ຜູ້ອື່ນຈະເປີດແຟ້ມເອກະສານ.
ຕໍ່ໄປນີ້ແມ່ນຄູ່ມືງ່າຍໆກ່ຽວກັບວິທີປ້ອງກັນຈຸລັງທີ່ຖືກຄັດເລືອກໃນ Excel:
1. ເລືອກຫ້ອງທີ່ທ່ານຕ້ອງການດັດແປງ. ເພື່ອຊີ້ໃຫ້ເຫັນລະດັບຂອງຈຸລັງ, ກົດປຸ່ມ "ຄວບຄຸມ" ໃນຂະນະທີ່ເລືອກເຊນເພີ່ມເຕີມ.
2. ກົດປຸ່ມ“ ໜ້າ ທຳ ອິດ”.
3. ໃນ“ Cells” ເນື້ອທີ່, ເລືອກ“ Format”>“ Cells Format”.

4. ເລືອກແຖບ“ ການປ້ອງກັນ”, ແລະຫຼັງຈາກນັ້ນລ້າງເຄື່ອງ ໝາຍ ຈາກກ່ອງ“ ລັອກ”.
5. ດັ່ງທີ່ກ່ອງໂຕ້ຕອບກ່າວວ່າ, ການລັອກຈຸລັງຫລືສູດເຊື່ອງບໍ່ມີຜົນຫຍັງຈົນກວ່າທ່ານຈະປົກປ້ອງເອກະສານ. ທ່ານສາມາດເຮັດແນວນັ້ນພາຍໃຕ້ແຖບ“ ການທົບທວນຄືນ” ໂດຍການເລືອກ“ ປົກປ້ອງແຜ່ນ”. ກົດ“ OK”.
6. ກົດຂວາໃສ່ ໜ້າ ເຈ້ຍທີ່ຢູ່ທາງລຸ່ມຂອງ ໜ້າ ຈໍ, ເລືອກ“ Protect Sheet” ແລະຈາກນັ້ນກົດ“ OK”. ປະຈຸບັນແຜ່ນທັງ ໝົດ ຖືກປ້ອງກັນຍົກເວັ້ນຈຸລັງທີ່ທ່ານປົດລັອກ.

ຖ້າທ່ານຕ້ອງການດັດແກ້ເອກະສານປ້ອງກັນລະຫັດຜ່ານແຕ່ທ່ານລືມລະຫັດຜ່ານ, ພະຍາຍາມປົກປ້ອງເອກະສານໂດຍການໃຊ້ວິທີດັ່ງຕໍ່ໄປນີ້:
ວິທີແກ້ໄຂທີ 2: Cells ທີ່ບໍ່ໄດ້ປ້ອງກັນດ້ວຍໂປແກຼມ Zip
ວິທີນີ້ຈະໃຊ້ໄດ້ກັບເອກະສານ Excel ໃນຮູບແບບ .xlsx ເທົ່ານັ້ນ. ເພາະສະນັ້ນ, ຖ້າປື້ມເຮັດວຽກຂອງ Excel ຂອງທ່ານຢູ່ໃນຮູບແບບ .xls, ພຽງແຕ່ເປີດມັນແລ້ວເກັບໄວ້ເປັນຮູບແບບ .xlsx.
1. ປ່ຽນຊື່ການຂະຫຍາຍເອກະສານ Excel ຈາກ .xlsx ຫາ .zip. ພຽງແຕ່ກົດທີ່“ Yes” ເພື່ອຮັບປະກັນເມື່ອຖືກກະຕຸ້ນ.

2. ເປີດຮວບຮວມ ZIP ດ້ວຍ 7-ZIP. ເປີດໂຟນເດີ xl-> ແຜ່ນເຮັດວຽກແລະທ່ານສາມາດເບິ່ງເອກະສານ sheet1.xml, sheet2.xml, ເອກະສານ sheet3.xml. ຖ້າທ່ານຕ້ອງການປົກປ້ອງແຜ່ນ 1, ເລືອກເອກະສານ sheet1.xml. ກົດຂວາໃສ່ມັນ, ເລືອກແກ້ໄຂ, ແລະເປີດມັນດ້ວຍ Notepad.

3. ລົບ tag ເລີ່ມຕົ້ນດ້ວຍການປ້ອງກັນເອກະສານ. ຫຼັງຈາກນັ້ນບັນທຶກແລະປິດເອກະສານ sheet1.xml.

4. ປັບປຸງເອກະສານ sheet1.xml ທີ່ຖືກປັບປຸງ ໃໝ່ ໃນບ່ອນເກັບຂໍ້ມູນ ZIP ເມື່ອຖືກກະຕຸ້ນ. ຫຼັງຈາກນັ້ນ, ປິດຮວບຮວມ ZIP.

5. ປ່ຽນຊື່ນາມສະກຸນໄຟລ໌ ZIP ກັບຄືນ .xlsx. ໃນຈຸດນີ້, ເອກະສານ Excel ບໍ່ໄດ້ຮັບການປົກປ້ອງ. ເປີດມັນແລະທ່ານສາມາດແກ້ໄຂເອກະສານໂດຍບໍ່ມີລະຫັດຜ່ານ.
ວິທີແກ້ໄຂທີ 3: ຈຸລັງ Excel ທີ່ບໍ່ໄດ້ປ້ອງກັນດ້ວຍໂປແກຼມ VBA (ສຳ ລັບປີ 2010 ແລະຕ່ ຳ ກວ່າ)
1. ເປີດເອກະສານ Excel ຂອງທ່ານແລະປ່ຽນໄປໃຊ້ເອກະສານປ້ອງກັນລະຫັດຜ່ານ.
2. ກົດ Alt + F11 ເພື່ອເປີດ Visual Basic Editor.
3. ກົດຂວາໃສ່ຊື່ປື້ມທີ່ຢູ່ເບື້ອງຊ້າຍ (Project-VBA Project pane) ແລະເລືອກປຸ່ມ Insert> Module ຈາກເມນູສະພາບການ.

4. ໃນ ໜ້າ ຕ່າງທີ່ປາກົດ, ວາງລະຫັດຕໍ່ໄປນີ້ທີ່ປາກົດ.

5. ກົດປຸ່ມ F5 ຫຼືກົດປຸ່ມ Run ທີ່ແຖບເຄື່ອງມືແລະລໍຖ້າບາງນາທີ.
6. ມະຫາພາກຈະລາຍງານລະຫັດຜ່ານທີ່ມີຮອຍແຕກ, ເຊິ່ງບໍ່ແມ່ນລະຫັດເດີມ (ສະ ເໝີ ບາງປະສົມປະສານຂອງ A ແລະ B), ແຕ່ມັນໃຊ້ໄດ້. ພຽງແຕ່ກົດ OK ແລະແຜ່ນບໍ່ໄດ້ປ້ອງກັນ.
ແຕ່ຈື່ໄວ້ວ່າ, ຖ້າເອກະສານຂອງທ່ານມີເອກະສານປ້ອງກັນຫຼາຍກ່ວາ ໜຶ່ງ ແຜ່ນທີ່ທ່ານຕ້ອງເຮັດວຽກມະຫາພາກ ສຳ ລັບແຕ່ລະແຜ່ນ.
ເພື່ອປົກປ້ອງເອກະສານ Excel ໂດຍບໍ່ມີລະຫັດຜ່ານໃນສະບັບພາສາທີ່ທັນສະ ໄໝ ຂອງ Excel 2013 ແລະ Excel 2016, ທ່ານສາມາດປະຫຍັດເອກະສານດັ່ງກ່າວເປັນປື້ມແບບຮຽນ Excel 97-2003 ( *. xls) ກ່ອນ, ດຳ ເນີນການມະຫາພາກເພື່ອບໍ່ປົກປ້ອງມັນ, ແລະຫຼັງຈາກນັ້ນບັນທຶກປື້ມເຮັດວຽກຄືນຄືເກົ່າ ເອກະສານ .xlsx.ອີກທາງເລືອກ ໜຶ່ງ, ທ່ານສາມາດໃຊ້ ໜຶ່ງ ເຄື່ອງມືທີ່ບໍ່ເສຍຄ່າ, ຍົກຕົວຢ່າງ, ການເພີ່ມລະຫັດປ້ອງກັນລະຫັດຜ່ານ ສຳ ລັບ Excel.
ວິທີແກ້ໄຂທີ 4: ຈຸລັງ Excel ທີ່ບໍ່ໄດ້ປ້ອງກັນດ້ວຍ PassFab ສຳ ລັບ Excel
ວິທີທີ່ໄວທີ່ສຸດແລະມີປະສິດທິພາບທີ່ສຸດແມ່ນການ ນຳ ໃຊ້ໂປແກຼມ PassFab ສຳ ລັບ Excel ໃຫ້ກັບຈຸລັງທີ່ບໍ່ປ້ອງກັນໃນ Excel. ຖ້າທ່ານຖືກລັອກອອກຈາກແຟ້ມ Excel ແລະຕ້ອງການເປີດເອກະສານໂດຍບໍ່ມີລະຫັດຜ່ານ, ນັ້ນບໍ່ແມ່ນຄວາມກັງວົນອີກຕໍ່ໄປ, ເພາະວ່າທ່ານໄດ້ຮັບ PassFab ສຳ ລັບ Excel. ຊອຟແວການກູ້ລະຫັດຜ່ານນີ້ສາມາດກູ້ລະຫັດຜ່ານທີ່ສູນຫາຍໄດ້ງ່າຍດ້ວຍຮູບແບບການໂຈມຕີທີ່ມີປະສິດທິພາບແລະເອົາລະຫັດ ຈຳ ກັດ ສຳ ລັບ Excel.
ຂັ້ນຕອນທີ 1. ດາວໂຫຼດຟຣີ PassFab ສຳ ລັບ Excel ໃນຄອມພິວເຕີຂອງທ່ານກ່ອນ.
ຂັ້ນຕອນທີ 2. ເປີດຕົວ PassFab ສຳ ລັບ Excel. ຈາກນັ້ນກົດເຂົ້າ “ ເອົາລະຫັດຜ່ານການ ຈຳ ກັດ Excel ອອກ”.

ຂັ້ນຕອນທີ 3. ນຳ ເຂົ້າເອກະສານ Excel ຈາກຄອມພິວເຕີຂອງທ່ານ.

ຂັ້ນຕອນທີ 4. ກົດເຂົ້າ "ເອົາອອກ" ເພື່ອເລີ່ມຕົ້ນການລຶບລະຫັດລັບຂອງ Excel.

ຫຼັງຈາກນັ້ນ, ຂັ້ນຕອນການ ກຳ ຈັດຈະ ສຳ ເລັດແລະຈຸລັງໃນ Excel ຄວນຖືກປ້ອງກັນບໍ່ໃຫ້ປະສົບຜົນ ສຳ ເລັດ.

ນີ້ແມ່ນ ຄຳ ແນະ ນຳ vido ກ່ຽວກັບວິທີການເຮັດວຽກແບບ Excel ທີ່ບໍ່ໄດ້ປ້ອງກັນໂດຍບໍ່ຕ້ອງໃຊ້ລະຫັດຜ່ານ, ເຊິ່ງຍັງເຮັດວຽກ ສຳ ລັບຈຸລັງ Excel:
ບົດສະຫຼຸບ
ບົດຂຽນນີ້ແມ່ນກ່ຽວກັບຈຸລັງທີ່ບໍ່ປ້ອງກັນໃນເອກະສານການເຮັດວຽກຂອງ Excel. ຈຸລັງທີ່ບໍ່ປ້ອງກັນແມ່ນງ່າຍເມື່ອທ່ານຮູ້ລະຫັດຜ່ານ. ແຕ່ເມື່ອທ່ານລືມລະຫັດຜ່ານ, ມັນເບິ່ງຄືວ່າມັນສັບສົນ ໜ້ອຍ ໜຶ່ງ. ວິທີແກ້ໄຂທີ່ໄດ້ອະທິບາຍຂ້າງເທິງນີ້ແມ່ນໄດ້ຜົນແທ້. ໂປແກຼມທີ່ມີຊື່ວ່າ PassFab ສຳ ລັບ Excel ສາມາດ ນຳ ໃຊ້ໃນສະຖານະການຕ່າງໆເມື່ອທ່ານຕ້ອງການທີ່ຈະປ້ອງກັນຈຸລັງໃນ Excel ແຕ່ທ່ານບໍ່ຈື່. ໃຊ້ໂປແກຼມ PassFab ສຳ ລັບໂປແກຼມ Excel ເຊິ່ງໃຊ້ຮູບແບບການໂຈມຕີສາມຢ່າງເພື່ອກູ້ລະຫັດລັບທີ່ຖືກປ້ອງກັນສູນຫາຍໄປ.