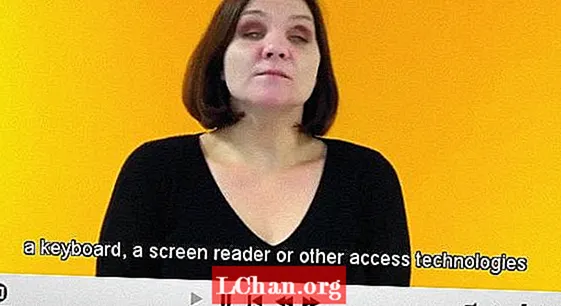ເນື້ອຫາ
- ສ່ວນທີ 1. ປ່ຽນລະຫັດຜ່ານເຂົ້າສູ່ລະບົບໃນ Windows 10 ທີ່ເປີດໃຊ້ແລ້ວ
- ສ່ວນທີ 2. ປ່ຽນລະຫັດຜ່ານເຂົ້າສູ່ລະບົບໃນ Windows 10 ທີ່ຖືກລັອກ
- ບົດສະຫຼຸບ
"ເມື່ອບໍ່ດົນມານີ້, ຂ້ອຍໄດ້ພົບກັບແມ່ຂອງຂ້ອຍເດົາລະຫັດລັບຂອງ Windows !! ຂ້ອຍຈະປ່ຽນລະຫັດລັບເຂົ້າສູ່ລະບົບ Windows 10 ໄດ້ແນວໃດ? ຂ້ອຍຈະປ່ຽນລະຫັດຜ່ານເຂົ້າສູ່ລະບົບ Windows 10 ໄດ້ແນວໃດເມື່ອຂ້ອຍລືມມັນ?"
ສອງສະຖານະການນີ້ເປັນເລື່ອງ ທຳ ມະດາໃນຊີວິດປະ ຈຳ ວັນຂອງພວກເຮົາ. ໃນສະຖານະການ ທຳ ອິດ, ຖ້າບາງຄົນລະຫັດຜ່ານລະຫັດ Windows ຂອງທ່ານ, ພວກເຂົາຈະສາມາດເຂົ້າເຖິງຂໍ້ມູນຂອງທ່ານໃນຄອມພິວເຕີ້. ສະຖານະການນີ້ສາມາດຫັນ ໜ້າ ໄປສູ່ສິ່ງທີ່ຮ້າຍແຮງກວ່າເກົ່າເມື່ອຄອມພິວເຕີມີຂໍ້ມູນທີ່ເປັນຄວາມລັບກ່ຽວກັບທຸລະກິດຂອງທ່ານແລະຜູ້ບຸກລຸກສາມາດລັກມັນໄດ້. ໃນສະຖານະການທີສອງ, ທ່ານ ຈຳ ເປັນຕ້ອງຕັ້ງຄ່າ windows ໃໝ່ ເພື່ອ ກຳ ຈັດລະຫັດຜ່ານແລະມັນອາດຈະເຮັດໃຫ້ຂໍ້ມູນສູນເສຍ. ດັ່ງນັ້ນ, ໃນບົດຂຽນນີ້, ພວກເຮົາຈະບອກທ່ານກ່ຽວກັບວິທີປ່ຽນລະຫັດເຂົ້າສູ່ລະບົບຂອງທ່ານໃນ Windows 10 ສຳ ລັບທັງສອງສະຖານະການໂດຍບໍ່ມີຄວາມສ່ຽງຕໍ່ການສູນເສຍຂໍ້ມູນ.
ສ່ວນທີ 1. ປ່ຽນລະຫັດຜ່ານເຂົ້າສູ່ລະບົບໃນ Windows 10 ທີ່ເປີດໃຊ້ແລ້ວ
ການປ່ຽນລະຫັດຜ່ານເຂົ້າສູ່ລະບົບໃນລະບົບເປີດໃຊ້ງານ Windows 10 ແມ່ນງ່າຍຄືກັບລຸ້ນກ່ອນ, ອາດຈະງ່າຍກວ່າ. ມັນມີຫຼາຍກ່ວາວິທີທາງເພື່ອ ປ່ຽນລະຫັດຜ່ານເຂົ້າສູ່ລະບົບ Windows 10. ຍິ່ງໄປກວ່ານັ້ນ, ທ່ານບໍ່ພຽງແຕ່ສາມາດໃຊ້ລະຫັດຜ່ານຕົວອັກສອນຕົວອັກສອນແຕ່ວ່າທ່ານຍັງສາມາດໃຊ້ລະຫັດ PIN ຫຼືລະຫັດຜ່ານຮູບພາບ ນຳ ອີກ. ທ່ານສາມາດປ່ຽນລະຫັດຜ່ານເຂົ້າສູ່ລະບົບໃນ Windows 10 ຖ້າທ່ານສົງໃສວ່າມີຜູ້ໃດຜູ້ ໜຶ່ງ ໄດ້ເຫັນຫລືໄດ້ເດົາມັນ. ຖ້າທ່ານຕ້ອງການຮູ້ວິທີການປ່ຽນລະຫັດຜ່ານເຂົ້າສູ່ລະບົບໃນ Windows 10, ໃຫ້ເຮັດຕາມຂັ້ນຕອນດັ່ງລຸ່ມນີ້ -
ຂັ້ນຕອນທີ 1: ກົດທີ່ Start Menu ຫຼືກົດປຸ່ມ Start ທີ່ປຸ່ມແປ້ນພິມແລ້ວກົດທີ່ປຸ່ມ "Settings".

ຂັ້ນຕອນທີ 2: ໃນ ໜ້າ ຕ່າງການຕັ້ງຄ່າ, ກົດທີ່ "ບັນຊີ" ແລະຈາກນັ້ນກົດທີ່ "ຕົວເລືອກເຂົ້າສູ່ລະບົບ" ຢູ່ໃນແຜງ ນຳ ທາງດ້ານຊ້າຍ.
ຂັ້ນຕອນທີ 3: ຢູ່ເບື້ອງຂວາ, ກົດປຸ່ມ "ປ່ຽນ" ພາຍໃຕ້ປຸ່ມ "ປ່ຽນລະຫັດຜ່ານບັນຊີຂອງທ່ານ".

ຂັ້ນຕອນທີ 4: ຕອນນີ້, ທ່ານ ຈຳ ເປັນຕ້ອງໃສ່ລະຫັດເຂົ້າສູ່ລະບົບປັດຈຸບັນແລະກົດປຸ່ມ "Next".
ຂັ້ນຕອນທີ 5: ໃນ ໜ້າ ຈໍຕໍ່ໄປ, ທ່ານຕ້ອງພິມລະຫັດລັບ ໃໝ່ ຂອງທ່ານສອງຄັ້ງແລະຈາກນັ້ນກົດປຸ່ມ Next.

ຫມາຍເຫດ: ທ່ານຍັງສາມາດ ກຳ ນົດ ຄຳ ແນະ ນຳ ກ່ຽວກັບລະຫັດລັບໃນກໍລະນີທີ່ທ່ານລືມລະຫັດຜ່ານ. ເລືອກ ຄຳ ແນະ ນຳ ທີ່ທ່ານສາມາດເຂົ້າໃຈໄດ້ຖ້າບໍ່ດັ່ງນັ້ນອີກຄົນ ໜຶ່ງ ຈະສາມາດເດົາລະຫັດຜ່ານໄດ້.
ນີ້ແມ່ນວິທີທີ່ທ່ານ ປ່ຽນລະຫັດຜ່ານເຂົ້າສູ່ລະບົບ Windows 10. ຫລີກໄປທາງຫນຶ່ງຈາກລະຫັດຜ່ານປົກກະຕິໃນ Windows 10, ທ່ານຍັງສາມາດໃສ່ລະຫັດ PIN ຫລືລະຫັດຜ່ານໃສ່ຮູບໄດ້. ນີ້ແມ່ນປະເພດອື່ນຂອງລະຫັດຜ່ານເຂົ້າສູ່ລະບົບທີ່ຮອງຮັບໂດຍ Windows 10. ເພື່ອຮູ້ວິທີການປ່ຽນປະເພດລະຫັດຜ່ານໃນ Windows 10 ຂອງທ່ານ, ໃຫ້ເຮັດຕາມຂັ້ນຕອນລຸ່ມນີ້ -
ຂັ້ນຕອນທີ 1: ໄປທີ່ບັນຊີ> ຕົວເລືອກເຂົ້າສູ່ລະບົບແລະຫຼັງຈາກນັ້ນເຮັດຕາມຂັ້ນຕອນທີ່ກ່າວມາຂ້າງເທິງ.
ຂັ້ນຕອນທີ 2: ຕອນນີ້ເລືອກປະເພດລະຫັດຜ່ານທີ່ທ່ານຕ້ອງການໃຊ້.
ສຳ ລັບລະຫັດລັບ,
- ກົດປຸ່ມ Add ຢູ່ພາຍໃຕ້ພາກ PIN.
- ກະລຸນາໃສ່ລະຫັດຜ່ານເຂົ້າສູ່ລະບົບຂອງທ່ານແລະກົດປຸ່ມ OK.
- ຕອນນີ້, ພິມລະຫັດ PIN ໃໝ່ ແລະກົດປຸ່ມ Finish.

ສຳ ລັບລະຫັດຜ່ານຂອງຮູບ,
- ກ່ອນອື່ນ ໝົດ, ທ່ານ ຈຳ ເປັນຕ້ອງກົດປຸ່ມ Add ທີ່ຢູ່ພາຍໃຕ້ພາກສ່ວນລະຫັດຜ່ານຂອງຮູບ.
- ພິມລະຫັດເຂົ້າສູ່ລະບົບປັດຈຸບັນແລະຈາກນັ້ນກົດ OK.
- ດຽວນີ້ກົດເຂົ້າຮູບທີ່ເລືອກແລ້ວເລືອກຮູບທີ່ທ່ານຕ້ອງການໃຊ້ເປັນລະຫັດຜ່ານ.
- ຈາກນັ້ນ, ກົດເຂົ້າໄປທີ່ໃຊ້ຕົວເລືອກຮູບນີ້ແລະສ້າງລະຫັດຜ່ານແບບແຜນໃນຮູບແລະກົດປຸ່ມ Finish.
ສ່ວນທີ 2. ປ່ຽນລະຫັດຜ່ານເຂົ້າສູ່ລະບົບໃນ Windows 10 ທີ່ຖືກລັອກ
ຕອນນີ້, ພວກເຮົາຈະຕອບ ຄຳ ຖາມຂອງທ່ານ "ວິທີການປ່ຽນລະຫັດເຂົ້າສູ່ລະບົບຂອງຂ້ອຍໃນ Windows 10 ເມື່ອຂ້ອຍລືມມັນ?" ເມື່ອທ່ານລືມລະຫັດຜ່ານເຂົ້າສູ່ລະບົບຂອງ Windows 10, ວິທີການປົກກະຕິແມ່ນການຕັ້ງຄ່າ Windows ເພື່ອ ກຳ ຈັດລະຫັດຜ່ານ. ແຕ່ນີ້ຈະສິ້ນສຸດການລຶບຂໍ້ມູນຂອງທ່ານໃສ່ມັນ. ສະນັ້ນ, ແທນທີ່ທ່ານສາມາດໃຊ້ PassFab 4WinKey ເພື່ອປ່ຽນລະຫັດຜ່ານເຂົ້າສູ່ລະບົບ Windows 10 ໂດຍບໍ່ຕ້ອງເສຍຂໍ້ມູນ.
PassFab 4WinKey ແມ່ນເຄື່ອງມືການກູ້ລະຫັດຜ່ານຂອງ Windows ເຊິ່ງຊ່ວຍໃຫ້ຜູ້ໃຊ້ສາມາດປ່ຽນ / ຕັ້ງລະຫັດລັບ ໃໝ່ ໃນຄອມພິວເຕີ Windows. ນີ້ປະກອບມີລະຫັດເຂົ້າສູ່ລະບົບບັນຊີທ້ອງຖິ່ນ, ລະຫັດຜ່ານ admin ແລະລະຫັດຜ່ານບັນຊີຂອງ Microsoft. ມັນເຂົ້າກັນໄດ້ກັບລະບົບປະຕິບັດການຂອງ Windows OS, ລວມທັງ Windows 10, 8.1, 8, ແລະອື່ນໆ. ເພື່ອຮູ້ວິທີການປ່ຽນລະຫັດຜ່ານເຂົ້າສູ່ລະບົບໃນ ໜ້າ ຕ່າງ 10 ໂດຍໃຊ້ PassFab 4WinKey, ໃຫ້ເຮັດຕາມຂັ້ນຕອນຕໍ່ໄປນີ້.
ຂັ້ນຕອນທີ 1: ເປີດຕົວ PassFab 4WinKey ແລະຫຼັງຈາກນັ້ນກົດລິ້ງເຊື່ອມຕໍ່ Advanced Wizard.

ຂັ້ນຕອນທີ 2: ດຽວນີ້, ທ່ານ ຈຳ ເປັນຕ້ອງເລືອກລຸ້ນ Windows ໃນຄອມພິວເຕີເປົ້າ ໝາຍ ຄື Windows 10.

ຂັ້ນຕອນທີ 3: ຖັດໄປ, ທ່ານ ຈຳ ເປັນຕ້ອງລະບຸສື່ Boot ແລະ "ເຜົາ" ມັນເພື່ອສ້າງການກູ້ຄືນ.

ຫມາຍເຫດ: ສຳ ຮອງຂໍ້ມູນ USB drive ເພາະມັນຈະລຶບຂໍ້ມູນທັງ ໝົດ ໃສ່ມັນເພື່ອສ້າງແຜ່ນກູ້ຂໍ້ມູນ.
ຂັ້ນຕອນທີ 4: ດຽວນີ້, ໃສ່ແຜ່ນກູ້ຂໍ້ມູນເຂົ້າໃນຄອມພິວເຕີ Windows 10 ທີ່ຖືກລັອກແລະເລີ່ມຕົ້ນ ໃໝ່.
ຂັ້ນຕອນທີ 5: ກະລຸນາໃສ່ເມນູ Boot ໂດຍກົດ F12 ຫຼື ESC ແລ້ວໃສ່ເກີບເຂົ້າໄປໃນແຜ່ນກູ້ຂໍ້ມູນ.

ຂັ້ນຕອນທີ 6: ເລືອກການຕິດຕັ້ງ Windows ແລະຫຼັງຈາກນັ້ນເລືອກປຸ່ມ "ຕັ້ງຄ່າລະຫັດຜ່ານຂອງທ່ານ" ປຸ່ມວິທະຍຸ.

ຂັ້ນຕອນທີ 7: ເລືອກຊື່ຜູ້ໃຊ້ບັນຊີຂອງທ່ານແລະຫຼັງຈາກນັ້ນໃສ່ລະຫັດລັບ ໃໝ່. ກົດ Next.

ຂັ້ນຕອນທີ 8: ລໍຖ້າສອງສາມວິນາທີແລະ PassFab 4WinKey ຈະປ່ຽນລະຫັດຜ່ານເຂົ້າສູ່ລະບົບ. Restart ຄອມພິວເຕີຫຼັງຈາກທີ່ມັນ ສຳ ເລັດແລ້ວແລະເຂົ້າສູ່ລະບົບ Windows ດ້ວຍລະຫັດລັບ ໃໝ່.
ບົດສະຫຼຸບ
ລະຫັດຜ່ານແມ່ນຜົນປະໂຫຍດທີ່ຍອດຢ້ຽມໃນ Windows 10 ເພື່ອປົກປ້ອງຄອມພິວເຕີຂອງທ່ານຈາກການບຸກລຸກທີ່ບໍ່ຕ້ອງການ. ແຕ່ວ່າ, ຖ້າທ່ານລືມລະຫັດຜ່ານຂອງທ່ານຫຼືມີຜູ້ໃດຜູ້ ໜຶ່ງ ເດົາມັນ, ທ່ານ ຈຳ ເປັນຕ້ອງປ່ຽນມັນເພື່ອວ່າທ່ານຈະຮັກສາການເຂົ້າເຖິງຄອມພິວເຕີ້ຂອງທ່ານເທົ່ານັ້ນ. ໃນຂໍ້ຄວາມນີ້, ພວກເຮົາຈະບອກທ່ານກ່ຽວກັບວິທີປ່ຽນລະຫັດຜ່ານເຂົ້າສູ່ລະບົບໃນ Windows 10, ທັງໃນຄອມພິວເຕີທີ່ເປີດໃຊ້ງານແລະລັອກຢູ່ໂດຍໃຊ້ PassFab 4WinKey. ມັນເປັນສິ່ງທີ່ດີທີ່ສຸດທີ່ຈະປ່ຽນລະຫັດລັບຂອງບັນຊີ Windows 10 ຖ້າທ່ານບໍ່ຕ້ອງການຕັ້ງຄ່າຄອມພິວເຕີຂອງທ່ານ.