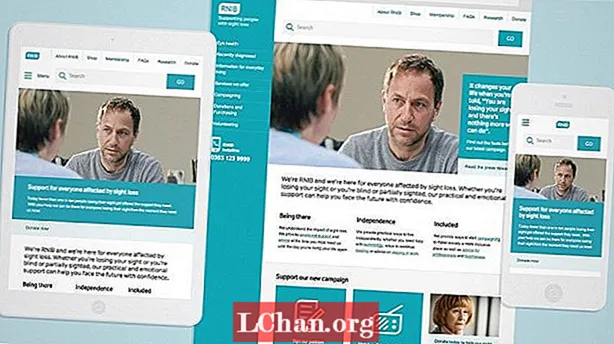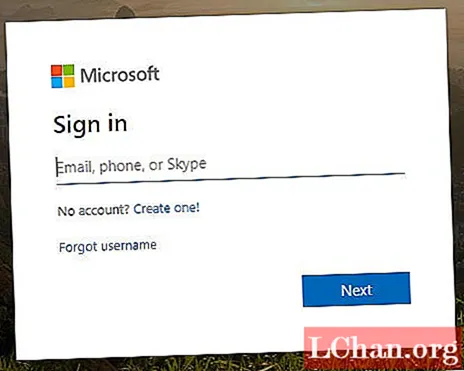
ເນື້ອຫາ
- ສ່ວນທີ 1. ວິທີການຊອກຫາບັນຊີ Microsoft ຂອງທ່ານຄືນ
- ສ່ວນທີ 2. ວິທີການກູ້ຄືນລະຫັດຜ່ານຂອງ Microsoft ທີ່ລືມ
- ຄຳ ສຸດທ້າຍ
ມີບາງເວລາທີ່ພວກເຮົາຕົກຢູ່ໃນສະຖານະການທີ່ພວກເຮົາບໍ່ສາມາດຈື່ທີ່ຢູ່ບັນຊີ Microsoft ຂອງພວກເຮົາຫຼືທີ່ຢູ່ບັນຊີອື່ນໄດ້. ມັນເປັນເລື່ອງປົກກະຕິທີ່ສຸດໃນວັນເວລາຂອງພວກເຮົາຈົນເຖິງວັນເວລາທີ່ຫຍຸ້ງຫລາຍພວກເຮົາລືມບາງສິ່ງບາງຢ່າງທີ່ບໍ່ ສຳ ຄັນ. ດຽວນີ້, ເມື່ອທ່ານລືມບັນຊີ Microsoft ຂອງທ່ານແລ້ວ, ມັນອາດຈະມີຜົນກະທົບທີ່ຮ້າຍແຮງ. ບາງຄົນມີດັ່ງນີ້:
- ທ່ານຈະບໍ່ສາມາດເຂົ້າໃຊ້ບັນຊີ Microsoft ຂອງທ່ານໄດ້ຍ້ອນວ່າທ່ານບໍ່ຈື່ຕົວຈິງວ່າມັນແມ່ນຫຍັງ.
- ຈະບໍ່ສາມາດໃຊ້ບໍລິການທັງ ໝົດ ຂອງ Microsoft ທີ່ຖືກ ນຳ ໃຊ້ເຂົ້າໃນບັນຊີສະເພາະນັ້ນອີກຕໍ່ໄປ.
- ໃນກໍລະນີ, ທ່ານໄດ້ປ່ຽນໄປໃຊ້ອຸປະກອນ ໃໝ່ ກວ່າແລະທ່ານຕ້ອງການຊິ້ງຂໍ້ມູນການຕັ້ງຄ່າທັງ ໝົດ ຂອງທ່ານຈາກອຸປະກອນອື່ນເຂົ້າໃນອຸປະກອນ ໃໝ່ ນີ້ໂດຍໃຊ້ບັນຊີ Microsoft, ທ່ານຈະຖືກ ຈຳ ກັດຈາກການເຮັດເຊັ່ນກັນ.
ແຕ່ກັງວົນບໍ່ມີອີກແລ້ວ, ພວກເຮົາໄດ້ຮັບການຕອບແທນຂອງທ່ານ! ເພື່ອຊ່ວຍທ່ານໃນການສອບຖາມຂອງທ່ານ "ວິທີການຊອກຫາບັນຊີ Microsoft ຂອງຂ້ອຍ", ພວກເຮົາໄດ້ຂຽນບົດສະ ເໜີ ທັງ ໝົດ ນີ້ໂດຍສະເພາະ. ຍິ່ງໄປກວ່ານັ້ນ, ພຽງແຕ່ໃນກໍລະນີທີ່ທ່ານຍັງບໍ່ສາມາດຈື່ລະຫັດລັບຂອງມັນແລະສົງໄສວ່າ "ຂ້ອຍຊອກຫາລະຫັດຜ່ານ microsoft ຂອງຂ້ອຍໄດ້ແນວໃດ" ຫຼັງຈາກຊອກຫາບັນຊີ Microsoft, ສ່ວນສຸດທ້າຍຂອງບົດຄວາມຈະພິສູດໃຫ້ເຫັນວ່າເປັນປະໂຫຍດຫຼາຍຕໍ່ທ່ານໃນແບບນີ້ ສະຖານະການ. ສືບຕໍ່ອ່ານ!
ສ່ວນທີ 1. ວິທີການຊອກຫາບັນຊີ Microsoft ຂອງທ່ານຄືນ
ມັນເປັນຄວາມຈິງ, ມັນມີຄວາມ ສຳ ຄັນຫຼາຍທີ່ຈະຊອກຫາບັນຊີ Microsoft ຂອງທ່ານຄືນ ໃໝ່ ຖ້າທ່ານເປັນຜູ້ໃຊ້ບໍລິການ Microsoft ເປັນປະ ຈຳ. ຍ້ອນຫຍັງ? ດີ, ທ່ານອາດຈະສູນເສຍຂໍ້ມູນແລະການຕັ້ງຄ່າທີ່ ສຳ ຄັນທັງ ໝົດ ຂອງທ່ານ (ທີ່ຖືກຊິ້ງກັບບັນຊີ Microsoft ຂອງທ່ານ). ເພື່ອຄວາມສະດວກສະບາຍຂອງທ່ານ, ພວກເຮົາໄດ້ ນຳ ເອົາ ຄຳ ແນະ ນຳ ກ່ຽວກັບວິທີການຊອກຫາບັນຊີ Microsoft. ເວົ້າງ່າຍໆ, ທ່ານ ຈຳ ເປັນຕ້ອງປະຕິບັດຕາມ ຄຳ ແນະ ນຳ ຂ້າງລຸ່ມນີ້ເພື່ອຈະໄດ້ຖືບັນຊີ Microsoft ອີກຄັ້ງ.
ຂັ້ນຕອນທີ 1: ລິເລີ່ມຂະບວນການໂດຍການເຂົ້າເບິ່ງຫນ້າເຂົ້າສູ່ລະບົບຂອງ Microsoft ຢ່າງເປັນທາງການ (https://login.live.com/). ຈາກນັ້ນ, ທ່ານ ຈຳ ເປັນຕ້ອງຍູ້ລິ້ງ "ລືມຊື່ຜູ້ໃຊ້" ທີ່ມີຢູ່ໃນປ່ອງເຂົ້າສູ່ລະບົບ.
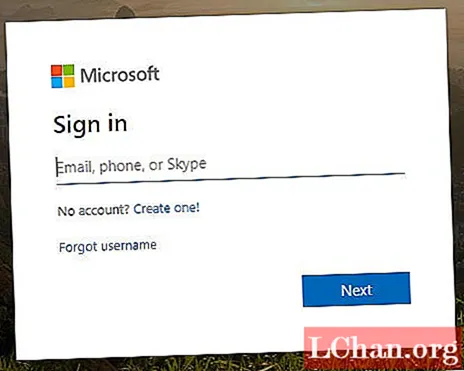
ຂັ້ນຕອນທີ 2: ຫຼັງຈາກນັ້ນທ່ານຈະຖືກໂອນໄປຫາ ໜ້າ ຈໍ "ກູ້ຄືນຊື່ຜູ້ໃຊ້ຂອງທ່ານ" ບ່ອນທີ່ທ່ານຕ້ອງການໃຫ້ຢູ່ໃນທີ່ຢູ່ອີເມວ ສຳ ຮອງຫຼືເບີໂທລະສັບທີ່ທ່ານອາດຈະໃຫ້ທ່ານຕັ້ງຄ່າ ສຳ ລັບການກູ້ບັນຊີໃນລະຫວ່າງການສ້າງບັນຊີ Microsoft ຂອງທ່ານ.

ຂັ້ນຕອນທີ 3: ລະຫັດຄວາມປອດໄພຫຼັງຈາກນັ້ນຈະຖືກສົ່ງໂດຍທີມງານ Microsoft ໄປຫາທີ່ຢູ່ຕິດຕໍ່ທາງເລືອກຂອງທ່ານ, ແມ່ນອີເມວຫຼືເບີໂທລະສັບ. ຮວບຮວມເອົາລະຫັດຄວາມປອດໄພນັ້ນຕາມວິທີການທີ່ກ່ຽວຂ້ອງແລະຫຼັງຈາກນັ້ນທ່ານຕ້ອງເອົາເຂົ້າໄປໃນ ໜ້າ ຕ່າງການກູ້ຂໍ້ມູນຊື່ຜູ້ໃຊ້.

ຕອນນີ້, ທີມ Microsoft ຈະຂ້າມກວດສອບຂໍ້ມູນທີ່ທ່ານໃຫ້ໂດຍສິ່ງທີ່ພວກເຂົາມີຢູ່ໃນຖານຂໍ້ມູນຂອງພວກເຂົາ. ໃນກໍລະນີ, ຂໍ້ມູນກົງກັນ, ຫຼັງຈາກນັ້ນ "ຊົມເຊີຍ!" ຈາກນັ້ນທ່ານຈະຖືກໂອນເຂົ້າບັນຊີ Microsoft ຂອງທ່ານ. ແລະດ້ວຍສິ່ງນີ້, ຄຳ ແນະ ນຳ ຂອງທ່ານກ່ຽວກັບວິທີຊອກຫາບັນຊີ microsoft ຂອງຂ້ອຍ ສຳ ເລັດ!
ສ່ວນທີ 2. ວິທີການກູ້ຄືນລະຫັດຜ່ານຂອງ Microsoft ທີ່ລືມ
ຕອນນີ້ທ່ານປະສົບຜົນ ສຳ ເລັດໃນການຊອກຫາບັນຊີ microsoft, ພວກເຮົາຫວັງວ່າທ່ານຈະຈື່ລະຫັດຜ່ານ ສຳ ລັບມັນ. ແຕ່ຈະວ່າແນວໃດຖ້າເຈົ້າບໍ່ຈື່ມັນ? ຂ້ອຍຈະຊອກຫາລະຫັດຜ່ານຂອງຂ້ອຍ microsoft ແມ່ນບັນຫາໃຫຍ່ຕໍ່ໄປຂອງເຈົ້າ, ຖືກຕ້ອງບໍ? ດີ, ພວກເຮົາມີວິທີແກ້ໄຂ ສຳ ລັບເລື່ອງນັ້ນເຊັ່ນກັນ! ເພື່ອຈຸດປະສົງນີ້, ພວກເຮົາຂໍແນະ ນຳ ເຄື່ອງມືກູ້ລະຫັດຜ່ານທີ່ເຊື່ອຖືໄດ້ແລະແນະ ນຳ ໃຫ້ສູງ, PassFab 4WinKey. ເຄື່ອງມືທີ່ເຊື່ອຖືໄດ້ນີ້ຊ່ວຍໃຫ້ທ່ານສາມາດຕັ້ງ / ປ່ຽນລະຫັດຜ່ານບັນຊີ Microsoft ຢ່າງມີປະສິດຕິຜົນພຽງແຕ່ສອງສາມບາດກ້າວເທົ່ານັ້ນແລະອີກຢ່າງ ໜຶ່ງ ໂດຍບໍ່ ຈຳ ເປັນຕ້ອງໃຊ້ລະຫັດລັບເກົ່າ. ບໍ່ພຽງແຕ່ບັນຊີ Microsoft, ມັນຊ່ວຍທ່ານໃນການຕັ້ງລະຫັດລັບຂອງບັນຊີທ້ອງຖິ່ນຫລື Admin ຂອງຄອມພິວເຕີຂອງທ່ານອີກດ້ວຍ. ສິ່ງມະຫັດ, ວິທີການນໍາໃຊ້ນີ້? ດີ, ຢ່າລໍຖ້າອີກຕໍ່ໄປເພື່ອເຂົ້າໃຈ ຄຳ ແນະ ນຳ ລະອຽດກ່ຽວກັບວິທີການກູ້ລະຫັດຜ່ານຂອງບັນຊີ Microsoft.
ຂັ້ນຕອນທີ 1 - ໄປທີ່ເວັບໄຊທ໌ທາງການຂອງ PassFab 4WinKey ແລະດາວໂຫລດໂປແກຼມ. ຕອນນີ້, ຕິດຕັ້ງມັນແລ້ວເປີດມັນ. ຈາກນັ້ນ, ທ່ານ ຈຳ ເປັນຕ້ອງເຮັດສື່ທີ່ມີການເລີ່ມຕົ້ນບໍ່ວ່າຈະຜ່ານ USB ຫຼື CD / DVD. ຍົກຕົວຢ່າງ: ສຽບ“ USB” ໃສ່ຄອມພິວເຕີຂອງທ່ານ, ຍົກຕົວຢ່າງ. ຈາກປ່ອງຢ້ຽມຂອງໂປແກຼມ, ເລືອກຕົວເລືອກ "USB Flash Drive" ແລະແຕະໃສ່ "ບາດແຜ".

ຂັ້ນຕອນທີ 2 - ເມື່ອເຮັດແລ້ວ, ອອກຈາກ USB ດຽວນີ້ແລະສຽບມັນໃສ່ຄອມພິວເຕີດ້ວຍບັນຊີ Microsoft. ເປີດຄອມພິວເຕີ້ຄືນ ໃໝ່ ແລະຫຼັງຈາກນັ້ນແຕະປຸ່ມ "Esc" ຫຼື "F12" ເທິງແປ້ນພິມຂອງທ່ານໃນລະຫວ່າງ ໜ້າ ຈໍ boot ຄັ້ງ ທຳ ອິດ. ຈາກນັ້ນທ່ານຈະເປີດຕົວເລືອກ "Boot Menu", ເລືອກຕົວເລືອກ "ອຸປະກອນທີ່ຖອດອອກໄດ້" ແລ້ວຕັ້ງ "USB drive?" ເປັນສື່ກາງເກີບ.

ຂັ້ນຕອນທີ 3 - PassFab 4WinKey ຕອນນີ້ຈະເປີດໂຕ PC ຂອງທ່ານແລ້ວ. ເລືອກ OS ແລະເລືອກການ ດຳ ເນີນງານທີ່ທ່ານຕ້ອງການ. ໃນກໍລະນີນີ້, ເລືອກຕົວເລືອກ "ຕັ້ງຄ່າລະຫັດຜ່ານຂອງທ່ານ" ເພື່ອຕັ້ງລະຫັດລັບບັນຊີ Microsoft ໃໝ່ ແລະເຂົ້າໃຊ້ບັນຊີຂອງທ່ານ ໃໝ່.

ຂັ້ນຕອນທີ 4 - ດຽວນີ້, ທ່ານຈະມີລາຍຊື່ບັນຊີທີ່ມີຢູ່ໃນ ໜ້າ ຈໍຂອງທ່ານ, ເລືອກໃຊ້ບັນຊີ Microsoft ທີ່ກ່ຽວຂ້ອງແລະໃນ "ລະຫັດລັບ ໃໝ່", ລະຫັດລັບໃນລະຫັດລັບທີ່ຕ້ອງການ ສຳ ລັບມັນຕາມດ້ວຍ "ຕໍ່ໄປ". PassFab 4WinKey ດຽວນີ້ຈະຕັ້ງລະຫັດລັບຂອງບັນຊີ Microsoft ຂອງທ່ານຄືນ ໃໝ່ ແລະທ່ານຈະສາມາດເຂົ້າໃຊ້ຄອມພິວເຕີ້ຂອງທ່ານຄືນ.

ນີ້ແມ່ນ ຄຳ ແນະ ນຳ ກ່ຽວກັບວິທີຕັ້ງຄ່າລະຫັດຜ່ານຂອງ Microsoft:
ຄຳ ສຸດທ້າຍ
ນັ້ນແມ່ນກ່ຽວກັບວິທີການຊອກຫາບັນຊີ microsoft ແລະວິທີການຕັ້ງຄ່າລະຫັດຜ່ານບັນຊີ microsoft ຂອງຂ້ອຍ. ພວກເຮົາເຊື່ອວ່າບັນຫາຂອງທ່ານຕ້ອງໄດ້ຮັບການແກ້ໄຂໂດຍດຽວນີ້. ດຽວນີ້ເຖິງເວລາແລ້ວທີ່ຈະສະຫຼຸບບົດຂຽນແລະພວກເຮົາຂໍຂອບໃຈເວລາຂອງທ່ານທີ່ ນຳ ໃຊ້ໃນການອ່ານແລະຫວັງວ່າທ່ານຈະມັກໂພດຂອງພວກເຮົາ.