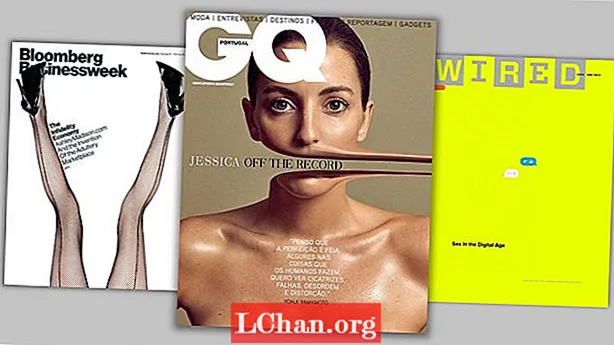ເນື້ອຫາ
- ສ່ວນທີ 1: ທາງເທີງ 3 ວິທີໃນການເຂົ້າເຖິງຜູ້ຈັດການ Windows Boot
- 1. ວິທີການປ່ຽນແລະເລີ່ມຕົ້ນ ໃໝ່
- 2. ການໃຊ້ Setting App
- 3. ຄຳ ສັ່ງກັບ PowerShell
- ສ່ວນທີ 2: ຂ້ອຍເປີດໃຊ້ງານຫຼືປິດໃຊ້ງານ Windows Boot Manager ໄດ້ແນວໃດ
- 1. ນຳ ໃຊ້ Command Prompt
- 2. ການປ່ຽນແປງຄຸນສົມບັດຂອງລະບົບ
- ສ່ວນທີ 3: ຂ້ອຍຈະແກ້ໄຂ Windows Boot Manager ໄດ້ແນວໃດ?
- ບົດສະຫຼຸບ
ຜູ້ຈັດການ Windows Boot ກໍ່ໄດ້ຖືກເອີ້ນວ່າ BOOTMGR ແມ່ນສ່ວນປະກອບຂອງສະຖາປັດຕະຍະ ກຳ ໃໝ່ ຂອງ Windows Boot ທີ່ອອກແບບມາເພື່ອບູດແລະໂຫຼດ Windows ໄດ້ອຍ່າງລວດໄວແລະປອດໄພ. ຜູ້ຈັດການ Boot ໃໝ່ ນີ້ແທນ NRLDR ທີ່ຖືກ ນຳ ໃຊ້ກ່ອນ ໜ້າ ນີ້ໂດຍ Microsoft ໃນລະບົບປະຕິບັດການ Windows ຂອງພວກເຂົາ.
ຫຼັງຈາກຮູ້ວ່າ Windows Boot Manager ແມ່ນຫຍັງ, ລອງຊອກເບິ່ງວ່າມັນມີປະໂຫຍດຫຍັງ. ເມື່ອທ່ານ ກຳ ລັງໃຊ້ລະບົບປະຕິບັດການສອງຢູ່ໃນຄອມພິວເຕີ້ຂອງທ່ານ, ໂປແກຼມຈະປາກົດຢູ່ ໜ້າ ຈໍເລີ່ມຕົ້ນຂໍໃຫ້ເລືອກລະບົບປະຕິບັດການ. ນັ້ນແມ່ນ Windows Manager ທີ່ເຮັດວຽກເພື່ອຊ່ວຍໃຫ້ທ່ານເຂົ້າສູ່ລະບົບ OS ທີ່ທ່ານຕ້ອງການເຂົ້າສູ່ລະບົບ. ເມນູຜູ້ຈັດການ boot ຊ່ວຍໃຫ້ຜູ້ໃຊ້ສາມາດດັດແປງ ລຳ ດັບການເລີ່ມຕົ້ນຂອງຄອມພິວເຕີຂອງພວກເຂົາຊົ່ວຄາວ. ຄີ "F8" ສາມາດໃຊ້ໄດ້ທັນທີທີ່ຄອມພິວເຕີຂອງທ່ານເປີດໃຊ້ງານເຂົ້າໃຊ້ Boot Manager Menu. ໃນ ຄຳ ແນະ ນຳ ນີ້, ຂ້ອຍຈະອະທິບາຍວິທີທີ່ເຈົ້າສາມາດເຂົ້າຫາ Windows Boot Manager, ເປີດໃຊ້ຫລືປິດມັນແລະແກ້ໄຂບັນຫາຖ້າເຈົ້າໂດດເຂົ້າໄປໃນອັນໃດອັນ ໜຶ່ງ.
ສ່ວນທີ 1: ທາງເທີງ 3 ວິທີໃນການເຂົ້າເຖິງຜູ້ຈັດການ Windows Boot
ຕອນນີ້ທ່ານມີຄວາມຮູ້ພື້ນຖານແລະຂໍ້ມູນທີ່ ຈຳ ເປັນກ່ຽວກັບ Boot Manager of Windows. ໃຫ້ຮຽນຮູ້ວິທີການເຂົ້າຫາຜູ້ຈັດການເກີບຂ້ອຍຈະພະຍາຍາມຄອບຄຸມຫລາຍວິທີດັ່ງນັ້ນໃນກໍລະນີທີ່ມັນບໍ່ໄດ້ເຮັດວຽກ ສຳ ລັບເຈົ້າ, ເຈົ້າຈະຕ້ອງມີວິທີອື່ນ.
1. ວິທີການປ່ຽນແລະເລີ່ມຕົ້ນ ໃໝ່
ງ່າຍທີ່ສຸດໃນບັນດາວິທີການທັງ ໝົດ ແມ່ນວິທີການແບບ Shift ແລະ Restart; ພຽງແຕ່ restart Windows Windows ຂອງທ່ານໃນຂະນະທີ່ຖືປຸ່ມ Shift. ນີ້ແມ່ນ ຄຳ ແນະ ນຳ ເທື່ອລະຂັ້ນຕອນເພື່ອເລີ່ມຕົ້ນ PC ຂອງທ່ານເຂົ້າສູ່ Windows boot manager ໃນແບບທີ່ງ່າຍທີ່ສຸດ.
- ຖືປຸ່ມ Shift Key ຢູ່ເທິງແປ້ນພິມຂອງທ່ານ.
- Restart ຄອມພິວເຕີໃນຂະນະທີ່ຖືປຸ່ມ Shift.
ໃນປັດຈຸບັນ, ລໍຖ້າຈົນກ່ວາຄອມພິວເຕີເລີ່ມຕົ້ນໃຫມ່ເຂົ້າໄປໃນຮູບແບບການຟື້ນຕົວ.
2. ການໃຊ້ Setting App
ຖ້າທ່ານຕ້ອງການໂດດຜ່ານ hoops ພິເສດສອງສາມກ່ວາພຽງແຕ່ກົດປຸ່ມ Shift + Restart, ທ່ານຍັງສາມາດເປີດເມນູ "Advanced Options" ຜ່ານແອັບຕັ້ງຄ່າ. ກົດ Windows + I ເພື່ອເປີດແອັບຕັ້ງຄ່າ.
ຖ້າວິທີການແບບ SHIFT + RESTART ບໍ່ໄດ້ເຮັດວຽກ ສຳ ລັບທ່ານຫຼືທ່ານບໍ່ມັກວິທີການຂອງມັນ; ນີ້ແມ່ນອີກວິທີ ໜຶ່ງ. ທ່ານສາມາດເຂົ້າໄປໃນ boot manager ຂອງ Windows 8 ຫລື 10 ຜ່ານ Setting App. ປະຕິບັດຕາມຂັ້ນຕອນເຫຼົ່ານີ້ເພື່ອເຮັດໃຫ້ມັນ ສຳ ເລັດ:
ຂັ້ນຕອນທີ 1: ກົດທີ່ Start ແລະກົດປຸ່ມຕັ້ງ.
ຂັ້ນຕອນທີ 2: ກົດທີ່ປຸ່ມ "Update & Security" ຈາກການຕັ້ງຄ່າ.

ຜູ້ໃຊ້ Windows 10: ໃນກະດານດ້ານຊ້າຍ, ໃຫ້ຄລິກໃສ່ແຖບ "ກູ້ຄືນ" ຫຼັງຈາກນັ້ນເລື່ອນລົງ, ແລະກົດປຸ່ມ "Restart Now" ໃນສ່ວນ "Advanced Startup".

ຜູ້ໃຊ້ Windows 8: ຖ້າທ່ານ ກຳ ລັງໃຊ້ Windows 8, ໃຫ້ຄລິກໃສ່ແຖບ "General" ແທນ, ແລະຈາກນັ້ນກົດປຸ່ມ "Restart" ໃນສ່ວນ "Advanced Startup".
3. ຄຳ ສັ່ງກັບ PowerShell
ວິທີການນີ້ແມ່ນທາງວິຊາການເລັກນ້ອຍແລະກ່ຽວຂ້ອງກັບການໃຊ້ ຄຳ ສັ່ງກ່ຽວກັບ PowerShell ກັບສິດຂອງຜູ້ບໍລິຫານ. ກົດ Windows + X ພ້ອມໆກັນ, ແລະຈາກນັ້ນກົດທີ່ "Windows PowerShell (Admin)" ທາງເລືອກໃນເມນູ Power User.
ປະຈຸບັນພິມ ຄຳ ສັ່ງຕໍ່ໄປນີ້ແລ້ວກົດ Enter:
shutdown.exe / r / o
ຂໍ້ຄວາມເຕືອນທີ່ບອກວ່າທ່ານ ກຳ ລັງຈະລົງທະບຽນຈະໄປປາກົດໃນ ໜ້າ ຈໍຂອງທ່ານ, ແລະທ່ານຈະກ້າວເຂົ້າສູ່ຕົວເລືອກລ່ວງ ໜ້າ.
ສ່ວນທີ 2: ຂ້ອຍເປີດໃຊ້ງານຫຼືປິດໃຊ້ງານ Windows Boot Manager ໄດ້ແນວໃດ
ທ່ານອາດຈະ ກຳ ລັງຊອກຫາວິທີແກ້ໄຂທີ່ຈະເອົາລະບົບປະຕິບັດການ Windows ຫລືລະບົບປະຕິບັດການອື່ນອອກຈາກ Boot Manager ຫລືປິດມັນ ໝົດ. ຢ່າກັງວົນສອງວິທີການທັງສອງຢ່າງທີ່ກ່າວມາຂ້າງລຸ່ມນີ້ແນ່ນອນວ່າທ່ານສາມາດຊ່ວຍທ່ານເປີດໃຊ້ງານໄດ້ຫຼືປິດການໃຊ້ງານຜູ້ຈັດການ boot ຂອງ Windows OS.
1. ນຳ ໃຊ້ Command Prompt
ເພື່ອເປີດ / ປິດການໃຊ້ງານ BOOTMGR ຜ່ານ Command Prompt, ທ່ານ ຈຳ ເປັນຕ້ອງມີສິດທິພິເສດຂອງຜູ້ເບິ່ງແຍງລະບົບ. ຖ້າທ່ານບໍ່ມີການເຂົ້າເຖິງນີ້, ແນະ ນຳ ໃຫ້ທ່ານໃຊ້ Renee PassNow ເພື່ອສ້າງອັນໃດອັນ ໜຶ່ງ ກ່ອນທີ່ຈະເຮັດຕາມຂັ້ນຕອນຂ້າງລຸ່ມນີ້.
ຂັ້ນຕອນທີ 1: ເປີດ Command Prompt ຂອງ Windows ໂດຍກົດ Windows + X ພ້ອມໆກັນແລ້ວກົດ CMD ແລ້ວແລ່ນມັນດ້ວຍສິດຂອງຜູ້ເບິ່ງແຍງລະບົບ.
ຂັ້ນຕອນທີ 2: ຕອນນີ້ປ້ອນ ຄຳ ສັ່ງຕໍ່ໄປນີ້ແລະກົດເຂົ້າໄປໂດຍແຕ່ລະອັນ.

- bcdedit / set {bootmgr} displaybootmenu ແມ່ນແລ້ວ
- bcdedit / set {bootmgr} ໝົດ ເວລາ 0

2. ການປ່ຽນແປງຄຸນສົມບັດຂອງລະບົບ
ຖ້າທ່ານບໍ່ຕ້ອງການເຂົ້າໄປໃນອິນເຕີເຟດສາຍບັນຫາ, ທ່ານອາດຈະໃຊ້ຕົວເລືອກຄຸນສົມບັດຂອງລະບົບປ່ຽນເພື່ອປິດໃຊ້ງານຫຼືເປີດໃຊ້ Windows Boot Manager ໂດຍປະຕິບັດຕາມຂັ້ນຕອນເຫຼົ່ານີ້.
ຂັ້ນຕອນທີ 1: ເປີດ ໜ້າ ຕ່າງການສົນທະນາ Run ໂດຍການກົດປຸ່ມ Windows + R ພ້ອມໆກັນ.
ຂັ້ນຕອນທີ 2: ຫຼັງຈາກນັ້ນພິມ sysdm.cpl ແລ້ວກົດ OK ຫຼືກົດ Enter ເພື່ອ ດຳ ເນີນການຕໍ່ໄປ.
ຂັ້ນຕອນທີ 3: ເມື່ອ ໜ້າ ຕ່າງ System Properties ປະກົດຂຶ້ນ, ໃຫ້ກົດທີ່ແຖບ Advanced. ຈາກນັ້ນກົດປຸ່ມຕັ້ງຄ່າຢູ່ກ້ອງ Startup ແລະ Recovery.

ຂັ້ນຕອນທີ 4: ໃນ ໜ້າ ຕ່າງທີ່ເລືອກຂື້ນມາ, ເລືອກເວລາເພື່ອສະແດງລາຍຊື່ຂອງປ່ອງລະບົບປະຕິບັດການແລະ ກຳ ນົດເວລາ. ຫລັງຈາກນັ້ນ, ກົດ OK ເພື່ອບັນທຶກການປ່ຽນແປງ.

ຂັ້ນຕອນທີ 5: ຖ້າທ່ານຕ້ອງການປິດການໃຊ້ງານ BOOTMGR, ຍົກເລີກເວລາເພື່ອສະແດງລາຍຊື່ຂອງປ່ອງລະບົບປະຕິບັດການຫຼື ກຳ ນົດຄ່າເວລາເປັນ 0 ແລະກົດປຸ່ມ "OK" ເພື່ອສິ້ນສຸດການປະຕິບັດງານ.
ສ່ວນທີ 3: ຂ້ອຍຈະແກ້ໄຂ Windows Boot Manager ໄດ້ແນວໃດ?
ໃນຂະນະທີ່ມັນມັກຈະບໍ່ເກີດຂື້ນເລື້ອຍໆແຕ່ວ່າຖ້າມັນ ກຳ ລັງເກີດຂື້ນຫຼັງຈາກນັ້ນມັນແມ່ນຍ້ອນຄວາມໂຊກຮ້າຍຫຼືໂຊກບໍ່ດີທີ່ windows boot manager ລົ້ມເຫລວ. ບັນຫານີ້ແມ່ນຫ້າມທ່ານບໍ່ໃຫ້ເຂົ້າສູ່ລະບົບ Windows. ພວກເຮົາໄດ້ກະກຽມ ຄຳ ແນະ ນຳ ທີ່ໄວ ສຳ ລັບທ່ານ. ຕໍ່ໄປນີ້ແມ່ນຂໍ້ຜິດພາດທົ່ວໄປບາງຢ່າງທີ່ທ່ານອາດຈະປະເຊີນກັບທີ່ກ່ຽວຂ້ອງກັບ Boot Manager:
- ຂໍ້ຜິດພາດ "ການໂຫລດລະບົບປະຕິບັດການ"
- ຂໍ້ຜິດພາດ "ລະບົບປະຕິບັດການບໍ່ພົບ"
- ຂໍ້ຜິດພາດ "ຕາຕະລາງການແບ່ງປັນທີ່ບໍ່ຖືກຕ້ອງ"
- ຂໍ້ຜິດພາດ "ບໍ່ມີຕົວກາງສາມາດເລີ່ມຕົ້ນໄດ້"
- ຂໍ້ຜິດພາດຂອງອຸປະກອນ Boot ໃໝ່ ແລະເລືອກຂໍ້ຜິດພາດ
ດຽວນີ້ທ່ານມີຄວາມຮູ້ສັ້ນໆກ່ຽວກັບຂໍ້ຜິດພາດຕ່າງໆທີ່ທ່ານອາດຈະປະເຊີນ, ລອງແກ້ໄຂບັນຫາເຫລົ່ານັ້ນ.
ຂັ້ນຕອນທີ 1: ບູດຄອມພິວເຕີຂອງທ່ານດ້ວຍ CD ຫລື USB ທີ່ມີ Windows Recovery.
ຂັ້ນຕອນທີ 2: ແທນທີ່ຈະຕິດຕັ້ງ ໃໝ່ ໃຫ້ຄລິກໃສ່ "ສ້ອມແປງຄອມພິວເຕີຂອງທ່ານ".
ຂັ້ນຕອນທີ 3: ຈາກນັ້ນເລືອກທີ່ຈະແກ້ໄຂບັນຫາ.
ຂັ້ນຕອນທີ 4: ຕອນນີ້ກົດໃສ່ Command Prompt ແລ້ວເຂົ້າໄປຕິດຕາມກັນເທື່ອລະອັນ:
bootrec / FixMbrbootrec / FixBootbootrec / ScanOsbootrec / RebuildBcdຂັ້ນຕອນທີ 5: ພິມ "ອອກທາງ" ໃນປຸ່ມ ຄຳ ສັ່ງແລະກົດປຸ່ມ Enter ຢູ່ເທິງແປ້ນພິມຂອງທ່ານ.
ດຽວນີ້ສິ່ງທີ່ທ່ານຕ້ອງເຮັດແມ່ນເລີ່ມຕົ້ນ ໃໝ່ ຄອມພິວເຕີຂອງທ່ານແລະຫຼັງຈາກນັ້ນກວດເບິ່ງວ່າທ່ານສາມາດໃສ່ເກີບ Windows 10 ໄດ້ຫຼືບໍ່.
ຖ້າຜົນປະໂຫຍດ bootrec ບໍ່ແກ້ໄຂການຕິດຕັ້ງ Windows 10 ຂອງທ່ານ, ລອງເຮັດຕາມ ຄຳ ສັ່ງຕໍ່ໄປເພື່ອມັນຈະແກ້ໄຂ EFI bootloader:
ຂັ້ນຕອນທີ 1: ປະຕິບັດຕາມຂັ້ນຕອນທີ 1, 2 ແລະ 3 ຕາມທີ່ກ່າວມາຂ້າງເທິງແລະຫຼັງຈາກນັ້ນແທນທີ່ຈະໃສ່ ຄຳ ສັ່ງທີ່ກ່າວມາຂ້າງເທິງນີ້ໃຫ້ເຂົ້າໄປໃນປຸ່ມ. ຄຳ ສັ່ງເຫຼົ່ານີ້ຈະເລືອກແຜ່ນ ທຳ ອິດຂອງຄອມພິວເຕີຂອງທ່ານແລະລາຍຊື່ສ່ວນທັງ ໝົດ ທີ່ມີຢູ່ໃນແຜ່ນນັ້ນ.
diskpart sel disk 0 ບັນຊີລາຍຊື່ volຂັ້ນຕອນທີ 2: ຊອກຫາປະລິມານທີ່ມີຮູບແບບ FAT32 ເພາະວ່າການແບ່ງປັນ EFI ຖືກຈັດຮູບແບບພາຍໃຕ້ຮູບແບບ FAT32. ສົມມຸດວ່າການແບ່ງປັນ EFI ແມ່ນ "2" ໃສ່ຕໍ່ໄປນີ້ໃນ CMD:
sel vol 2ຂັ້ນຕອນທີ 3: ປະຈຸບັນມອບຈົດ ໝາຍ ໃຫ້ພາກສ່ວນນີ້ເພື່ອໃຫ້ເຂົ້າໃຊ້ງ່າຍຂຶ້ນ, ເລືອກຕົວອັກສອນທີ່ບໍ່ມີຢູ່ແລ້ວໃນລະບົບຂອງທ່ານເຊັ່ນ C, D, E, F ... ລອງ x, y ຫຼື z.
ຈົດ ໝາຍ ມອບ ໝາຍ = x:ຂັ້ນຕອນທີ 4: ຂໍ້ຄວາມ ສຳ ເລັດຈະປະກົດພາຍຫຼັງ ສຳ ເລັດ:
DiskPart ປະສົບຜົນ ສຳ ເລັດໃນການມອບ ໝາຍ ຂອງ drive drive ຫລືຈຸດ mountຂັ້ນຕອນທີ 5: ອອກຈາກປະໂຫຍດຂອງແຜ່ນໂດຍການໃສ່ ຄຳ ສັ່ງຕໍ່ໄປນີ້ເຂົ້າໃນ Command Prompt.
ອອກຈາກຂັ້ນຕອນທີ 6: ຕອນນີ້ທ່ານ ຈຳ ເປັນຕ້ອງປ່ຽນໄດເລກະທໍລີປັດຈຸບັນໃຫ້ເປັນສ່ວນແບ່ງ EFI ຂອງທ່ານໂດຍການຊ່ວຍເຫຼືອຂອງຈົດ ໝາຍ ທີ່ພວກເຮົາໄດ້ມອບ ໝາຍ ໃຫ້ກ່ອນ ໜ້າ ນີ້
cd / d x: EFI Microsoft Bootຂັ້ນຕອນທີ 7: ປ່ຽນຈົດ ໝາຍ ຂັບແທນດ້ວຍ ໜຶ່ງ ໃນຂອງທ່ານ. ຫຼັງຈາກນັ້ນພິມ ຄຳ ສັ່ງ bootrec ເພື່ອແກ້ໄຂປະລິມານ:
bootrec / fixbootຂັ້ນຕອນທີ 8: ຫລັງຈາກນັ້ນ, ເຮັດ ສຳ ຮອງຂໍ້ມູນຂອງ BCD ເກົ່າແລະສ້າງ ໃໝ່ ໂດຍການພິມ:
ren BCD BCD.backupຂັ້ນຕອນທີ 9: ກະລຸນາໃສ່ ຄຳ ສັ່ງຕໍ່ໄປນີ້ເພື່ອສ້າງ BCD ຄືນ ໃໝ່ ພຽງແຕ່ປ່ຽນແທນຈົດ ໝາຍ ຂອງໄດເລກະທໍລີກັບທ່ານ:
bcdboot c: Windows / l en-us / s x: / f ALLຂັ້ນຕອນທີ 10: ດຽວນີ້ທ່ານທັງ ໝົດ ຕ້ອງເຮັດເພື່ອລໍຖ້າໃຫ້ຂະບວນການ ສຳ ເລັດແລະຫຼັງຈາກນັ້ນພິມ ຄຳ ສັ່ງ "ອອກ" ແລະຕັ້ງຄ່າຄອມພິວເຕີຂອງທ່ານຄືນ ໃໝ່.
ເພື່ອຫລີກລ້ຽງຂໍ້ຫຍຸ້ງຍາກທັງ ໝົດ ທີ່ທ່ານສາມາດໃຊ້ Tenoshare Windows Boot Genius ເຊິ່ງມີການໃຊ້ງານແບບງ່າຍດາຍໃນການໃຊ້ງານແບບ graphical. ການໂຕ້ຕອບຜູ້ໃຊ້ແບບກາຟິກແມ່ນດີກ່ວາຫຼາຍເມື່ອທຽບໃສ່ກັບຄໍາສັ່ງຄໍາສັ່ງ. Windows Boot Genius ສາມາດຊ່ວຍໃຫ້ທ່ານສາມາດເຜົາຮູບພາບ ISO ທີ່ເລີ່ມຕົ້ນໄດ້ເຂົ້າໄປໃນແຜ່ນທີ່ມີແຜ່ນ CD / DVD / USB ເພື່ອຊ່ວຍທ່ານໃນການ boot PC ຂອງທ່ານຈາກສະຖານະການຕ່າງໆເຊັ່ນ: ໜ້າ ຈໍສີ ດຳ, ໜ້າ ຈໍສີຟ້າ, ວົງການໂຫຼດແລະອື່ນໆ.
ບົດສະຫຼຸບ
ມັນແມ່ນຄູ່ມືຄົບຖ້ວນກ່ຽວກັບ Windows Boot Manager ສິ່ງ ທຳ ອິດທີ່ປະກົດຢູ່ໃນ ຄຳ ແນະ ນຳ ນີ້ແມ່ນກ່ຽວກັບການສຶກສາຜູ້ໃຊ້ກ່ຽວກັບຜູ້ຈັດການ Boot. ໃນພາກ ທຳ ອິດການເຂົ້າເຖິງແລະການບໍລິຫານຈັດການ windows boot manager ໄດ້ຖືກອະທິບາຍ. ໃນພາກທີສອງ, ທ່ານຈະໄດ້ຮຽນຮູ້ວິທີທີ່ຈະເຮັດໃຫ້ BOOTMGR ປິດໃຊ້ງານໃນ Windows 8 ແລະ Windows 10.