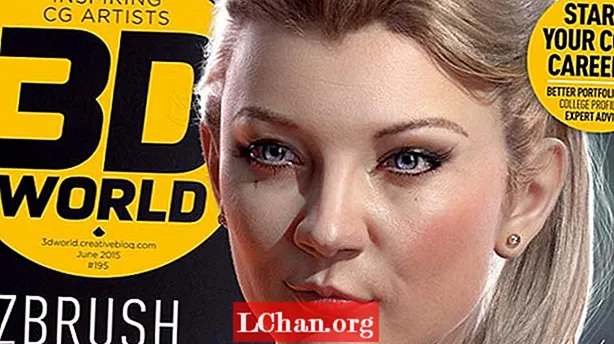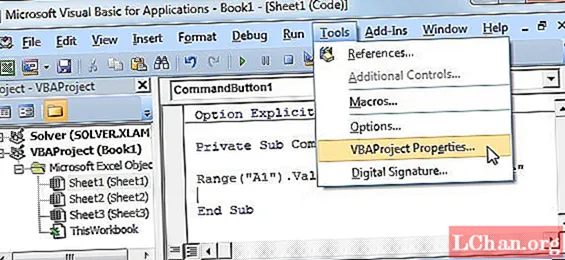
ເນື້ອຫາ
- ວິທີການ 1. ປົດລExcelອກໂປແກຼມ Excel 2013 Spreadsheet ດ້ວຍລະຫັດ VBA
- ວິທີການ 2. ປົດລExcelອກ Excel Excel 2013 ດ້ວຍ 7-Zip
- ວິທີການ 3. ປົດລExcelອກ Excel Excel 2013 ດ້ວຍ PassFab ສຳ ລັບ Excel
- ບົດສະຫຼຸບ
ລັອກຈຸລັງໃສ່ໃນຕາຕະລາງ Excel 2013 ຂອງທ່ານແລະປົກປ້ອງພວກມັນດ້ວຍລະຫັດຜ່ານສາມາດຊ່ວຍປ້ອງກັນຜູ້ໃຊ້ຄົນອື່ນຈາກການປ່ຽນແປງໂດຍບັງເອີນແລະໂດຍເຈດຕະນາ, ຍ້າຍຫຼືລຶບຂໍ້ມູນໃນແຜ່ນວຽກ Excel ຂອງທ່ານ. ເຖິງຢ່າງໃດກໍ່ຕາມ, ຖ້າໂຊກດີ, ທ່ານລືມລະຫັດຜ່ານການປົກປ້ອງແຜ່ນ Excel, ທ່ານຈະບໍ່ສາມາດແກ້ໄຂສ່ວນປ້ອງກັນຂອງແຜ່ນວຽກໄດ້ເຊັ່ນກັນ. ໃນບົດຄວາມນີ້, ທ່ານຈະໄດ້ຮຽນຮູ້ວິທີການ ປົດລExcelອກ Excel Excel 2013 ດ້ວຍວິທີງ່າຍໆ.
ຕົວຈິງແລ້ວ, ການປົດລັອກເອກະສານ Excel ທີ່ຖືກປ້ອງກັນໂດຍລະຫັດຜ່ານບໍ່ແມ່ນເລື່ອງຍາກຖ້າທ່ານສາມາດຊອກຫາລະຫັດຜ່ານໄດ້, ແຕ່ມັນກໍ່ບໍ່ງ່າຍປານໃດທີ່ທ່ານຄິດຖ້າທ່ານລືມລະຫັດຜ່ານ Excel spreadsheet. ວິທີການຂ້າງລຸ່ມນີ້ຖືກ ນຳ ໃຊ້ໂດຍປົກກະຕິເມື່ອຄົນເຮົາບໍ່ສາມາດຊອກຫາລະຫັດຜ່ານໃນລະຫັດ Excel.
ວິທີການ 1. ປົດລExcelອກໂປແກຼມ Excel 2013 Spreadsheet ດ້ວຍລະຫັດ VBA
ລະຫັດແລະຂັ້ນຕອນທີ່ໃຊ້ຢູ່ຂ້າງລຸ່ມນີ້ແມ່ນ ໜຶ່ງ ໃນບັນດາຂໍ້ມູນທີ່ ໜ້າ ເຊື່ອຖືທີ່ສຸດທີ່ຂ້ອຍໄດ້ພົບ. ມັນກົງໄປກົງມາແລະບໍ່ຕ້ອງການຄວາມຮູ້ກ່ຽວກັບການເຂົ້າລະຫັດກ່ອນ. ດຽວນີ້ຂໍແນະ ນຳ.
ຂັ້ນຕອນທີ 1: ເປີດ VBA
ເປີດປື້ມເຮັດວຽກທີ່ທ່ານລືມລະຫັດຜ່ານຂອງທ່ານແລ້ວ. ຫຼັງຈາກນັ້ນເປີດເຄື່ອງມືແກ້ໄຂບັນຫາ Macro. (ທາງລັດ Alt + F11).
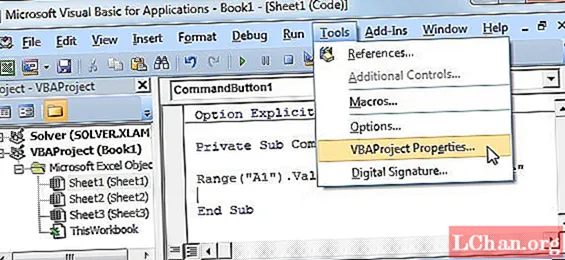
ເມື່ອຢູ່ໃນ VBA, ເປີດເອກະສານຫລັກທີ່ທ່ານຕ້ອງການເຂົ້າເຖິງໂດຍການກົດມັນສອງຄັ້ງ. ສະຄິບນີ້ຈະເປີດປື້ມເຮັດວຽກທັງ ໝົດ, ສະນັ້ນມັນບໍ່ ສຳ ຄັນຫຼາຍປານໃດທີ່ທ່ານເລືອກ. ນີ້ຈະເປີດ ໜ້າ ແຈ້ງການ.
ຂັ້ນຕອນທີ 2: ໃສ່ລະຫັດ
ຄັດລອກແລະວາງລະຫັດຂ້າງລຸ່ມນີ້ໃສ່ ໜ້າ ປະກາດທົ່ວໄປທີ່ທ່ານໄດ້ເປີດ. ທ່ານບໍ່ຄວນມີການປ່ຽນແປງຫຍັງພາຍໃນຄິບ.
ປຸ່ມປົດລັອກຍ່ອຍ ()
Dim i As Integer, j As Integer, k As ຕົວເລກ
Dim l As Integer, m As Integer, n ໃນຖານະ Integer
Dim i1 As Integer, i2 As Integer, i3 As Integer
Dim i4 As Integer, i5 As Integer, i6 As Integer
Dim pwd As String
ກ່ຽວກັບການສືບຕໍ່ຜິດພາດຕໍ່ໄປ
ສຳ ລັບ i = 65 ເຖິງ 66: ສຳ ລັບ j = 65 ເຖິງ 66: ສຳ ລັບ k = 65 ເຖິງ 66
ສຳ ລັບ l = 65 ເຖິງ 66: ສຳ ລັບ m = 65 ເຖິງ 66: ສຳ ລັບ i1 = 65 ເຖິງ 66
ສຳ ລັບ i2 = 65 ເຖິງ 66: ສຳ ລັບ i3 = 65 ເຖິງ 66: ສຳ ລັບ i4 = 65 ເຖິງ 66
ສຳ ລັບ i5 = 65 ເຖິງ 66: ສຳ ລັບ i6 = 65 ເຖິງ 66: ສຳ ລັບ n = 32 ເຖິງ 126
pwd = Chr (i) & Chr (j) & Chr (k) & _
Chr (l) & Chr (m) & Chr (i1) & Chr (i2) & Chr (i3) & _
Chr (i4) & Chr (i5) & Chr (i6) & Chr (n)
ActiveWorkbook.Unprotect pwd
ຖ້າ ActiveWorkbook.ProtectStructure = ຜິດຫຼັງຈາກນັ້ນ
MsgBox“ ລະຫັດຜ່ານທີ່ໃຊ້ໄດ້ ໜຶ່ງ ແມ່ນ” & pwd
ActiveWorkbook.Sheets (1). ເລືອກ
ຊ່ວງ (“ a1”). ສູດR1C1 = pwd
ອອກຈາກ Sub
ສິ້ນສຸດຖ້າ
ຕໍ່ໄປ: ຕໍ່ໄປ: ຕໍ່ໄປ
ຕໍ່ໄປ: ຕໍ່ໄປ: ຕໍ່ໄປ
ຕໍ່ໄປ: ຕໍ່ໄປ: ຕໍ່ໄປ
ຕໍ່ໄປ: ຕໍ່ໄປ: ຕໍ່ໄປ
Sub Sub
ຂັ້ນຕອນທີ 3: ດຳ ເນີນການມະຫາພາກ
ເມື່ອລະຫັດຖືກເພີ່ມແລ້ວ ດຳ ເນີນການ Macro ໂດຍການເລືອກ Run ຈາກແຖບແຖບເມນູຢູ່ດ້ານເທິງຂອງ ໜ້າ ຈໍບັນນາທິການ VBA ຫຼືກົດປຸ່ມ F5.
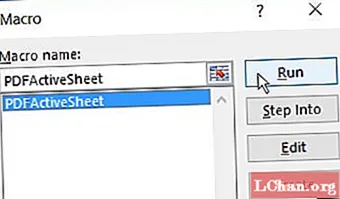
ຂັ້ນຕອນທີ 4: ໃຊ້ລະຫັດ Generated
ມະຫາພາກຈະກັບຄືນມາເຮັດວຽກທີ່ທ່ານຕ້ອງການທີ່ຈະບໍ່ປ້ອງກັນ. ກ່ອງແບບແຈ້ງເຕືອນຈະປາກົດຢູ່ດ້ວຍລະຫັດທີ່ໃຊ້ໄດ້. ໃນແຖບເມນູການທົບທວນກົດປຸ່ມທີ່ບໍ່ໄດ້ປ້ອງກັນ. ກະລຸນາໃສ່ລະຫັດທີ່ຜະລິດເປັນລະຫັດຜ່ານແລະທ່ານໄດ້ເຮັດແລ້ວ. ແຜ່ນຂອງທ່ານຄວນຖືກປົດລັອກ!
ວິທີການ 2. ປົດລExcelອກ Excel Excel 2013 ດ້ວຍ 7-Zip
ເຊື່ອຫຼືບໍ່ເຊື່ອຖື, 7-ZIP ແມ່ນເຄື່ອງມືທີ່ດີທີ່ຈະຊ່ວຍໃຫ້ທ່ານສາມາດປົດລັອກລະຫັດຜ່ານ Excel 2013 ທີ່ຖືກປ້ອງກັນ. ວິທີນີ້ຈະໃຊ້ໄດ້ກັບເອກະສານ Excel ໃນຮູບແບບ .xlsx ເທົ່ານັ້ນ. ເພາະສະນັ້ນ, ຖ້າປື້ມເຮັດວຽກຂອງ Excel ຂອງທ່ານເປັນຮູບແບບ .xls, ພຽງແຕ່ເປີດມັນແລ້ວເກັບໄວ້ເປັນຮູບແບບ .xlsx. ຕອນນີ້ລອງເບິ່ງວ່າຈະເຮັດແນວໃດ.
ຂັ້ນຕອນທີ 1: ປ່ຽນການຂະຫຍາຍຊື່ເອກະສານ Excel ຈາກ .xlsx ຫາ .zip. ພຽງແຕ່ກົດທີ່“ Yes” ເພື່ອຮັບປະກັນເມື່ອຖືກກະຕຸ້ນ.
ຂັ້ນຕອນທີ 2: ເປີດຮວບຮວມ ZIP ເປັນ 7-ZIP. ເປີດໂຟນເດີ xl-> worksheets ແລະທ່ານສາມາດເຫັນແຟ້ມ threesheet.xml. ເລືອກເອກະສານ sheet1.xml. ກົດຂວາໃສ່ມັນແລະເລືອກດັດແກ້. ເລືອກທີ່ຈະເປີດມັນດ້ວຍ Notepad.
ຂັ້ນຕອນທີ 3: ລົບປ້າຍເລີ່ມຕົ້ນດ້ວຍການປົກປ້ອງແຜ່ນ. ຫຼັງຈາກນັ້ນບັນທຶກແລະປິດເອກະສານ sheet1.xml.
ຂັ້ນຕອນທີ 4: ປັບປຸງເອກະສານ sheet1.xml ທີ່ຖືກແກ້ໄຂໃນຮວບຮວມ ZIP ເມື່ອຖືກກະຕຸ້ນ. ຫຼັງຈາກນັ້ນ, ປິດຮວບຮວມ ZIP.
ຂັ້ນຕອນທີ 5: ປ່ຽນການຂະຫຍາຍຊື່ໄຟລ໌ ZIP ກັບໄປ .xlsx. ໃນຈຸດນີ້, ເອກະສານ Excel ບໍ່ໄດ້ຮັບການປົກປ້ອງ. ເປີດມັນແລະທ່ານສາມາດແກ້ໄຂເອກະສານໂດຍບໍ່ມີລະຫັດຜ່ານ.
ວິທີການ 3. ປົດລExcelອກ Excel Excel 2013 ດ້ວຍ PassFab ສຳ ລັບ Excel
ໂຊກດີ, ທ່ານສາມາດໄດ້ຮັບເຄື່ອງມືການຟື້ນຟູລະຫັດຜ່ານ Excel ເພື່ອປົດລັອກເອກະສານ Excel ທີ່ຖືກປ້ອງກັນໂດຍລະຫັດຜ່ານໃນຄອມພິວເຕີຂອງທ່ານ. ສຸດທ້າຍແຕ່ບໍ່ໄດ້ຢ່າງ ໜ້ອຍ ເຄື່ອງມືການກູ້ລະຫັດຜ່ານ Excel ທີ່ຂ້ອຍແນະ ນຳ ແມ່ນ PassFab ສຳ ລັບ Excel. ນີ້ແມ່ນເຄື່ອງມືການຟື້ນຟູລະຫັດຜ່ານ Excel ທີ່ມີປະສິດທິພາບແລະເປັນມືອາຊີບທີ່ຖືກອອກແບບມາເພື່ອປົດລັອກລະຫັດຜ່ານເອກະສານ Microsoft Office Excel.
ເມື່ອທ່ານໄດ້ດາວໂຫລດແລະຕິດຕັ້ງແອັບ, ແລ້ວ, ສິ່ງທີ່ທ່ານຕ້ອງເຮັດຄືການກົດປຸ່ມ Add ແລະທ່ານຄວນຈະສາມາດເພີ່ມເອກະສານ Excel ທີ່ຖືກປ້ອງກັນລະຫັດລັບຂອງທ່ານເຂົ້າໃນຊອບແວ.

ເລືອກປະເພດການໂຈມຕີແລະ PassFab ສຳ ລັບ Excel ຈະກູ້ລະຫັດຜ່ານເອກະສານ Excel 2013 ຂອງທ່ານໃນສອງສາມນາທີ. ຈາກນັ້ນທ່ານສາມາດໃຊ້ລະຫັດຜ່ານເພື່ອເຂົ້າເຖິງເນື້ອໃນຂອງເອກະສານ Excel ຂອງທ່ານ. ທັງຫມົດ, PassFab ແມ່ນເຄື່ອງມືການໂຍກຍ້າຍລະຫັດຜ່ານ Excel ທີ່ດີເລີດ.
ບົດສະຫຼຸບ
Microsoft Excel 2013 ຊ່ວຍໃຫ້ທ່ານສາມາດຕັ້ງແລະປ່ຽນລະຫັດຜ່ານໃນ Excel 2013. ການຕັ້ງລະຫັດລັບຊ່ວຍປ້ອງກັນບໍ່ໃຫ້ຜູ້ໃຊ້ຄົນອື່ນເປີດຫລືປັບປ່ຽນປື້ມເຮັດວຽກຂອງທ່ານ. ມັນອະນຸຍາດໃຫ້ຜູ້ກວດກາທີ່ໄດ້ຮັບອະນຸຍາດເທົ່ານັ້ນທີ່ຈະເບິ່ງຫລືດັດແປງເນື້ອຫາຂອງທ່ານ. ການປົກປ້ອງສະເປຣດຊີດ Excel ຂອງທ່ານດ້ວຍລະຫັດຜ່ານບໍ່ແມ່ນສິ່ງທີ່ຫາຍາກທີ່ຄົນສ່ວນໃຫຍ່ເຮັດເພື່ອຮັບປະກັນວ່າຂໍ້ມູນທີ່ເປັນຄວາມລັບເຊັ່ນຂໍ້ມູນການເງິນທີ່ເກັບໄວ້ໃນສະເປຣດຊີດນັ້ນບໍ່ຕົກຢູ່ໃນມືທີ່ບໍ່ຖືກຕ້ອງ. ເຖິງຢ່າງໃດກໍ່ຕາມ, ມັນອາດຈະມີສະຖານະການໃນເວລາທີ່ທ່ານລືມລະຫັດຜ່ານຂອງປື້ມສະເປຣດຊີດແບບເກົ່າເພາະວ່າທ່ານບໍ່ສາມາດບັນທຶກມັນຢູ່ບ່ອນໃດບ່ອນ ໜຶ່ງ ແລະທ່ານກໍ່ມີຄວາມຊົງ ຈຳ ທີ່ບໍ່ດີເຊັ່ນກັນ ຫລັງຈາກໄດ້ອ່ານບົດຄວາມນີ້, ຂ້າພະເຈົ້າແນ່ໃຈວ່າທ່ານຈະເຂົ້າໃຈວິທີການປົດລsheອກ Excel Excel 2013.