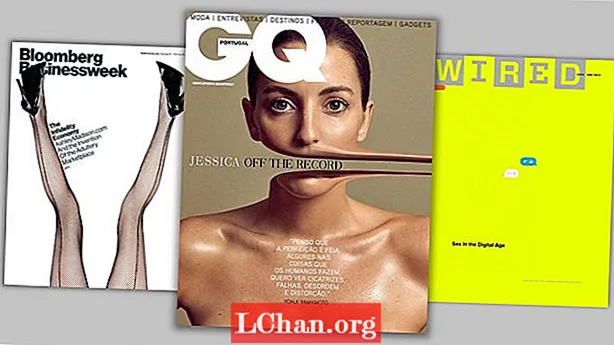ເນື້ອຫາ
- ສ່ວນທີ 1. ວິທີການສ້າງ Disk Reset ລະຫັດຜ່ານ Windows ໃນຄອມພິວເຕີທີ່ເຂົ້າເຖິງໄດ້
- ສ່ວນທີ 2. ວິທີການສ້າງ Disk Reset ລະຫັດຜ່ານຂອງ Windows ໃນຄອມພິວເຕີທີ່ຖືກລັອກ
- ສະຫຼຸບ
ການຕັ້ງຄ່າລະຫັດຜ່ານຂອງລະຫັດຜ່ານຂອງ Windows, ເຊິ່ງຍັງມີຊື່ວ່າ disk reset password ສາມາດຊ່ວຍທ່ານຕັ້ງຄ່າລະຫັດຜ່ານ Windows ທີ່ລືມບໍ່ວ່າທ່ານຈະໃຊ້ Windows 7 ຫລື Windows 10. ໃນຂໍ້ຄວາມນີ້, ພວກເຮົາຈະສະແດງວິທີການສ້າງດິດ ສຳ ຮອງລະຫັດຜ່ານເພື່ອຕັ້ງຄ່າລະຫັດຜ່ານຂອງ Windows ໃຫ້ໄວ.
- ສ່ວນທີ 1. ວິທີການສ້າງ Disk Reset ລະຫັດຜ່ານ Windows ໃນຄອມພິວເຕີທີ່ເຂົ້າເຖິງໄດ້
- ສ່ວນທີ 2. ວິທີການສ້າງ Disk Reset ລະຫັດຜ່ານຂອງ Windows ໃນຄອມພິວເຕີທີ່ຖືກລັອກ
ສ່ວນທີ 1. ວິທີການສ້າງ Disk Reset ລະຫັດຜ່ານ Windows ໃນຄອມພິວເຕີທີ່ເຂົ້າເຖິງໄດ້
ທ່ານສາມາດສ້າງສິ່ງ ໜຶ່ງ ໃນສອງສາມວິນາທີຖ້າທ່ານສາມາດເຂົ້າເຖິງຄອມພິວເຕີ້ຂອງທ່ານ. ຫລັງຈາກນັ້ນ, ທ່ານໄດ້ຮັບອະນຸຍາດໃຫ້ຕັ້ງຄ່າລະຫັດຜ່ານ Windows ໃໝ່.
ໝາຍ ເຫດ: ຄຳ ແນະ ນຳ ທີ່ກ່າວມາຂ້າງລຸ່ມນີ້ເພື່ອສ້າງ Disk Reset ລະຫັດຜ່ານຂອງ Windows ແລະຕັ້ງຄ່າລະຫັດຜ່ານຂອງຄອມພິວເຕີທີ່ຖືກລັອກໄວ້ແມ່ນຄືກັນກັບຕົວແປ Windows 10/8/7.
ຂັ້ນຕອນທີ 1. ເຊື່ອມຕໍ່ USB drive ຂອງທ່ານກັບຄອມພິວເຕີ Windows ຂອງທ່ານແລະກົດຂວາໃສ່ໄອຄອນຂອງມັນ, ຈາກນັ້ນແຕະ "ຮູບແບບ".

ຂັ້ນຕອນທີ 2. ແຕະປຸ່ມ "ເລີ່ມຕົ້ນ"> ຄົ້ນຫາ "ຕັ້ງຄ່າ"> ເລືອກຕົວເລືອກ "ສ້າງລະຫັດການຕັ້ງຄ່າລະຫັດຜ່ານ" ຈາກແຜງດ້ານຊ້າຍ> ແຕະ "Enter".

ໝາຍ ເຫດ: ອີກທາງເລືອກ ໜຶ່ງ, ທ່ານຍັງສາມາດກົດທີ່ໄອຄອນ Windows + "R"> ພິມ "rundll32.exe keymgr.dll, PRShowSaveWizardExW"> ກົດປຸ່ມ "Enter".
ຂັ້ນຕອນທີ 3. ໄປຕາມ "ຕົວຊ່ວຍລືມລະຫັດຜ່ານທີ່ລືມ" ແລະຈາກນັ້ນແຕະ "ຕໍ່ໄປ". ຈາກເມນູເລື່ອນລົງ, ເລືອກເອົາຊື່ flash drive ຂອງທ່ານ. ມັນໄດ້ຖືກແນະນໍາໃຫ້ເອົາ flash drive ໃຫມ່ຍ້ອນວ່າຂໍ້ມູນເກົ່າຖືກລຶບອອກໃນຂະບວນການນີ້. ແຕະທີ່ "ຕໍ່ໄປ" ເພື່ອເລີ່ມຕົ້ນຂະບວນການແລະອີກຄັ້ງ "ຕໍ່ໄປ" ຫຼັງຈາກຂະບວນການສິ້ນສຸດລົງ.

ຂັ້ນຕອນທີ 4. ດຽວນີ້, ການຕັ້ງຄ່າ USB drive ຕັ້ງຄ່າ Windows Password ແມ່ນພ້ອມທີ່ຈະໃຊ້ແລ້ວ.
ຂັ້ນຕອນທີ 5. ຕໍ່ໄປ, ສຽບລະຫັດຜ່ານ Windows ຕັ້ງຄ່າ USB ເຂົ້າໃນຄອມພິວເຕີທີ່ຖືກລັອກ. ຕອນນີ້, ເມື່ອທ່ານໃສ່ລະຫັດຜ່ານທີ່ບໍ່ຖືກຕ້ອງໃນຂະນະເຂົ້າສູ່ລະບົບກົດປຸ່ມ "ຕັ້ງຄ່າລະຫັດຜ່ານ".
ຂັ້ນຕອນທີ 6. ຫຼັງຈາກນັ້ນ, ເລືອກການຕັ້ງຄ່າລະຫັດຜ່ານ Windows ຂອງທ່ານຂັບ USB ຈາກເມນູເລື່ອນລົງແລະແຕະໃສ່ປຸ່ມ "ຕໍ່ໄປ".

ຂັ້ນຕອນທີ 7. ກະລຸນາໃສ່ລະຫັດລັບ ໃໝ່ ເມື່ອກະຕຸ້ນແລະຢືນຢັນມັນ. ກົດ "ຕໍ່ໄປ" ຕໍ່ມາ. ດຽວນີ້, ໃສ່ລະຫັດຜ່ານນີ້ເພື່ອເຂົ້າສູ່ລະບົບ Windows ຂອງທ່ານ.
ສ່ວນທີ 2. ວິທີການສ້າງ Disk Reset ລະຫັດຜ່ານຂອງ Windows ໃນຄອມພິວເຕີທີ່ຖືກລັອກ
ເຊື່ອວ່າມີຜູ້ໃຊ້ ຈຳ ນວນຫຼາຍທີ່ຖືກລັອກອອກຈາກຄອມພິວເຕີ້ຂອງພວກເຂົາ, ວິທີການສ້າງ disk reset password ໃນສະຖານະການນີ້? ບໍ່ຕ້ອງກັງວົນຫຍັງ, PassFab 4WinKey ສາມາດຊ່ວຍທ່ານແກ້ໄຂບັນຫານີ້. ທ່ານຍັງໄດ້ຮັບອະນຸຍາດສ້າງ disk ເທິງ Mac ດ້ວຍການກົດປຸ່ມດຽວ.
ຂັ້ນຕອນທີ 1. ດາວໂຫລດແລະຕິດຕັ້ງເຄື່ອງມືກູ້ຄືນລະຫັດຜ່ານຂອງ Windows ນີ້ໃນຄອມພິວເຕີຂອງທ່ານແລະຈາກນັ້ນຕິດຕັ້ງມັນ. ເປີດໂປແກຼມແລະເຊື່ອມຕໍ່ USB flash drive ຫວ່າງເປົ່າໃສ່ຄອມພີວເຕີ້ ສຳ ລັບເຜົາມັນ.

ຂັ້ນຕອນທີ 2. ຫລັງຈາກເລືອກປຸ່ມ flash drive "ເຜົາ" ແລະລໍຖ້າກ່ອນທີ່ຈະກົດປຸ່ມ "OK". ເມື່ອມັນຖືກເຜົາແລ້ວ, ຈົ່ງເອົາມັນອອກ.

ຂັ້ນຕອນທີ 3. ໃນປັດຈຸບັນພາກສ່ວນການຕັ້ງຄ່າມາ. ເຊື່ອມຕໍ່ USB flash drive ໃສ່ລະຫັດຜ່ານຂອງທ່ານທີ່ຖືກປ້ອງກັນ / ລືມ / ລັອກລະຫັດຜ່ານຄອມພິວເຕີ້ແລະເລີ່ມຕົ້ນ ໃໝ່. ກົດ "F12" ("Boot Menu"), ເລືອກເອົາແຜ່ນ USB ຈາກລາຍຊື່ແລະຈາກນັ້ນແຕະ "Enter".

ຂັ້ນຕອນທີ 4. ລະຫັດຜ່ານການຕັ້ງຄ່າລະຫັດ Windows ຂອງ Windows ຈະບູດຂຶ້ນແລະທ່ານຈະໄດ້ຮັບອິນເຕີເຟດຕໍ່ໄປນີ້. ເພື່ອເລີ່ມການຕັ້ງຄ່າລະຫັດຜ່ານ ໃໝ່, ທ່ານຕ້ອງເລືອກ Windows ລຸ້ນ ໃໝ່ ທີ່ທ່ານຕ້ອງການຕັ້ງຄ່າລະຫັດຜ່ານຂອງບັນຊີຜູ້ໃຊ້ທີ່ຕ້ອງການ. ຈາກນັ້ນ, ຮັບປະກັນໃຫ້ເລືອກຕົວເລືອກ "ຕັ້ງຄ່າລະຫັດຜ່ານຂອງທ່ານ" ຈາກພາກກາງຂອງ ໜ້າ ຈໍແລະກົດປຸ່ມ "Next" ຕໍ່ມາ.

ຂັ້ນຕອນທີ 5. ດຽວນີ້, ຈາກບັນຊີຂອງບັນຊີຜູ້ໃຊ້ທີ່ມີ, ທ່ານ ຈຳ ເປັນຕ້ອງເລືອກບັນຊີທີ່ຕ້ອງການ. ຊອບແວຫຼັງຈາກນັ້ນຈະສ້າງລະຫັດລັບແບບອັດຕະໂນມັດແລະສະແດງມັນຢູ່ໃນສ່ວນກາງຂອງປ່ອງຢ້ຽມຊອບແວພ້ອມດ້ວຍຊື່ຜູ້ໃຊ້ທີ່ຖືກເລືອກຂອງບັນຊີ. ທ່ານຕ້ອງບັນທຶກລະຫັດຜ່ານທີ່ຜະລິດແບບສຸ່ມເພາະມັນແມ່ນສິ່ງທີ່ທ່ານຈະໃຊ້ເພື່ອເຂົ້າສູ່ລະບົບ PC ຂອງທ່ານຕັ້ງແຕ່ຄັ້ງຕໍ່ໄປ. ຫຼືຖ້າທ່ານຕ້ອງການເຈາະລະຫັດຜ່ານທີ່ທ່ານຕ້ອງການພຽງແຕ່ກົດປຸ່ມໃສ່ບ່ອນທີ່ທ່ານສະ ໜອງ ໃຫ້ແລ້ວກົດປຸ່ມ "Next".

ຂັ້ນຕອນທີ 6. ໃນທີ່ສຸດ, ກົດປຸ່ມ "Reboot" ຢູ່ແຈເບື້ອງຂວາລຸ່ມເພື່ອເລີ່ມຕົ້ນຄອມພິວເຕີຂອງທ່ານ. ຕອນນີ້, ທ່ານສາມາດເຂົ້າສູ່ລະບົບບັນຊີຜູ້ໃຊ້ທີ່ທ່ານຕ້ອງການໄດ້ຢ່າງປະສົບຜົນ ສຳ ເລັດດ້ວຍລະຫັດຜ່ານທີ່ ກຳ ນົດໄວ້ ໃໝ່.
ສະຫຼຸບ
ຈາກບົດຄວາມນີ້, ພວກເຮົາໄດ້ສັງເກດເຫັນວ່າການຕັ້ງລະຫັດຜ່ານຂອງ Windows ທີ່ລືມໄປຜ່ານ USB ແມ່ນຖືກຈັດການໃຫ້ດີຂື້ນໂດຍໃຊ້ PassFab 4WinKey. ຂະບວນການແມ່ນງ່າຍດາຍແລະງ່າຍດາຍ ສຳ ລັບຜູ້ໃຊ້ຈົວເຖິງຂັ້ນທົດລອງແລະເຂົ້າສູ່ລະບົບຄອມພິວເຕີຂອງພວກເຂົາຢ່າງປະສົບຜົນ ສຳ ເລັດ, ໂດຍບໍ່ມີຄວາມ ຊຳ ນານດ້ານວິຊາການ. ເຖິງແມ່ນວ່າ, ວິທີການແບບດັ້ງເດີມແມ່ນມີຄວາມສາມາດໃນການຕັ້ງລະຫັດລັບຄືນ ໃໝ່, ມັນກໍ່ຍາວນານແລະມີເຕັກນິກຫຼາຍຢ່າງທີ່ຈະຈັດການກັບ. ສ່ວນທີ່ດີທີ່ສຸດຂອງ PassFab 4WinKey ແມ່ນມັນແມ່ນວິທີແກ້ໄຂທັງ ໝົດ ໃນການຕັ້ງຄ່າລະຫັດຜ່ານບັນຊີຫຼາຍຄັ້ງ (ລວມທັງລະຫັດລັບຜູ້ເບິ່ງແຍງລະຫັດຄືນ ໃໝ່), ການລຶບບັນຊີ admin ຫຼືສ້າງບັນຊີ ໃໝ່. ມັນຍັງຊ່ວຍໃຫ້ທ່ານສາມາດຈັດການບັນຊີອື່ນຂອງທ່ານໄດ້ຢ່າງມີປະສິດຕິພາບແລະມີປະສິດຕິພາບ.