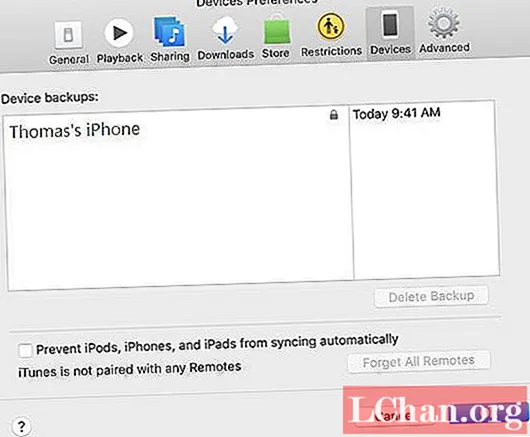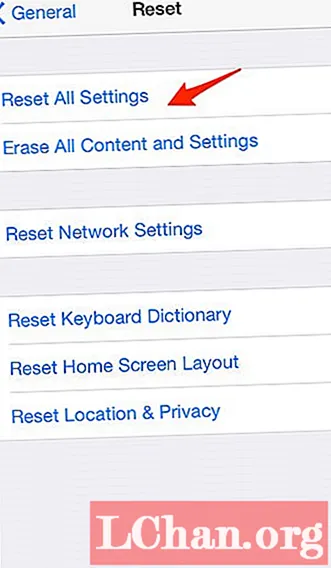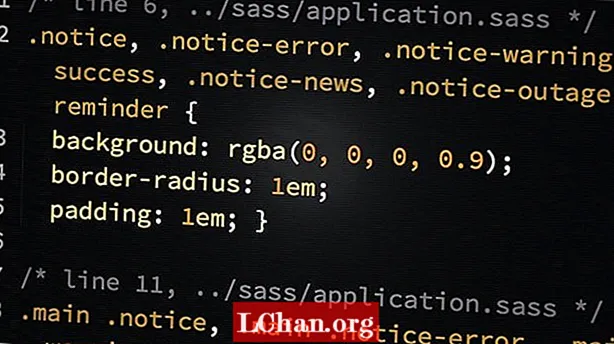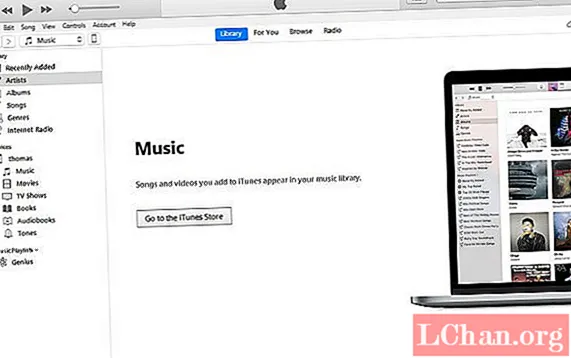
ເນື້ອຫາ
- ສ່ວນທີ 1. ວິທີການຕັ້ງຄ່າລະຫັດຜ່ານ ສຳ ຮອງ iTunes ຂອງທ່ານ
- 1. ການ ນຳ ໃຊ້ iTunes
- 2. ປັບການຕັ້ງຄ່າທັງ ໝົດ
- ສ່ວນທີ 2. ວິທີການກູ້ຄືນລະຫັດຜ່ານທີ່ລືມ iTunes
- ບົດສະຫຼຸບ
ທ່ານ ກຳ ລັງຊອກຫາທີ່ຈະຟື້ນຕົວຫລື ຕັ້ງຄ່າລະຫັດຜ່ານ ສຳ ຮອງ iTunes ແຕ່ບໍ່ຮູ້ວ່າຈະໄປກ່ຽວກັບມັນແນວໃດ? ໂດຍທົ່ວໄປ, ຜູ້ໃຊ້ iPhone ຕັ້ງລະຫັດຜ່ານ ສຳ ຮອງເປັນສິ່ງ ຈຳ ເປັນເພື່ອເຂົ້າລະຫັດ ສຳ ຮອງຂໍ້ມູນຂອງທ່ານນອກ ເໜືອ ຈາກການເພີ່ມຄວາມປອດໄພຂອງລະຫັດຜ່ານ. ມັນສາມາດມີຄວາມຫຍຸ້ງຍາກຖ້າທ່ານຖືກລັອກອອກຈາກຖານຂໍ້ມູນແລະບໍ່ມີຄວາມຄິດກ່ຽວກັບວິທີການຕັ້ງຄ່າລະຫັດຜ່ານ ສຳ ຮອງ iPhone. ແຕ່ຢ່າກັງວົນ, ມີຫລາຍວິທີທີ່ຈະໄປກ່ຽວກັບມັນ.
- ສ່ວນທີ 1. ວິທີການຕັ້ງຄ່າລະຫັດຜ່ານ ສຳ ຮອງ iTunes ຂອງທ່ານ
- ສ່ວນທີ 2. ວິທີການກູ້ຄືນລະຫັດຜ່ານທີ່ລືມ iTunes
ສ່ວນທີ 1. ວິທີການຕັ້ງຄ່າລະຫັດຜ່ານ ສຳ ຮອງ iTunes ຂອງທ່ານ
ໃນກໍລະນີທີ່ທ່ານພຽງແຕ່ຕ້ອງການຮຽນຮູ້ວິທີການຕັ້ງຄ່າລະຫັດຜ່ານ ສຳ ຮອງ iPhone, ທ່ານໂຊກດີ. Apple ສາມາດຊ່ວຍທ່ານຕັ້ງລະຫັດຜ່ານໄດ້ໃນສອງສາມຂັ້ນຕອນງ່າຍໆ. ນີ້ຈະຊ່ວຍໃຫ້ທ່ານ ກຳ ຈັດການເຂົ້າລະຫັດເກົ່າໃນແຟ້ມເອກະສານຂອງທ່ານແລະອັບເດດອຸປະກອນຂອງທ່ານດ້ວຍການເຂົ້າລະຫັດແລະການ ສຳ ຮອງຂໍ້ມູນ ໃໝ່ ເພື່ອເພີ່ມຄວາມປອດໄພໃຫ້ກັບຂໍ້ມູນຂອງທ່ານ. ຂັ້ນຕອນໃນການບັນລຸສິ່ງນີ້ແມ່ນໄດ້ລະບຸໄວ້ຂ້າງລຸ່ມນີ້.
1. ການ ນຳ ໃຊ້ iTunes
ໝາຍ ເຫດ: ວິທີການນີ້ໃຊ້ໄດ້ຖ້າທ່ານຍັງບໍ່ລືມລະຫັດຜ່ານຂອງທ່ານກ່ອນທີ່ທ່ານຈະລືມມັນ.
ຂັ້ນຕອນທີ 1. ເປີດ iTunes ໃນອຸປະກອນຂອງທ່ານ, ແນະ ນຳ ໃຫ້ທ່ານໃຊ້ລຸ້ນລ້າສຸດເພື່ອຈຸດປະສົງນີ້. ຈາກນັ້ນ, ໃຊ້ສາຍ USB ເພື່ອເຊື່ອມຕໍ່ອຸປະກອນກັບຄອມພິວເຕີຂອງທ່ານ.
ຂັ້ນຕອນທີ 2. ກົດປຸ່ມຕົວເລືອກ iPhone ເມື່ອມັນເບິ່ງເຫັນຢູ່ແຈເບື້ອງຊ້າຍດ້ານເທິງຂອງ ໜ້າ ຕ່າງ iTunes.
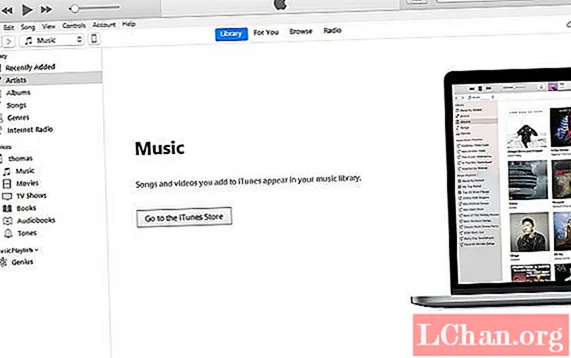
ຂັ້ນຕອນທີ 3. ໄປທີ່ ໜ້າ ຈໍສະຫຼຸບສັງລວມ, ແລະເລືອກຕົວເລືອກ "ການ ສຳ ຮອງ iphone ທີ່ເຂົ້າລະຫັດ" ພາຍໃຕ້ສ່ວນ ສຳ ຮອງ.
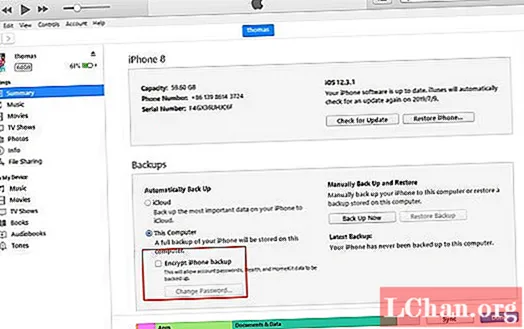
ຂັ້ນຕອນທີ 4. ເມື່ອສິ່ງນີ້ ສຳ ເລັດແລ້ວ, ທ່ານຈະຖືກຖາມໃຫ້ເຮັດລະຫັດຜ່ານ. ຢືນຢັນມັນ. ຈາກນັ້ນ, iTunes ຈະເຂົ້າລະຫັດການ ສຳ ຮອງຂໍ້ມູນທັງ ໝົດ ທີ່ທ່ານເຄີຍເຮັດກ່ອນ ໜ້າ ນີ້ທັນທີ.
ຂັ້ນຕອນທີ 5. ສຸດທ້າຍ, ໃຫ້ແນ່ໃຈວ່າຂະບວນການ ສຳ ຮອງຂໍ້ມູນການເຂົ້າລະຫັດ ສຳ ເລັດແລ້ວ.
ຫລັງຈາກນັ້ນ, ເລືອກແຖບ "ອຸປະກອນ" ແລະທ່ານຄວນເຫັນ ໜ້າ ຕ່າງດັ່ງຕໍ່ໄປນີ້ແລະກົດ OK ເພື່ອອອກຈາກ ໜ້າ ຕ່າງ iTunes.
2. ປັບການຕັ້ງຄ່າທັງ ໝົດ
ໝາຍ ເຫດ: ວິທີການນີ້ຈະບໍ່ລຶບລ້າງຂໍ້ມູນຫລືແອັບທັງ ໝົດ ຂອງທ່ານໃນ iPhone ຂອງທ່ານ, ແຕ່ຈະລົບລ້າງການຕັ້ງຄ່າຕ່າງໆເຊັ່ນ: ການຕັ້ງຄ່າພາສາແລະ ໜ້າ ຈໍ ໜ້າ ຈໍ, ແລະອື່ນໆ.
ຂັ້ນຕອນທີ 1. ໃສ່ iPhone ຂອງທ່ານແລະເຂົ້າໄປທີ່ Settings> General.
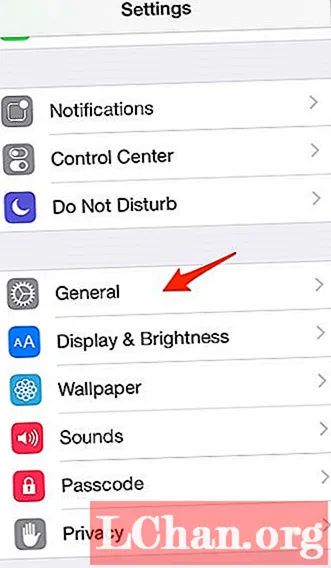
ຂັ້ນຕອນທີ 2. ກົດ "ຕັ້ງຄ່າ" ທາງເລືອກທີ່ຈະຍ້າຍອອກໄປ.
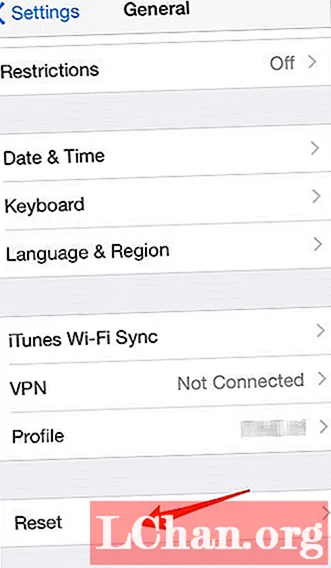
ຂັ້ນຕອນທີ 3. ກົດ "ຕັ້ງຄ່າການຕັ້ງຄ່າທັງ ໝົດ". ທ່ານຕ້ອງໃສ່ລະຫັດຜ່ານ iphone ຂອງທ່ານເພື່ອຢືນຢັນການປະຕິບັດງານ.
ສ່ວນທີ 2. ວິທີການກູ້ຄືນລະຫັດຜ່ານທີ່ລືມ iTunes
ດັ່ງທີ່ທ່ານສາມາດເຫັນ, ຕັ້ງຄ່າລະຫັດຜ່ານ ສຳ ຮອງດ້ວຍທາງການມີຂໍ້ ຈຳ ກັດບາງຢ່າງ. ດາວໂຫລດແອັບ your ຂອງທ່ານຄືນ ໃໝ່ ແລະໃສ່ລະຫັດຜ່ານຂອງທ່ານຄືນ ໃໝ່ ທັງ ໝົດ ບໍ່ແມ່ນເລື່ອງງ່າຍ. ເພື່ອດຶງເອົາເອກະສານທີ່ເຂົ້າລະຫັດເຫລົ່ານີ້, ທ່ານຈະຕ້ອງໄດ້ໃຊ້ໂປແກຼມຂອງບຸກຄົນທີສາມ. ໂຊກດີ, ມີວິທີການກູ້ຄືນລະຫັດຜ່ານ ສຳ ຮອງ iTunes ລືມຂອງທ່ານທີ່ ກຳ ລັງໃຊ້ PassFab iPhone Backup Unlocker. ນີ້ແມ່ນຍ້ອນວ່າຂະບວນການນີ້ຍາກທີ່ຈະແຕກແລະບໍ່ສາມາດເຮັດໄດ້ດ້ວຍຕົວເອງ. ຫຼັງຈາກຮູ້ແລ້ວ, ໃຫ້ສຸມໃສ່ການກູ້ລະຫັດຜ່ານ.
ຂັ້ນຕອນທີ 1. ດາວໂຫລດແລະຕິດຕັ້ງຊອບແວນີ້ໃນອຸປະກອນທີ່ກ່ຽວຂ້ອງຂອງທ່ານ.

ຂັ້ນຕອນທີ 2. ໃຊ້ສາຍ USB ເຊື່ອມຕໍ່ອຸປະກອນຂອງທ່ານກັບຄອມພິວເຕີຂອງທ່ານແລະເລືອກຕົວເລືອກ "ດຶງຂໍ້ມູນລະຫັດຜ່ານ iTunes ສຳ ຮອງຂໍ້ມູນ".
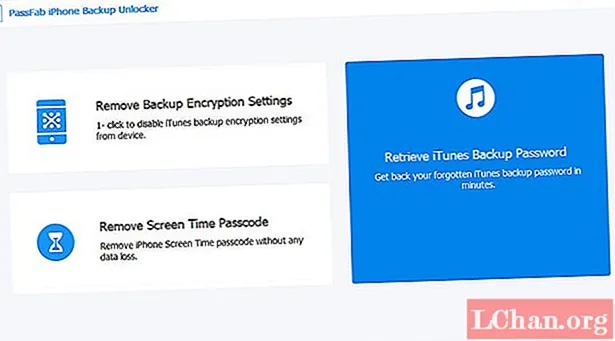
ຂັ້ນຕອນທີ 3. ນີ້ຈະສົ່ງຜົນໃຫ້ໄຟລ໌ ສຳ ຮອງຂໍ້ມູນທັງ ໝົດ ຂອງທ່ານ ກຳ ລັງຖືກສະແດງ. ເມື່ອເອກະສານຖືກລະບຸ, ເລືອກຮູບແບບ. ວັດຈະນານຸກົມໂຈມຕີ, ແລະຈາກນັ້ນກົດ Next.
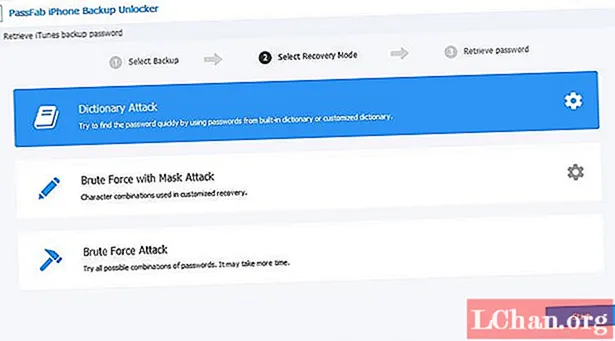
ຂັ້ນຕອນທີ 4. ຊອບແວຫຼັງຈາກນັ້ນຈະຕັ້ງໃຫ້ເຮັດວຽກເພື່ອຊອກຫາລະຫັດຜ່ານຂອງທ່ານ. ນີ້ສາມາດໃຊ້ເວລາໃນແຕ່ນາທີເຖິງຊົ່ວໂມງ, ຂື້ນກັບລະຫັດລັບຂອງທ່ານສັບສົນ.
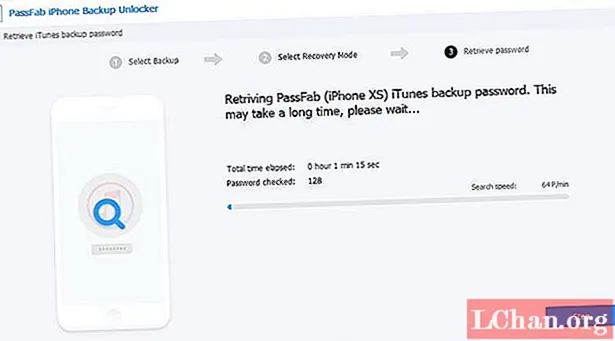
ບາດກ້າວ 5. ເມື່ອລະບຸ, ລະຫັດຜ່ານຈະຖືກສະແດງຢູ່ໃນປ່ອງສົນທະນາໃນ ໜ້າ ຈໍຂອງທ່ານ.

ອີກທາງເລືອກ, ທ່ານສາມາດເລືອກວິທີການ PassFab ບ່ອນທີ່ທ່ານສາມາດປ່ຽນລະຫັດຜ່ານ ສຳ ຮອງ iTunes ຂອງທ່ານໂດຍໃຊ້ຕົວເລືອກການຕັ້ງຄ່າໂຮງງານ. ນີ້ແມ່ນສະດວກກວ່າເພາະວ່າການຕັ້ງຄ່າເຫລົ່ານີ້ສາມາດເຂົ້າເຖິງໄດ້ຈາກຕົວເລືອກການຕັ້ງຄ່າ iPhone ຫລື iPad ທຳ ມະດາຂອງທ່ານພາຍໃຕ້ການຕັ້ງຄ່າທົ່ວໄປ.
ບົດສະຫຼຸບ
ມັນເປັນສິ່ງສໍາຄັນທີ່ຈະຈື່ຈໍາວ່າວິທີດຽວທີ່ທ່ານສາມາດໃຊ້ ສຳ ຮອງຂໍ້ມູນເຂົ້າລະຫັດ iTunes ທີ່ມີຢູ່ແລ້ວເພື່ອດຶງຂໍ້ມູນຂອງທ່ານແມ່ນຖ້າທ່ານບໍ່ລືມລະຫັດຜ່ານຂອງທ່ານ. ຖ້າບໍ່ມີລະຫັດຜ່ານ, ທ່ານບໍ່ສາມາດເຂົ້າເຖິງຫຼືກູ້ຄືນຂໍ້ມູນໃດໆຈາກອຸປະກອນ iOS ທີ່ຖືກເຂົ້າລະຫັດ. ນີ້ປ້ອງກັນທ່ານຈາກການເຂົ້າເຖິງໄຟລ໌ ສຳ ຮອງຂອງທ່ານເຊັ່ນກັນ.
ແນ່ນອນ, ທ່ານສາມາດລອງເດົາໄດ້ໃນກໍລະນີທີ່ທ່ານລືມລະຫັດຜ່ານ ສຳ ຮອງ iTunes ແຕ່ການໃຊ້ PassFab iPhone Backup Unlocker ມີປະສິດທິພາບຫຼາຍ. ທ່ານສາມາດ ນຳ ໃຊ້ຄຸນລັກສະນະພິເສດທັງສາມຢ່າງທີ່ PassFab ສະ ເໜີ ໃນການຟື້ນຟູຂໍ້ມູນຂອງທ່ານໃນເວລາທີ່ບໍ່ມີເວລາ, ພິສູດວ່າ PassFab ແມ່ນ ໜຶ່ງ ໃນເຄື່ອງມືທີ່ດີທີ່ສຸດ ສຳ ລັບວຽກ. ສິ່ງທີ່ທ່ານຕ້ອງເຮັດຄືການຕິດຕັ້ງ PassFab, ແລະປະຕິບັດຕາມຂັ້ນຕອນງ່າຍໆ ຈຳ ນວນ ໜຶ່ງ. ມັນງ່າຍທີ່!