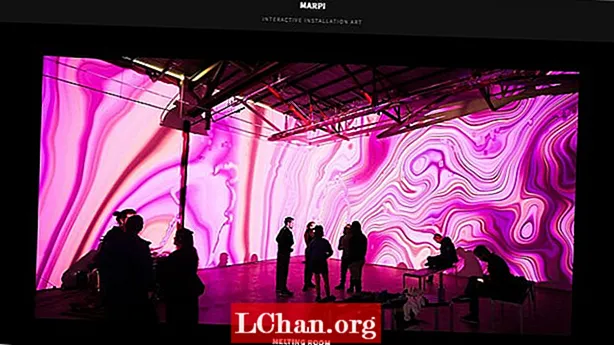ເນື້ອຫາ
- ທາງເລືອກ 1: ເອົາລະຫັດຜ່ານທີ່ຮູ້ຈັກ Excel 2010 ອອກ
- 1. ເປີດລະຫັດຜ່ານ / ລະຫັດ Workbook
- 2. ປ່ຽນລະຫັດຜ່ານ
- 3. ລະຫັດຜ່ານໂຄງສ້າງຂອງ Workbook
- 4. ລະຫັດຜ່ານຂອງ Worksheet
- 5. ແບບອ່ານເທົ່ານັ້ນ
- ທາງເລືອກ 2. ເອົາລະຫັດຜ່ານ Excel ລືມ 2010 ອອກ
- ເສັ້ນທາງລຸ່ມ
ອິນເຕີເນັດໄດ້ປ່ຽນໂລກໄປສູ່ ໝູ່ ບ້ານທົ່ວໂລກ. ບໍ່ມີຫຍັງປະຫຍັດຈົນກ່ວາມັນຖືກປ້ອງກັນໂດຍລະຫັດຜ່ານຫຼືຄີ. ວິທີການປ້ອງກັນລະຫັດຜ່ານແມ່ນຖືກ ນຳ ໃຊ້ໃນບ່ອນເຮັດວຽກບ່ອນທີ່ການເກັບຂໍ້ມູນແລະການວິເຄາະຂໍ້ມູນໄດ້ເຮັດ Microsoft Excel 2010 ເພື່ອປົກປ້ອງບັນທຶກທີ່ ສຳ ຄັນຂອງມັນ. ພວກເຂົາບໍ່ຕ້ອງການໃຫ້ບຸກຄົນໃດທີ່ບໍ່ໄດ້ຮັບອະນຸຍາດເຂົ້າເຖິງຫລືດັດແປງມັນ. ສະຖານະການນີ້ຈະເກີດຂື້ນເມື່ອທ່ານປ່ອຍລະຫັດຜ່ານຫລືລືມລະຫັດຜ່ານ. ເຖິງແມ່ນວ່າທ່ານບໍ່ສາມາດເຮັດໄດ້ ເອົາລະຫັດລັບອອກຈາກ Excel 2010 ແລະບໍ່ສາມາດເຂົ້າເຖິງເອກະສານນັ້ນ. ການປ້ອງກັນລະຫັດຜ່ານຂອງເອກະສານ Excel ແມ່ນອ່ອນແອ. ຄວາມເປັນໄປໄດ້ອີກອັນ ໜຶ່ງ ສຳ ລັບການລຶບລະຫັດຜ່ານຈາກເອກະສານ Excel 2010 ແມ່ນພວກເຂົາອາດຈະຢາກແບ່ງປັນວຽກຂອງພວກເຂົາກັບສະມາຊິກຂອງພວກເຂົາແລະອາດຈະບໍ່ຢາກແບ່ງປັນລະຫັດຜ່ານ. ນີ້ແມ່ນວິທີແກ້ໄຂບາງຢ່າງ ສຳ ລັບການລຶບລະຫັດຜ່ານທີ່ຮູ້ແລະລືມຈາກ Excel 2010.
ທາງເລືອກ 1: ເອົາລະຫັດຜ່ານທີ່ຮູ້ຈັກ Excel 2010 ອອກ
ມີການປົກປ້ອງລະຫັດຜ່ານທີ່ແຕກຕ່າງກັນ ສຳ ລັບ Excel 2010. ພວກເຂົາແມ່ນ:
1. ເປີດລະຫັດຜ່ານ / ລະຫັດ Workbook
ລະຫັດເປີດຂອງເອກະສານແມ່ນລະຫັດຜ່ານທີ່ໃຊ້ເພື່ອ ຈຳ ກັດການເປີດເອກະສານ. ມັນຂື້ນມາເມື່ອເອກະສານຖືກເປີດ. ຖ້າວຽກຂອງທ່ານ ສຳ ເລັດແລະດຽວນີ້ທ່ານຕ້ອງການສົ່ງໃຫ້ນາຍຂອງທ່ານ, ນີ້ແມ່ນເວລາທີ່ທ່ານບໍ່ຕ້ອງການການປົກປ້ອງ. ນີ້ແມ່ນວິທີທີ່ງ່າຍທີ່ສຸດໃນການປົກປ້ອງເອກະສານ Excel ແຕ່ທ່ານ ຈຳ ເປັນຕ້ອງຮູ້ລະຫັດຜ່ານເກົ່າເຊັ່ນກັນ. ຖ້າທ່ານຮູ້ວ່າພຽງແຕ່ປະຕິບັດຕາມຂັ້ນຕອນຂ້າງລຸ່ມນີ້:
ຂັ້ນຕອນທີ 1. ເຂົ້າເບິ່ງເອກະສານເຕັມທີ່ໂດຍການເປີດມັນແລະໃສ່ລະຫັດຜ່ານ.
ຂັ້ນຕອນທີ 2. ຕອນນີ້ ສຳ ລັບການ ກຳ ຈັດການ ນຳ ໃຊ້ລະຫັດຜ່ານໄປທີ່ File> ຂໍ້ມູນ> ປົກປ້ອງເອກະສານ> ເຂົ້າລະຫັດດ້ວຍລະຫັດຜ່ານ. ກ່ອງສົນທະນາ ໃໝ່ ຈະປາກົດຢູ່ຕໍ່ ໜ້າ ທ່ານດ້ວຍລະຫັດລັບເກົ່າຂອງທ່ານ.

ຂັ້ນຕອນທີ 3. ປ່ອຍໃຫ້ກ່ອງຂໍ້ຄວາມຫວ່າງເປົ່າເພື່ອເອົາລະຫັດຜ່ານແລະກົດປຸ່ມ "OK".

ດຽວນີ້ເອກະສານຂອງທ່ານຖືກຖອດລະຫັດ ສຳ ເລັດແລ້ວ. ທ່ານສາມາດສົ່ງລະຫັດລັບໄຟລ໌ຂອງທ່ານໂດຍບໍ່ເສຍຄ່າ.
2. ປ່ຽນລະຫັດຜ່ານ
ປ່ຽນລະຫັດຜ່ານແມ່ນລະຫັດຜ່ານທີ່ຕ້ອງການເພື່ອດັດແປງເອກະສານ. ຖ້າທ່ານຕ້ອງການປ່ຽນແປງບາງຢ່າງໃນເອກະສານທ່ານຈະຕ້ອງການລະຫັດລັບນີ້. ລະຫັດຜ່ານນີ້ແມ່ນນອກ ເໜືອ ຈາກລະຫັດເປີດ. ຖ້າທ່ານບໍ່ຮູ້ການແກ້ໄຂລະຫັດຜ່ານ, ທ່ານຍັງສາມາດເບິ່ງເອກະສານໄດ້ໃນແບບທີ່ສາມາດອ່ານໄດ້ເທົ່ານັ້ນຖ້າຜູ້ຂຽນໄດ້ເປີດໃຊ້ມັນ. ນີ້ຍັງມີຊື່ວ່າ "ແກ້ໄຂລະຫັດ ຈຳ ກັດ". ເພື່ອເອົາລະຫັດຜ່ານຈາກແຟ້ມເອກະສານ Excel, ໃຫ້ເຮັດຕາມຂັ້ນຕອນຕໍ່ໄປນີ້:
ຂັ້ນຕອນທີ 1. ເປີດເອກະສານ Excel ແລະ ນຳ ທາງໄປທີ່ File> ຂໍ້ມູນ> ປົກປ້ອງເອກະສານ> ຈຳ ກັດການດັດແກ້.

ຂັ້ນຕອນທີ 2. ຢູ່ທີ່ນັ້ນທ່ານຈະເຫັນປຸ່ມຢຸດການປົກປ້ອງຢູ່ທາງລຸ່ມຂອງແຖບການ ຈຳ ກັດການແກ້ໄຂ. ເລືອກນັ້ນແລະຂໍ້ ຈຳ ກັດຂອງທ່ານຈະຖືກປິດ.
3. ລະຫັດຜ່ານໂຄງສ້າງຂອງ Workbook
ຖ້າທ່ານຕ້ອງການປ້ອງກັນບໍ່ໃຫ້ຜູ້ໃຊ້ຄົນອື່ນເພີ່ມ, ຍ້າຍ, ລຶບ, ເຊື່ອງຊ້ອນແລະປ່ຽນຊື່ແຜ່ນ ໃໝ່, ທ່ານສາມາດປົກປ້ອງໂຄງສ້າງຂອງ Excel workbook ຂອງທ່ານດ້ວຍລະຫັດຜ່ານ. ລະຫັດຜ່ານນີ້ປົກປ້ອງໂຄງສ້າງບໍ່ພຽງແຕ່ເນື້ອໃນຂອງແຜ່ນວຽກເທົ່ານັ້ນ. ເພື່ອ ກຳ ຈັດລະຫັດຜ່ານໂຄງສ້າງປື້ມຄູ່ມື, ທ່ານ ຈຳ ເປັນຕ້ອງ ດຳ ເນີນບາດກ້າວຕໍ່ໄປ:
ຂັ້ນຕອນທີ 1. ເປີດເອກະສານເຂົ້າລະຫັດເຂົ້າໃນ Excel 2010.
ຂັ້ນຕອນທີ 2. ເພື່ອປ້ອງກັນໂຄງສ້າງ Workbook ທີ່ບໍ່ປ້ອງກັນ, ໄປທີ່ File> ຂໍ້ມູນ> ປົກປ້ອງເອກະສານ> ປົກປ້ອງໂຄງສ້າງ Workbook.

ຂັ້ນຕອນທີ 3. ລະຫັດຜ່ານປ້ອນຂໍ້ມູນໃສ່ໃນປ່ອງສົນທະນາທີ່ປາກົດແລະບັນທຶກເອກະສານ.

ປື້ມປົກປ້ອງໂຄງສ້າງຂອງທ່ານຈະຖືກປິດລົງແລະດຽວນີ້ທ່ານສາມາດເຂົ້າລະຫັດໂຄງສ້າງ ໃໝ່ ໄດ້ເຊັ່ນກັນ.
4. ລະຫັດຜ່ານຂອງ Worksheet
ລະຫັດຜ່ານ Worksheet ປ້ອງກັນບໍ່ໃຫ້ຜູ້ໃຊ້ສາມາດປ່ຽນແປງ, ຍ້າຍຫຼືລຶບຂໍ້ມູນໃນຕາຕະລາງໄດ້. ດ້ວຍການປ້ອງກັນເອກະສານການເຮັດວຽກ, ທ່ານສາມາດເຮັດບາງສ່ວນຂອງເອກະສານທີ່ສາມາດແກ້ໄຂໄດ້ແລະຜູ້ໃຊ້ຈະບໍ່ສາມາດດັດແປງຂໍ້ມູນໃນຂົງເຂດອື່ນໃນແຜ່ນ. ຖ້າເປີດລະຫັດລັບນີ້ແລະຕ້ອງການ ກຳ ຈັດມັນ, ມັນງ່າຍດາຍທີ່ສຸດ. ປະຕິບັດຕາມຂັ້ນຕອນຂ້າງລຸ່ມນີ້ແລະການປ້ອງກັນຂອງທ່ານກໍ່ຈະ ໝົດ ໄປ.
ຂັ້ນຕອນທີ 1. ເປີດເອກະສານ Excel ທີ່ເຂົ້າລະຫັດກັບ Excel 2010. ໄປທີ່ "ກວດສອບ" ແຖບຈາກແຖບເມນູ.

ຂັ້ນຕອນທີ 2. ຈາກ "ການທົບທວນ" Tab ເລືອກຕົວເລືອກ "ແຜ່ນທີ່ບໍ່ປ້ອງກັນ". ຫຼັງຈາກການປົກປ້ອງແຜ່ນ, ຕົວເລືອກ "ປົກປ້ອງແຜ່ນ" ຖືກປ່ຽນເປັນ "ເອກະສານທີ່ບໍ່ປ້ອງກັນ".

ຂັ້ນຕອນທີ 3. ລະຫັດການປ້ອນຂໍ້ມູນເຂົ້າໄປໃນ ໜ້າ ຕ່າງ ໃໝ່ ທີ່ຈະປະກົດຂຶ້ນພ້ອມກ່ອງລະຫັດຜ່ານ. ກົດ "OK". ນີ້ຈະເອົາການປົກປ້ອງ Sheet ອອກຈາກເອກະສານ Excel ຂອງທ່ານ.
5. ແບບອ່ານເທົ່ານັ້ນ
ຖ້າທ່ານບໍ່ຕ້ອງການໃຫ້ຜູ້ຊົມດັດແປງເອກະສານຂອງທ່ານໂດຍບັງເອີນ, ທ່ານສາມາດເຮັດໃຫ້ເອກະສານອ່ານໄດ້ເທົ່ານັ້ນ. ເອກະສານທີ່ອ່ານໄດ້ເທົ່ານັ້ນສາມາດອ່ານໄດ້ແຕ່ບໍ່ຖືກດັດແກ້. ແຟ້ມເອກະສານຂອງທ່ານຖືກເປີດຢູ່ໃນຮູບແບບການອ່ານເທົ່ານັ້ນ, ເຊິ່ງທ່ານຕ້ອງການ ກຳ ຈັດຮູບແບບທີ່ສາມາດອ່ານໄດ້ພຽງແຕ່ປະຕິບັດຕາມຂັ້ນຕອນຂ້າງລຸ່ມນີ້.
ຂັ້ນຕອນທີ 1. ເປີດເອກະສານ Excel. ມັນຈະເປີດໃນແບບທີ່ສາມາດອ່ານໄດ້ເທົ່ານັ້ນຫລືມັນຈະຂໍໃຫ້ທ່ານເປີດໃນແບບທີ່ສາມາດອ່ານໄດ້ເທົ່ານັ້ນ.
ຂັ້ນຕອນທີ 2. ຕອນນີ້ໄປຫາເອກະສານ> ຂໍ້ມູນ> ປົກປ້ອງເອກະສານ> ເປີດແບບອ່ານເທົ່ານັ້ນ. ເລືອກຕົວເລືອກນີ້ແລະຂໍ້ ຈຳ ກັດທີ່ຈະອ່ານເທົ່ານັ້ນຈະຖືກປິດຈາກເອກະສານຂອງທ່ານ.
ທາງເລືອກ 2. ເອົາລະຫັດຜ່ານ Excel ລືມ 2010 ອອກ
ຕອນນີ້ນີ້ແມ່ນທາງອອກ ສຳ ລັບຄວາມເປັນໄປໄດ້ທີ່ວ່າເມື່ອທ່ານລືມລະຫັດຜ່ານຂອງທ່ານໄປທີ່ເອກະສານ Excel ຈະເຮັດແນວໃດ? ຖ້າທ່ານສູນເສຍຫຼືລືມລະຫັດຜ່ານຂອງທ່ານທ່ານບໍ່ຕ້ອງກັງວົນ. ໃຊ້ PassFab ສຳ ລັບ Excel ເຊິ່ງເປັນວິທີແກ້ໄຂທີ່ລວດໄວແລະງ່າຍດາຍໃນການກູ້ລະຫັດຜ່ານທີ່ລືມຫຼືລືມ ສຳ ລັບເອກະສານ Microsoft Excel. ມັນສະຫນັບສະຫນູນສໍາລັບປື້ມແບບຮຽນ Excel ທີ່ຖືກສ້າງຂື້ນໃນ MS Excel 97-2016. ມີ 3 ປະເພດການໂຈມຕີທີ່ມີປະສິດທິພາບທີ່ຫຸ້ມຫໍ່ດ້ວຍການກູ້ລະຫັດຜ່ານ Excel:
1. Brute Force Attack
ມັນພະຍາຍາມໃຊ້ການປະສົມລະຫັດຜ່ານທີ່ເປັນໄປໄດ້ຈົນກວ່າຈະພົບລະຫັດຜ່ານທີ່ຖືກຕ້ອງ. ເຄື່ອງຈັກກູ້ລະຫັດຜ່ານແມ່ນມີປະສິດຕິພາບສູງ, ດັ່ງນັ້ນລະຫັດຜ່ານສັ້ນສາມາດກູ້ຄືນໄດ້ທັນທີ.
2. Brute Force ກັບ Mask Attack
ຖ້າທ່ານຈື່ລະຫັດຜ່ານບາງສ່ວນ, ທ່ານສາມາດຕັ້ງ ໜ້າ ກາກທີ່ມີສັນຍາລັກ ໜ້າ ກາກ ສຳ ລັບພາກສ່ວນທີ່ທ່ານບໍ່ຈື່, ມັນຈະຊ່ວຍໃຫ້ທ່ານຫຼຸດເວລາການກູ້ຄືນໄດ້ຢ່າງມີປະສິດຕິຜົນເມື່ອທຽບກັບການໂຈມຕີແບບແຮງ.
3. ການໂຈມຕີວັດຈະນານຸກົມ:
ເນື່ອງຈາກວ່າປະຊາຊົນຫຼາຍຄົນໃຊ້ ຄຳ ສັບຫລືວະລີປົກກະຕິ ສຳ ລັບລະຫັດຜ່ານ, ດຳ ເນີນການໂຈມຕີວັດຈະນານຸກົມໂດຍພະຍາຍາມແຕ່ລະ ຄຳ ຈາກວັດຈະນານຸກົມຈະຊ່ວຍປະຢັດເວລາອັນລ້ ຳ ຄ່າຂອງທ່ານ.
ບໍ່ມີທັກສະທາງວິຊາການທີ່ຕ້ອງການໃຊ້ມັນ. ນີ້ແມ່ນ ຄຳ ແນະ ນຳ ໃນການ ນຳ ໃຊ້ PassFab ສຳ ລັບ Excel:
ຂັ້ນຕອນທີ 1. ເປີດ PassFab ສຳ ລັບ Excel ແລະໄປທີ່ອິນເຕີເຟດຫຼັກຂອງຟັງຊັນລະຫັດຜ່ານ Excel. ດຽວນີ້ກົດປຸ່ມ Add ເພື່ອ ນຳ ເຂົ້າປື້ມ Workbook ທີ່ປ້ອງກັນລະຫັດຜ່ານຂອງທ່ານ.

ຂັ້ນຕອນທີ 2. ເມື່ອເອກະສານຖືກເພີ່ມເຂົ້າໄປຢ່າງປະສົບຜົນ ສຳ ເລັດທ່ານຈະໄດ້ຮັບຂໍ້ມູນທົ່ວໄປຂອງເອກະສານ: ຂະ ໜາດ, ວັນທີທີ່ຖືກດັດແກ້ຫຼ້າສຸດແລະລະຫັດຜ່ານ. ຂັ້ນຕອນຕໍ່ໄປແມ່ນການເລືອກປະເພດການລະຫັດຜ່ານ.

ຂັ້ນຕອນທີ 3. ເມື່ອທ່ານຢືນຢັນປະເພດການໂຈມຕີ, ກົດທີ່ "ເລີ່ມຕົ້ນ" ເພື່ອລະຫັດຜ່ານ.ເວລາສະເພາະແມ່ນຂື້ນກັບຄວາມຍາວລະຫັດຜ່ານຂອງທ່ານ, ຄວາມສັບສົນແລະການຕັ້ງຄ່າຄອມພິວເຕີ. ຖ້າຄອມພິວເຕີຂອງທ່ານສະ ໜັບ ສະ ໜູນ GPU, ກະລຸນາເລືອກຕົວເລືອກ GPU ເລັ່ງກ່ອນທີ່ທ່ານຈະກົດ "ເລີ່ມຕົ້ນ".

ຂັ້ນຕອນທີ 4. ເມື່ອພົບລະຫັດຜ່ານແລ້ວ, ໜ້າ ຕ່າງການສົນທະນາຈະປາກົດແລະສະແດງລະຫັດຜ່ານຂອງທ່ານ. ດັ່ງນັ້ນ, ທ່ານສາມາດໃຊ້ລະຫັດຜ່ານເພື່ອປົດລັອກເອກະສານຂອງທ່ານ.

ຖ້າທ່ານຍັງສັບສົນກ່ຽວກັບຂັ້ນຕອນ, ນີ້ແມ່ນວິດີໂອແນະ ນຳ ກ່ຽວກັບວິທີໃຊ້:
ເສັ້ນທາງລຸ່ມ
ດຽວນີ້ທ່ານຍັງສາມາດຮັບປະກັນເອກະສານ Excel ຂອງທ່ານດ້ວຍລະຫັດຜ່ານໂດຍບໍ່ຕ້ອງຢ້ານກົວລະຫັດລັບ. ພວກເຮົາໄດ້ສ້າງບັນຊີລາຍຊື່ຂອງວິທີແກ້ໄຂທີ່ແຕກຕ່າງກັນ ສຳ ລັບການກູ້ລະຫັດຜ່ານແລະການຖອດລະຫັດແລະຖ້າທ່ານມີບັນທຶກ ສຳ ຄັນທີ່ຖືກເຂົ້າລະຫັດເກົ່າແລະທ່ານໄດ້ສູນເສຍລະຫັດຜ່ານ, ພຽງແຕ່ເອົາມັນອອກແລະ ນຳ ໃຊ້ວິທີແກ້ໄຂ ໜຶ່ງ ທີ່ໄດ້ອະທິບາຍຂ້າງເທິງ. ທ່ານບໍ່ ຈຳ ເປັນຕ້ອງເປັນຜູ້ຊ່ຽວຊານດ້ານໄອທີ ສຳ ລັບເລື່ອງນັ້ນ. ຫຼືຕິດຕັ້ງ PassFab ສຳ ລັບ Excel ເພື່ອເຂົ້າຫາເອກະສານ Excel ໃດໆ.