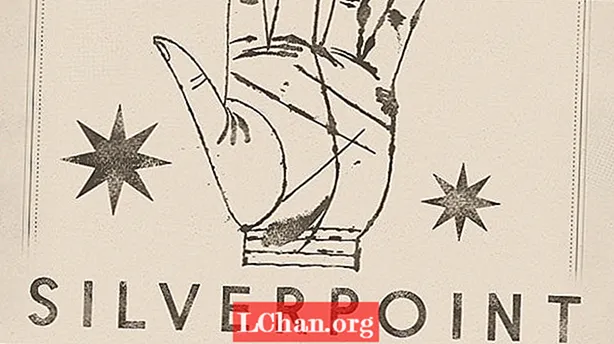ເນື້ອຫາ
- ເປັນຫຍັງທ່ານຕ້ອງການລະຫັດລັບປົກປ້ອງເອກະສານ PDF
- ວິທີການລະຫັດລັບປົກປ້ອງເອກະສານ PDF
- ທາງເລືອກ 1. ລະຫັດຜ່ານປົກປ້ອງ PDF ກັບ Adobe Acrobat
- ທາງເລືອກທີ 2. ການເຂົ້າລະຫັດ PDF ກັບ Microsoft Word
- ທາງເລືອກ 3. ຕື່ມລະຫັດຜ່ານເຂົ້າໄປໃນ PDF Online
- ທາງເລືອກ 4. ໃສ່ລະຫັດຜ່ານໃນ PDF ສຳ ລັບຜູ້ໃຊ້ Mac
- ຄຳ ແນະ ນຳ ພິເສດ: ວິທີການປົດລັອກເອກະສານ PDF ທີ່ປົກປ້ອງລະຫັດຜ່ານ
- Summing Up
PDF ແມ່ນຮູບແບບເອກະສານທີ່ໃຊ້ກັນທົ່ວໄປໃຊ້ໃນການສົ່ງແລະຮັບຂໍ້ມູນຜ່ານອິນເຕີເນັດ. ຍ້ອນເຫດຜົນດ້ານຄວາມປອດໄພ, ບາງຄົນປົກປ້ອງເອກະສານ PDF ຂອງພວກເຂົາດ້ວຍຄວາມຊ່ວຍເຫລືອຂອງລະຫັດຜ່ານແລະຫຼັງຈາກນັ້ນສົ່ງໃຫ້ຄົນອື່ນ. ບໍ່ ຈຳ ເປັນຕ້ອງຢ້ານຖ້າທ່ານບໍ່ຮູ້ວິທີ ລະຫັດຜ່ານປົກປ້ອງ PDF ແຟ້ມ. ດ້ວຍຄວາມຊ່ວຍເຫລືອຂອງບົດຄວາມນີ້ທ່ານຈະໄດ້ຮຽນຮູ້ທຸກຢ່າງໃນບັນຫານີ້ຢ່າງງ່າຍດາຍ.
ເປັນຫຍັງທ່ານຕ້ອງການລະຫັດລັບປົກປ້ອງເອກະສານ PDF
ຖ້າທ່ານມີຂໍ້ມູນທີ່ ສຳ ຄັນໃນເອກະສານ PDF ຂອງທ່ານ, ຫຼັງຈາກນັ້ນທ່ານລະຫັດຜ່ານປົກປ້ອງເອກະສານ PDF ຂອງທ່ານດ້ວຍລະຫັດຜ່ານ. ຕໍ່ໄປນີ້ແມ່ນເຫດຜົນບາງຢ່າງທີ່ສະແດງໃຫ້ເຫັນວ່າເປັນຫຍັງຄົນເຮົາຕ້ອງການເພີ່ມລະຫັດລັບເຂົ້າໄປໃນ PDF.
- ລະຫັດປ້ອງກັນ PDF ແມ່ນໃຊ້ເພື່ອຢຸດການເຂົ້າເຖິງແລະການແບ່ງປັນທີ່ບໍ່ໄດ້ຮັບອະນຸຍາດ.
- ການປ້ອງກັນລະຫັດຜ່ານຊ່ວຍໃນການຢຸດການ ສຳ ເນົາ, ການດັດແກ້, ການພິມແລະອື່ນໆ.
- ປະຊາຊົນ ຈຳ ກັດສາມາດເຂົ້າເບິ່ງເອກະສານ PDF ທີ່ມີລະຫັດຜ່ານຂອງ PDF.
ວິທີການລະຫັດລັບປົກປ້ອງເອກະສານ PDF
ຖ້າທ່ານຕ້ອງການບໍ່ຕ້ອງການແບ່ງປັນຂໍ້ມູນທີ່ ສຳ ຄັນກັບຜູ້ໃດກໍ່ຕາມທ່ານຕ້ອງເຂົ້າລະຫັດ PDF ຂອງທ່ານດ້ວຍລະຫັດຜ່ານ. ມັນຊ່ວຍຫຼຸດໂອກາດໃນການຄັດລອກຂໍ້ມູນ, ການແກ້ໄຂຂໍ້ມູນ, ແລະອື່ນໆທ່ານສາມາດເພີ່ມລະຫັດຜ່ານເຂົ້າໃນເອກະສານ PDF ໄດ້ງ່າຍໂດຍການ ນຳ ໃຊ້ເຕັກນິກດັ່ງຕໍ່ໄປນີ້.
ທາງເລືອກ 1. ລະຫັດຜ່ານປົກປ້ອງ PDF ກັບ Adobe Acrobat
Adobe Acrobat ແມ່ນໂປແກຼມໂປຼແກຼມທີ່ໃຊ້ໃນການສ້າງ, ໝູນ ໃຊ້, ພິມແລະຈັດການເອກະສານໃນ PDF. ມັນແມ່ນຊອບແວທີ່ມີຄວາມ ໝາຍ ສູງສຸດທີ່ໃຊ້ ສຳ ລັບ PDF. ມັນຍັງໃຊ້ເພື່ອແກ້ໄຂບັນຫາໃນ PDF. ຊອບແວນີ້ແມ່ນຫນ້າເຊື່ອຖືແລະຖືກນໍາໃຊ້ຢ່າງກວ້າງຂວາງໂດຍປະຊາຊົນ. ທ່ານສາມາດລັອກ PDF ຂອງທ່ານໂດຍການຊ່ວຍເຫຼືອຂອງຊອບແວນີ້. ຕໍ່ໄປນີ້ແມ່ນຂັ້ນຕອນທີ່ໃຊ້ໃນການເພີ່ມລະຫັດຜ່ານກັບ Adobe Acrobat.
ຂັ້ນຕອນທີ 1: ເປີດ PDF ແລະເລືອກ "ເຄື່ອງມື" ຈາກນັ້ນກົດທີ່ "ປົກປ້ອງ" ແລະຈາກນັ້ນເລືອກ "ເຂົ້າລະຫັດ" ແລະຈາກນັ້ນກົດປຸ່ມ "ເຂົ້າລະຫັດດ້ວຍລະຫັດຜ່ານ".
ຂັ້ນຕອນທີ 2: ໜ້າ ທີ່ປwillອບອັບຈະເປີດຫຼັງຈາກນັ້ນທ່ານກົດທີ່ "ແມ່ນແລ້ວ" ເພື່ອປ່ຽນຄວາມປອດໄພ.
ຂັ້ນຕອນທີ 3: ເລືອກ "ຕ້ອງການລະຫັດຜ່ານເພື່ອເປີດເອກະສານ" ແລະຫຼັງຈາກນັ້ນພິມລະຫັດຜ່ານ.

ຂັ້ນຕອນທີ 4: ເລືອກລຸ້ນ Acrobat ຈາກລາຍການແບບເລື່ອນລົງ.
ຂັ້ນຕອນທີ 5: ເລືອກຕົວເລືອກເຂົ້າລະຫັດ.
1. ເຂົ້າລະຫັດເນື້ອຫາເອກະສານທັງ ໝົດ: ເຂົ້າລະຫັດຂໍ້ມູນແລະເອກະສານຂໍ້ມູນ.
2. ເຂົ້າລະຫັດເອກະສານຍົກເວັ້ນເມຕາເດຕາ: ເຂົ້າລະຫັດເນື້ອຫາຂອງເອກະສານແຕ່ອະນຸຍາດໃຫ້ເຄື່ອງຈັກຊອກຫາເຂົ້າໃຊ້ເມຕາເດຕາ
3. ເຂົ້າລະຫັດເອກະສານຄັດຕິດເອກະສານເທົ່ານັ້ນ: ນີ້ສ່ວນໃຫຍ່ແມ່ນໃຊ້ເພື່ອສ້າງເອກະສານຄວາມປອດໄພ.

ຂັ້ນຕອນທີ 6: ກົດທີ່ຖືກຕ້ອງ, ຫຼັງຈາກນັ້ນຢືນຢັນລະຫັດຜ່ານແລະພິມລະຫັດຜ່ານຄືນ ໃໝ່ ແລະຫຼັງຈາກນັ້ນກົດ "ok".
ທາງເລືອກທີ 2. ການເຂົ້າລະຫັດ PDF ກັບ Microsoft Word
ທ່ານສາມາດເຂົ້າລະຫັດ PDF ຂອງທ່ານໃນ Microsoft Word. ມັນເປັນວິທີທີ່ງ່າຍທີ່ສຸດທີ່ຈະເພີ່ມລະຫັດຜ່ານກັບ PDF. ຕໍ່ໄປນີ້ແມ່ນຂັ້ນຕອນທີ່ໃຊ້ໃນການເຂົ້າລະຫັດ PDF ໃນ Microsoft Word.
ຂັ້ນຕອນທີ 1: ເປີດເອກະສານຂອງທ່ານແລະເລືອກ "File Tab".

ຂັ້ນຕອນທີ 2: ແຕະໃສ່ "ບັນທຶກເປັນ" ແລ້ວເລືອກທີ່ຕັ້ງທີ່ຕ້ອງການ ສຳ ລັບເອກະສານ.
ຂັ້ນຕອນທີ 3: ກົດປຸ່ມ "ບັນທຶກເປັນປະເພດ" ແລະເລືອກ PDF ຈາກລາຍການແບບເລື່ອນລົງ.

ຂັ້ນຕອນທີ 4: ຈາກນັ້ນກົດປຸ່ມ "ຕົວເລືອກ".
ຂັ້ນຕອນທີ 5: ຫຼັງຈາກນັ້ນໃຫ້ ໝາຍ ໃສ່ "ເຂົ້າລະຫັດເອກະສານດ້ວຍລະຫັດຜ່ານ".
ຂັ້ນຕອນທີ 6: ຫຼັງຈາກນັ້ນພິມລະຫັດຜ່ານແລະໃສ່ລະຫັດຜ່ານອີກຄັ້ງ. ລະຫັດຜ່ານຕ້ອງຢູ່ໃນລະຫວ່າງ 16-32 ຄຳ.

ຂັ້ນຕອນທີ 7: ຈາກນັ້ນກົດປຸ່ມ "ບັນທຶກ". ດຽວນີ້, ເອກະສານຂອງເຈົ້າຖືກເຂົ້າລະຫັດແລ້ວ.
ທາງເລືອກ 3. ຕື່ມລະຫັດຜ່ານເຂົ້າໄປໃນ PDF Online
ຖ້າທ່ານບໍ່ມີໂປແກຼມໃດໆໃນການປົກປ້ອງ PDF ຂອງທ່ານດ້ວຍລະຫັດຜ່ານ, ຫຼັງຈາກນັ້ນທ່ານສາມາດເພີ່ມລະຫັດຜ່ານເຂົ້າໄປໃນ PDF ຜ່ານທາງອິນເຕີເນັດ. ມັນແມ່ນວິທີທີ່ງ່າຍທີ່ສຸດໃນການເຂົ້າລະຫັດ PDF ຂອງທ່ານ, ແຕ່ວ່າມີ ໜ້ອຍ ຄົນທີ່ໃຊ້ເຕັກນິກນີ້ເພື່ອປົກປ້ອງ PDF ຂອງພວກເຂົາ. ເວບໄຊທ໌ "PDF ປົກປ້ອງ free.com" ແມ່ນວິທີທີ່ດີທີ່ສຸດໃນການເພີ່ມລະຫັດລັບເຂົ້າໄປໃນ PDF online.ຕໍ່ໄປນີ້ແມ່ນວິທີການຕ່າງໆ ສຳ ລັບການເຂົ້າລະຫັດ PDF online.
ຂັ້ນຕອນທີ 1: ໄປທີ່ Google ແລະພິມ "PDF ປົກປ້ອງຟຣີ" ໃນຊ່ອງ URL.
ຂັ້ນຕອນທີ 2: ລາກໄຟລ໌ PDF ຂອງທ່ານແລະລົງໃສ່ເຂດເລື່ອນ. ທ່ານສາມາດອັບໂຫລດເອກະສານ PDF 5 ຄັ້ງໃນເວລາດຽວກັນ.
ຂັ້ນຕອນທີ 3: ຫຼັງຈາກນັ້ນໃສ່ລະຫັດຜ່ານເຂົ້າໃນກ່ອງຂໍ້ຄວາມ.
ຂັ້ນຕອນທີ 4: ຈາກນັ້ນກົດທີ່ "ອັບໂຫລດແລະເຂົ້າລະຫັດ" ທາງເລືອກ. ຫຼັງຈາກນັ້ນການອັບໂຫລດເອກະສານແລະຂັ້ນຕອນການເຂົ້າລະຫັດຈະເລີ່ມຕົ້ນໂດຍອັດຕະໂນມັດ.
ຂັ້ນຕອນທີ 5: ລໍຖ້າບາງເວລາ, ແລະທ່ານຈະໄດ້ຮັບລິ້ງດາວໂຫລດ, ແລະເອກະສານຂອງທ່ານຈະຖືກເຂົ້າລະຫັດເຕັມຮູບແບບ.
ທາງເລືອກ 4. ໃສ່ລະຫັດຜ່ານໃນ PDF ສຳ ລັບຜູ້ໃຊ້ Mac
ລະຫັດຜ່ານໃນ PDF ສຳ ລັບຜູ້ໃຊ້ Mac ແມ່ນງ່າຍດາຍແລະວ່ອງໄວ. ຜູ້ໃຊ້ Mac ສາມາດປົກປ້ອງເອກະສານ PDF ຂອງພວກເຂົາໄດ້ງ່າຍດ້ວຍລະຫັດຜ່ານເມື່ອທຽບກັບຄົນອື່ນ. ຕໍ່ໄປນີ້ແມ່ນຂັ້ນຕອນຄູ່ມືຂອງວິທີການລະຫັດລັບປົກປ້ອງເອກະສານ PDF ສຳ ລັບຜູ້ໃຊ້ Mac.
ຂັ້ນຕອນທີ 1: ເປີດແອັບ Preview Preview ໃນ Mac ຂອງທ່ານ.
ຂັ້ນຕອນທີ 2: ຈາກນັ້ນເປີດເອກະສານ PDF ທີ່ທ່ານຕ້ອງການປ້ອງກັນດ້ວຍລະຫັດຜ່ານ.
ຂັ້ນຕອນທີ 3: ເລືອກ "ແຟ້ມເອກະສານ" ຈາກນັ້ນກົດທີ່ "ສົ່ງອອກ" ກ່ວາເລືອກ "ເຂົ້າລະຫັດ".
ຂັ້ນຕອນທີ 4: ຫຼັງຈາກນັ້ນໃສ່ລະຫັດຜ່ານຂອງທ່ານຫຼັງຈາກນັ້ນພິມລະຫັດຜ່ານຄືນ ໃໝ່.
ຄຳ ແນະ ນຳ ພິເສດ: ວິທີການປົດລັອກເອກະສານ PDF ທີ່ປົກປ້ອງລະຫັດຜ່ານ
ທ່ານສາມາດເປີດ PDF ທີ່ປ້ອງກັນລະຫັດຜ່ານຂອງທ່ານໂດຍການໃສ່ລະຫັດຜ່ານຂອງທ່ານ. ຖ້າທ່ານບໍ່ສາມາດເປີດເອກະສານ PDF ຂອງທ່ານແລະທ່ານລືມລະຫັດຜ່ານ, ຫຼັງຈາກນັ້ນມີໂປແກຼມໂປຼແກຼມທີ່ມີຢູ່ໃນອິນເຕີເນັດຫຼາຍເກີນໄປທີ່ສາມາດຊ່ວຍທ່ານໃນການເຂົ້າເຖິງເອກະສານ PDF ຂອງທ່ານ. ເຄື່ອງມືທີ່ໃຊ້ກັນຫຼາຍທີ່ສຸດໃນການປົດລPDFອກ PDF ເມື່ອທ່ານລືມລະຫັດຜ່ານແມ່ນ PassFab ສຳ ລັບ PDF. ມັນແມ່ນໄວແລະງ່າຍທີ່ຈະໃຊ້ໂປແກຼມ. ຕໍ່ໄປນີ້ແມ່ນຂັ້ນຕອນແນະ ນຳ ໃນການ ນຳ ໃຊ້ PassFab ສຳ ລັບ PDF.
ຂັ້ນຕອນທີ 1: ເປີດ PassFab ສຳ ລັບ PDF. ມັນຈະພາທ່ານໄປເບິ່ງ ໜ້າ ຈໍແບບນີ້.

ຂັ້ນຕອນທີ 2: ກົດທີ່ "ຕື່ມ" ເພື່ອອັບໂຫລດເອກະສານທີ່ທ່ານຕ້ອງການຈາກຄອມພິວເຕີຂອງທ່ານ. ຈາກນັ້ນກົດ“ Open” ເພື່ອເປີດເອກະສານຢ່າງ ສຳ ເລັດຜົນ.

ຂັ້ນຕອນທີ 3: ເມື່ອເອກະສານທີ່ທ່ານເລືອກຈະຖືກອັບໂຫລດ. ທ່ານ ຈຳ ເປັນຕ້ອງປັບແຕ່ງຫລືເລືອກການຕັ້ງຄ່າຕາມຄວາມຕ້ອງການຂອງທ່ານ.

ຂັ້ນຕອນທີ 4: ມີ 3 ປະເພດການໂຈມຕີລະຫັດຜ່ານ PDF ທີ່ທ່ານສາມາດໃຊ້ ສຳ ລັບການຖອດລະຫັດ. ໜຶ່ງ ແມ່ນການໂຈມຕີວັດຈະນານຸກົມ, ໜຶ່ງ ແມ່ນ Brute Force ກັບ Mask Attack, ແລະສຸດທ້າຍແມ່ນ Brute Force Attack. ທ່ານສາມາດປັບແຕ່ງການຕັ້ງຄ່າຂອງ Dictionary Attack ແລະ Brute Force ດ້ວຍ Mask Attack

ຂັ້ນຕອນທີ 5: ຫຼັງຈາກເລືອກການຕັ້ງຄ່າທີ່ຖືກຕ້ອງ, ໃຫ້ຄລິກໃສ່ "ເລີ່ມຕົ້ນ" ເພື່ອເລີ່ມຕົ້ນຂະບວນການ.

ຂັ້ນຕອນທີ 6: ລະຫັດຜ່ານຂອງທ່ານຈະຖືກສະແດງຢູ່ໃນປ່ອງ. ທ່ານສາມາດ "ສຳ ເນົາ" ມັນເພື່ອໃຊ້ເພື່ອການຖອດລະຫັດເອກະສານ.

ນີ້ແມ່ນວິດີໂອການສອນກ່ຽວກັບວິທີການໃຊ້ເຄື່ອງມືນີ້:
Summing Up
ເພື່ອປົກປ້ອງເອກະສານຂອງທ່ານແລະລະຫັດລັບຂອງເອກະສານລະຫັດລັບຖືກສ້າງຂື້ນ. ລະຫັດຜ່ານຄວນຈະເຂັ້ມແຂງແລະຈື່ງ່າຍ, ເພື່ອໃຫ້ທ່ານສາມາດໃຊ້ພວກມັນເພື່ອເປີດເອກະສານ. ພ້ອມກັນນີ້, ດ້ວຍເຫດຜົນດ້ານຄວາມປອດໄພ, ທ່ານສາມາດໃຊ້ຂະບວນການເຫຼົ່ານີ້ທີ່ອະທິບາຍໄວ້ໃນບົດຄວາມນີ້ເພື່ອລະຫັດຜ່ານປົກປ້ອງເອກະສານ PDF. ສຳ ລັບການປົດລັອກລະຫັດຜ່ານ, ພວກເຮົາຂໍແນະ ນຳ ໃຫ້ທ່ານໃຊ້ PassFab ສຳ ລັບ PDF. ເນື່ອງຈາກວ່າໂປແກຼມກູ້ລະຫັດຜ່ານ pdf ນີ້ຈະຊ່ວຍໃຫ້ທ່ານສາມາດກູ້ລະຫັດຜ່ານ PDF ທີ່ປະສົບຜົນ ສຳ ເລັດໄດ້ 100% ໃນທຸກໆຄັ້ງ.