
ເນື້ອຫາ
- ສ່ວນທີ 1. ວິທີການເຂົ້າໃຊ້ຄອມພີວເຕີ້ໂດຍໃຊ້ບັນຊີ Microsoft
- ສ່ວນທີ 2. ລືມລະຫັດຜ່ານບັນຊີ Microsoft ເຂົ້າສູ່ລະບົບຄອມພິວເຕີ?
- 1. ການ ນຳ ໃຊ້ເຄື່ອງມືມືອາຊີບ
- 2. ປັບລະຫັດຜ່ານ Microsoft Online ຄືນ ໃໝ່
- ໃນ A Nutshell
ຖ້າທ່ານ ກຳ ລັງສັບສົນກ່ຽວກັບວິທີທີ່ຈະເປີດບັນຊີ Microsoft ເຂົ້າສູ່ລະບົບໃນຄອມພິວເຕີ້ຂອງທ່ານຫຼືຖ້າທ່ານໄດ້ເປີດໃຊ້ມັນແລ້ວແຕ່ລືມລະຫັດຜ່ານເຂົ້າສູ່ລະບົບບັນຊີ Microsoft, ທ່ານກໍ່ບໍ່ແມ່ນຄົນດຽວ. ມີຫລາຍໆ ຄຳ ຖາມທີ່ພວກເຮົາພົບເຫັນໃນເວທີ Microsoft forum ແລະນີ້ແມ່ນສອງສາມ ຄຳ ຖາມທີ່ຄ້າຍຄືກັນນີ້ອອກມາຈາກບັນດາ ຄຳ ຖາມເຫລົ່ານັ້ນ:
"ວິທີການເຂົ້າຄອມພິວເຕີຂອງຂ້ອຍໂດຍໃຊ້ບັນຊີ Microsoft? ຂ້ອຍບໍ່ສາມາດເຂົ້າຄອມພິວເຕີ້ຄອມພິວເຕີ້ຂອງຂ້ອຍໄດ້ເພາະຂ້ອຍລືມລະຫັດຜ່ານ. ຖ້າຂ້ອຍກົດ 'ຂ້ອຍລືມລະຫັດຜ່ານຂອງຂ້ອຍ', ລະບົບຮຽກຮ້ອງໃຫ້ຂ້ອຍໃສ່ທີ່ຢູ່ອີເມວທີ່ຂ້ອຍເຄີຍສ້າງ Microsoft ບັນຊີແຕ່ມັນບໍ່ໄດ້ຖືກ ນຳ ໃຊ້ອີກແລ້ວ. ຂ້ອຍບໍ່ຈື່ມັນເລີຍ.ໃນປັດຈຸບັນ, ຖ້າທ່ານສົງໃສວ່າບ່ອນໃດທີ່ທ່ານສາມາດຊອກຫາວິທີແກ້ໄຂທີ່ ເໝາະ ສົມທີ່ສຸດ ສຳ ລັບການສອບຖາມຂອງທ່ານແລະການສອບຖາມທີ່ກ່າວມານີ້ເຊັ່ນກັນ, ຫຼັງຈາກນັ້ນການຄົ້ນຫາຂອງທ່ານຈົບລົງທີ່ນີ້. ມື້ນີ້, ພວກເຮົາບໍ່ພຽງແຕ່ຈະ ສຳ ຫຼວດການສອນກ່ຽວກັບວິທີການເປີດໃຊ້ບັນຊີ microsoft ເຂົ້າສູ່ລະບົບເທົ່ານັ້ນແຕ່ຍັງຈະຄົ້ນພົບການສອນເພື່ອ ດຳ ເນີນການຕັ້ງຄ່າລະຫັດຜ່ານເຂົ້າສູ່ລະບົບຂອງບັນຊີ Microsoft. ນີ້ພວກເຮົາໄປ!
- ສ່ວນທີ 1. ວິທີການເຂົ້າໃຊ້ຄອມພີວເຕີ້ໂດຍໃຊ້ບັນຊີ Microsoft
- ສ່ວນທີ 2. ລືມລະຫັດຜ່ານບັນຊີ Microsoft ເຂົ້າສູ່ລະບົບຄອມພິວເຕີ?
ສ່ວນທີ 1. ວິທີການເຂົ້າໃຊ້ຄອມພີວເຕີ້ໂດຍໃຊ້ບັນຊີ Microsoft
ເພື່ອໃຫ້ສາມາດເຂົ້າສູ່ລະບົບບັນຊີ Microsoft, ຂັ້ນຕອນ ທຳ ອິດແມ່ນເພື່ອເຂົ້າໃຈວິທີທີ່ທ່ານສາມາດ ນຳ ໃຊ້ທີ່ດີທີ່ສຸດ. ການເຮັດເຊັ່ນນັ້ນເປີດຄຸນລັກສະນະຫຼາຍຢ່າງໃຫ້ທ່ານ, ຕົວຢ່າງທ່ານຈະໄດ້ຮັບສິດທິພິເສດໃນການຄົ້ນຫາ Windows Store ແລະເຂົ້າໃຊ້ບໍລິການຂອງ Microsoft ອື່ນໆທັງ ໝົດ (ເຊັ່ນ: Outlook, OneDrive, Live, Windows Messenger ແລະອື່ນໆ) ພາຍໃຕ້ໂປຣແກຣມດຽວກັນ (ບັນຊີຜູ້ໃຊ້). ຊື່ສາມັນ ໜ້າ ສົນໃຈບໍ? ດີ, ມັນຄວນຈະເປັນ.
ຂັ້ນຕອນໃນການເຮັດໃຫ້ບັນຊີ Microsoft ເຂົ້າສູ່ລະບົບ:
ຂັ້ນຕອນທີ 1: ເປີດຕົວເມນູ "ເລີ່ມຕົ້ນ" ແລະຫຼັງຈາກນັ້ນເລືອກຕົວເລືອກ "ການຕັ້ງຄ່າ". ຈາກນັ້ນຈາກ ໜ້າ ຕ່າງທີ່ປະກົດຂື້ນມາກົດໃສ່ແຖບ "ບັນຊີ".

ຂັ້ນຕອນທີ 2: ຕໍ່ໄປ, ທ່ານ ຈຳ ເປັນຕ້ອງເຂົ້າໄປທີ່ສ່ວນ "ຂໍ້ມູນຂອງທ່ານ" ແລະຈາກນັ້ນກົດປຸ່ມ "ເຂົ້າສູ່ລະບົບດ້ວຍບັນຊີ Microsoft ແທນ". ດຽວນີ້ທ່ານຕ້ອງໄດ້ເຮັດຕາມ ຄຳ ແນະ ນຳ ເພື່ອໃຫ້ສາມາດເຂົ້າສູ່ລະບົບບັນຊີ Microsoft.
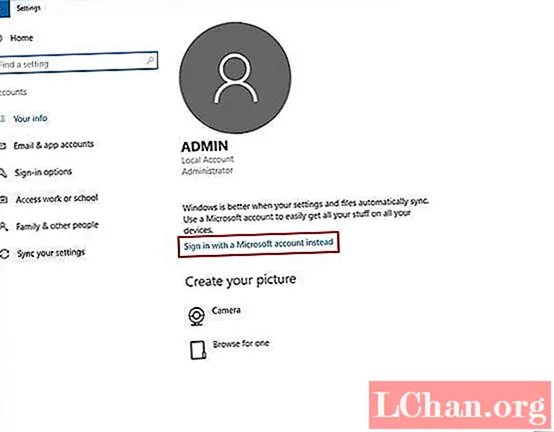
ຂັ້ນຕອນທີ 3: ສຸດທ້າຍ, ອອກຈາກບັນຊີເກົ່າຂອງທ່ານແລະລົງຊື່ເຂົ້າໃຊ້ບັນຊີ Microsoft ຂອງທ່ານເພື່ອໃຫ້ Windows 10 ສາມາດປັບຄ່າການຕັ້ງຄ່າທັງ ໝົດ ຂອງທ່ານແລະການຊື້ Microsoft.
ສ່ວນທີ 2. ລືມລະຫັດຜ່ານບັນຊີ Microsoft ເຂົ້າສູ່ລະບົບຄອມພິວເຕີ?
ກ້າວຕໍ່ໄປກ່ຽວກັບປະເພດການສອບຖາມຕໍ່ໄປ: ວິທີການເຂົ້າໃຊ້ບັນຊີ Microsoft ຂອງທ່ານໃນຄອມພິວເຕີຂອງທ່ານເມື່ອທ່ານລືມລະຫັດຜ່ານ! ໃນສະຖານະການດັ່ງກ່າວ, ວິທີການທີ່ ເໝາະ ສົມແມ່ນຊອກຫາຄວາມຊ່ວຍເຫຼືອຈາກເຄື່ອງມືມືອາຊີບເພື່ອຊ່ວຍທ່ານໃນການກູ້ບັນຊີຂອງທ່ານ. ເພື່ອຈຸດປະສົງນີ້, ພວກເຮົາຂໍແນະ ນຳ ເຄື່ອງມື ໜຶ່ງ ແລະວິທີທີ່ບໍ່ເສຍຄ່າເພື່ອຊ່ວຍໃຫ້ທ່ານປະຕິບັດການຕັ້ງຄ່າລະຫັດຜ່ານເຂົ້າສູ່ລະບົບບັນຊີ Microsoft.
1. ການ ນຳ ໃຊ້ເຄື່ອງມືມືອາຊີບ
ໃນທີ່ນີ້ພວກເຮົາ ກຳ ລັງຊອກຫາວິທີແກ້ໄຂແບບປະຕູດຽວເພື່ອຕອບສະ ໜອງ ທຸກຄວາມຕ້ອງການໃນການກູ້ລະຫັດຜ່ານຂອງທ່ານ. PassFab 4WinKey ບໍ່ພຽງແຕ່ມີຄວາມສາມາດໃນການປະຕິບັດການຕັ້ງຄ່າລະຫັດຜ່ານເຂົ້າສູ່ລະບົບຂອງບັນຊີ Microsoft ເທົ່ານັ້ນແຕ່ຍັງສາມາດ ກຳ ຈັດຫຼືຕັ້ງລະຫັດລັບຂອງບັນຊີ Admin ຫລືບັນຊີທ້ອງຖິ່ນອີກດ້ວຍ. ແລະນັ້ນກໍ່ຄືກັນ, ໂດຍບໍ່ ຈຳ ເປັນຕ້ອງໃຊ້ລະຫັດລັບເກົ່າຫຼືທີ່ຢູ່ອີເມວກູ້ຄືນ (ເຊິ່ງຕ້ອງການໃນທາງອື່ນເພື່ອຕັ້ງລະຫັດຜ່ານເຂົ້າສູ່ລະບົບບັນຊີ Microsoft).
ຂັ້ນຕອນໃນການໃຊ້ PassFab 4WinKey.
ຂັ້ນຕອນທີ 1: ຕິດຕັ້ງແລະເປີດ PassFab 4WinKey ລົງເທິງ PC ຂອງທ່ານແລະຈັບ USB Flash "USB" ທີ່ບໍ່ມີສາຍ, ແລ້ວສຽບມັນໃສ່ PC ຂອງທ່ານ. ຕອນນີ້ເລືອກຕົວເລືອກ "USB Flash drive" ຈາກອິນເຕີເຟດຂອງໂປແກຼມແລະກົດປຸ່ມ "ບາດແຜ" ເພື່ອແປງມັນເປັນສື່ທີ່ສາມາດເລີ່ມຕົ້ນໄດ້. ເມື່ອເຮັດ ສຳ ເລັດແລ້ວ, ໃຫ້ຖອດ USB drive ທີ່ເລີ່ມຕົ້ນໄດ້ດຽວນີ້.

ຂັ້ນຕອນທີ 2: ຈາກນັ້ນ, ໃສ່ USB bootable ເຂົ້າໄປໃນ PC ທີ່ຖືກລັອກຂອງທ່ານແລະເລີ່ມຕົ້ນ ໃໝ່. ຕອນນີ້, ທ່ານ ຈຳ ເປັນຕ້ອງແຕະປຸ່ມ "Esc" ຫຼື "F12" ທີ່ ໜ້າ ຈໍບູດ ທຳ ອິດເພື່ອປະຕິບັດ ໜ້າ ຈໍ "Boot Menu" ຕາມດ້ວຍການເລືອກ "USB drive" ພາຍໃຕ້ສ່ວນ "ອຸປະກອນທີ່ຖອດອອກໄດ້".

ຂັ້ນຕອນທີ 3: ໜ້າ ຈໍທີ່ປະກົດຕົວຕໍ່ໄປຈະມີການໂຕ້ຕອບ PassFab 4WinKey, ພຽງແຕ່ເລືອກການເຮັດວຽກທີ່ຕ້ອງການ, ຕົວຢ່າງ: "ຕັ້ງລະຫັດຜ່ານຂອງທ່ານ" ຕາມດ້ວຍການກົດປຸ່ມ "Next".

ຂັ້ນຕອນທີ 4: ສຸດທ້າຍ, ທ່ານ ຈຳ ເປັນຕ້ອງເລືອກເຂົ້າບັນຊີ Microsoft ທີ່ກ່າວມາແລ້ວແລະກົດລະຫັດລັບ ໃໝ່ ໃນຂົງເຂດ "ລະຫັດລັບ ໃໝ່". ແຕະທີ່ "ຕໍ່ໄປ" ຫລັງຈາກນັ້ນແລະທ່ານກໍ່ດີທີ່ຈະໄປ.

ນີ້ແມ່ນການສອນວິດີໂອທີ່ສອນວິທີການຕັ້ງລະຫັດຜ່ານ Microsoft ກັບເຄື່ອງມືກູ້ລະຫັດຜ່ານຂອງ Windows:
2. ປັບລະຫັດຜ່ານ Microsoft Online ຄືນ ໃໝ່
ອີກວິທີ ໜຶ່ງ ໃນການຕັ້ງຄ່າການເຂົ້າສູ່ລະບົບບັນຊີ Microsoft ແມ່ນຜ່ານເຕັກນິກການລະຫັດຜ່ານລືມ. ນີ້ບໍ່ແມ່ນວິທີທີ່ແນະ ນຳ ຍ້ອນວ່າທ່ານຕ້ອງການທີ່ຈະເຂົ້າໃຊ້ທີ່ຢູ່ອີເມວ ສຳ ລັບກູ້ຂໍ້ມູນຂອງທ່ານເພື່ອເອົາລະຫັດຄວາມປອດໄພເພື່ອຕັ້ງລະຫັດຜ່ານ ໃໝ່. ຍິ່ງໄປກວ່ານັ້ນ, ຜູ້ໃຊ້ບໍ່ໄດ້ຮັບລະຫັດຄວາມປອດໄພໃດໆທີ່ຖືກສົ່ງໄປຫາອີເມວກູ້ຄືນຂອງພວກເຂົາ, ຕາມລາຍງານແລະພວກເຂົາກໍ່ຕິດຢູ່ກັບບັນຊີ Microsoft ທີ່ຖືກບລັອກ. ແຕ່ໃຫ້ພະຍາຍາມທົດລອງໃຊ້.
ຂັ້ນຕອນທີ 1. ທຳ ອິດ, ທ່ານ ຈຳ ເປັນຕ້ອງ / ຈູດ https://login.live.com/ ແລະປ້ອນເຂົ້າໃນອີເມວຂອງບັນຊີ Microsoft. ກົດ "Enter". ຕອນນີ້, ກົດປຸ່ມ "ລືມລະຫັດຜ່ານຂອງຂ້ອຍ" ແລະໃນ ໜ້າ ຈໍທີ່ປາກົດທ່ານຕ້ອງກົດປຸ່ມ "ຕໍ່ໄປ" ເນື່ອງຈາກຊື່ຜູ້ໃຊ້ບັນຊີ Microsoft ຂອງທ່ານເຕັມແລ້ວ.

ຂັ້ນຕອນທີ 2: ຕໍ່ໄປ, ຕົວເລືອກການກູ້ຄືນຈະມີຢູ່ໃນ ໜ້າ ຈໍຂອງທ່ານ, ເລືອກທີ່ຢູ່ອີເມວການກູ້ຂໍ້ມູນແລະກົດມັນອີກຄັ້ງໃນບ່ອນຂໍ້ມູນຂ້າງລຸ່ມນີ້. ດຽວນີ້ກົດ“ ສົ່ງລະຫັດ” ເພື່ອເອົາລະຫັດຄວາມປອດໄພໃສ່ມັນ.

ຂັ້ນຕອນທີ 3: ຈາກນັ້ນ, ຖີ້ມກ່ອງຈົດ ໝາຍ ຂອງທ່ານທີ່ສົ່ງອີເມວກູ້ຄືນຄືນແລະຄັດລອກລະຫັດຄວາມປອດໄພຈາກອີເມວທີ່ໄດ້ຮັບຈາກທີມງານ Microsoft. ຕໍ່ມາ, ໃສ່ລະຫັດເຂົ້າໄປໃນອິນເຕີເຟດລະຫັດຜ່ານການຕັ້ງຄ່າບັນຊີຂອງ Microsoft ຕໍ່ມາດ້ວຍ "ຕໍ່ໄປ".

ຂັ້ນຕອນທີ 4: ສຸດທ້າຍ, ໃນ ໜ້າ ຈໍຕໍ່ໄປ, ກົດປຸ່ມລະຫັດລັບ ໃໝ່ ທີ່ທ່ານມັກ. ຢືນຢັນການກະ ທຳ ຂອງທ່ານແລະລະຫັດຜ່ານບັນຊີ Microsoft ຂອງທ່ານຈະຖືກປ່ຽນແລ້ວ.
ໃນ A Nutshell
ດຽວນີ້ພວກເຮົາຫວັງວ່າທ່ານຈະເຂົ້າໃຈໄດ້ດີກັບການຕັ້ງຄ່າການເຂົ້າສູ່ລະບົບບັນຊີ Microsoft ແລະວິທີການເປີດໃຊ້ບັນຊີ Microsoft. ຈົ່ງ ຈຳ ໄວ້ສະ ເໝີ, ຂໍຄວາມຊ່ວຍເຫຼືອຈາກມືອາຊີບເພື່ອຕັ້ງຄ່າຫລືລຶບລະຫັດຜ່ານເຂົ້າສູ່ລະບົບຂອງບັນຊີ Microsoft, ເພາະມັນຈະຊ່ວຍໃຫ້ທ່ານສາມາດເຂົ້າໃຊ້ຄອມພິວເຕີ້ຂອງທ່ານໄດ້ອີກຄັ້ງ. ຖ້າທ່ານຕ້ອງການປິດບັນຊີ Microsoft ໃນ Windows 10, ກະລຸນາກົດລິ້ງເພື່ອກວດເບິ່ງມັນ.


