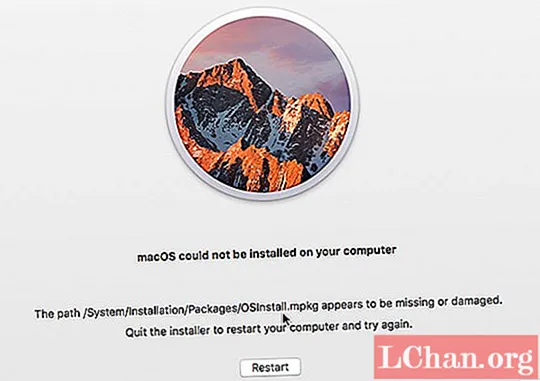
ເນື້ອຫາ
- ສ່ວນທີ 1. ເປັນຫຍັງ macOS ຈຶ່ງບໍ່ສາມາດຕິດຕັ້ງໃນຄອມພິວເຕີຂອງທ່ານ?
- ສ່ວນທີ 2. ການກະກຽມກ່ອນແກ້ໄຂບັນຫາຄວາມຜິດພາດໃນການຕິດຕັ້ງ macOS ຂອງທ່ານ
- ພາກທີ 3. 7 ວິທີການແກ້ໄຂຂໍ້ຜິດພາດ "macOS ບໍ່ສາມາດຕິດຕັ້ງຢູ່ໃນຄອມພິວເຕີຂອງທ່ານ"
- ແກ້ໄຂ 1. Restart Mac
- ແກ້ໄຂ 2. ກວດກາວັນແລະເວລາ
- ແກ້ໄຂ 3. Free Up space
- ແກ້ໄຂ 4. ຕັ້ງ NVRAM
- ແກ້ໄຂ 5. First Aid on Mac
- ແກ້ໄຂ 6. ຕິດຕັ້ງ macOS ໃນ Recovery Mode
- ແກ້ໄຂ 7. ກວດສອບສະຖານະລະບົບທີ່ Apple
- ຄຳ ແນະ ນຳ ເພີ່ມເຕີມ: ວິທີການຕັ້ງຄ່າລະຫັດຜ່ານ Windows ເທິງ Mac
- ຄຳ ສຸດທ້າຍ
ໂຊກບໍ່ດີພຽງພໍ, ນີ້ແມ່ນຂໍ້ຜິດພາດ macOS ທົ່ວໄປທີ່ພົບໃນອຸປະກອນຂອງທ່ານຖ້າມີບາງບັນຫາກ່ຽວກັບການຕິດຕັ້ງ. ແຕ່ຍ້ອນວ່າມັນເປັນບັນຫາທົ່ວໄປ, ມັນສາມາດແກ້ໄຂໄດ້ງ່າຍໂດຍໃຊ້ວິທີແກ້ໄຂທີ່ອຸທິດຕົນ, ເຊິ່ງມີລາຍລະອຽດໃນບົດຄວາມຂ້າງລຸ່ມນີ້. ກວດເບິ່ງພວກເຂົາຖ້າທ່ານໄດ້ຮັບ Mac OS ບໍ່ສາມາດຕິດຕັ້ງຢູ່ໃນຄອມພິວເຕີຂອງທ່ານໄດ້ ຄວາມຜິດພາດ.
ສ່ວນທີ 1. ເປັນຫຍັງ macOS ຈຶ່ງບໍ່ສາມາດຕິດຕັ້ງໃນຄອມພິວເຕີຂອງທ່ານ?
ເຫດຜົນທີ່ Mac OS X ບໍ່ສາມາດຕິດຕັ້ງຢູ່ໃນຄອມພີວເຕີ້ຂອງທ່ານແມ່ນບໍ່ຄືກັນ. ແຕ່ວ່າມັນສາມາດ ຈຳ ກັດໄດ້ພຽງພໍເທົ່າໃດສາເຫດທີ່ສາມາດເຮັດໃຫ້ເກີດຄວາມຜິດພາດດັ່ງກ່າວ. ດັ່ງນັ້ນ, ຖ້າທ່ານມີບັນຫາໃນການຕິດຕັ້ງ macOS, ທ່ານສາມາດ ຕຳ ນິຕິຕຽນມັນຕໍ່ບັນຫາດັ່ງຕໍ່ໄປນີ້.
- ຂາດພື້ນທີ່ ສຳ ລັບການຕິດຕັ້ງ macOS.
- ຮຸ່ນທີ່ທ່ານ ກຳ ລັງພະຍາຍາມຕິດຕັ້ງອາດຈະມີການສໍ້ລາດບັງຫຼວງແລ້ວ.
- ການປັບປຸງ macOS ລຸ້ນ ໃໝ່ ອາດຈະປະທະກັນກັບລຸ້ນເກົ່າຫລືແອັບອື່ນໆໃນ Mac.
- ການຕັ້ງຄ່າເຄືອຂ່າຍຂອງທ່ານອາດເປັນປັນຫາ. ມັນອາດຈະເປັນການກີດຂວາງການດາວໂຫລດອັບເດດຈາກເຊີບເວີ Apple.
- ການປ່ຽນແປງການຕັ້ງຄ່າການໂຫຼດແບບບູດອາດຈະເຮັດໃຫ້ເກີດບັນຫາ.
- ການຕັ້ງວັນທີແລະເວລາທີ່ຜິດອາດຈະກາຍເປັນປະເດັນ.
- ຖ້າລະບົບຂອງທ່ານມີຜູ້ໃຊ້ຫລາຍຄົນ, ບັນຫາດັ່ງກ່າວອາດຈະເກີດຂື້ນ.
- ສຸດທ້າຍ, ທ່ານກໍ່ຈະມີລະບົບທີ່ເສີຍຫາຍ, ຫຼືມັນອາດຈະຕິດເຊື້ອຈາກມັນແວ.
ສ່ວນທີ 2. ການກະກຽມກ່ອນແກ້ໄຂບັນຫາຄວາມຜິດພາດໃນການຕິດຕັ້ງ macOS ຂອງທ່ານ
ໃນຂະນະທີ່ພວກເຮົາໄດ້ລະບຸວິທີແກ້ໄຂຂ້າງລຸ່ມນີ້, ພວກເຮົາຍັງຕ້ອງໄດ້ປຶກສາຫາລືກ່ຽວກັບການກະກຽມທີ່ທ່ານຕ້ອງການ, ຫຼືທ່ານຄວນປະຕິບັດກ່ອນທີ່ຈະ ດຳ ເນີນການແກ້ໄຂເຫຼົ່ານີ້.
ເຫຼົ່ານີ້ແມ່ນການກຽມພ້ອມງ່າຍແລະທັງ ໝົດ ເພື່ອຄວາມຢູ່ດີກິນດີຂອງລະບົບແລະແຟ້ມເອກະສານຂອງທ່ານ.
- 1. ທ່ານສາມາດເລີ່ມຕົ້ນ Mac ໃນ Safe Mode.
- 2. ການ ສຳ ຮອງຂໍ້ມູນ ໃໝ່ ຜ່ານ Time Machine ຈະເປັນປະໂຫຍດຫຼາຍເພາະວ່າການແກ້ໄຂຕໍ່ໄປນີ້ອາດຈະເຮັດໃຫ້ຂໍ້ມູນສູນເສຍ. ອັນໃດຈະບໍ່ເປັນບັນຫາ ສຳ ລັບທ່ານຖ້າທ່ານມີ ສຳ ຮອງ.
- 3. ສຸດທ້າຍ, ທ່ານສາມາດກວດເບິ່ງວ່າ macOS ລຸ້ນລ້າສຸດແມ່ນເຂົ້າກັບ Mac ຂອງທ່ານຫຼືບໍ່.
ພາກທີ 3. 7 ວິທີການແກ້ໄຂຂໍ້ຜິດພາດ "macOS ບໍ່ສາມາດຕິດຕັ້ງຢູ່ໃນຄອມພິວເຕີຂອງທ່ານ"
ນີ້ແມ່ນ 7 ການແກ້ໄຂທີ່ມີປະສິດຕິຜົນຖ້າທ່ານ ກຳ ລັງໄດ້ຮັບ, macOS ບໍ່ສາມາດຕິດຕັ້ງໃນຄອມພິວເຕີຂອງທ່ານຜິດພາດ.
- ແກ້ໄຂ 1. Restart Mac
- ແກ້ໄຂ 2. ກວດກາວັນແລະເວລາ
- ແກ້ໄຂ 3. Free Up space
- ແກ້ໄຂ 4. ຕັ້ງ NVRAM
- ແກ້ໄຂ 5. First Aid on Mac
- ແກ້ໄຂ 6. ຕິດຕັ້ງ macOS ໃນ Recovery Mode
- ແກ້ໄຂ 7. ກວດສອບສະຖານະລະບົບທີ່ Apple
ແກ້ໄຂ 1. Restart Mac
ໃຫ້ເລີ່ມຕົ້ນ ໃໝ່ Mac ເພື່ອເລີ່ມຕົ້ນດ້ວຍ. ນີ້ອາດເບິ່ງຄືວ່າເປັນການແກ້ໄຂທີ່ບໍ່ມີປະສິດຕິພາບ, ແຕ່ວ່າການເລີ່ມຕົ້ນ ໃໝ່ ງ່າຍໆສາມາດເຮັດສິ່ງມະຫັດສະຈັນ ສຳ ລັບອຸປະກອນເຊັ່ນ Mac.
ຂັ້ນຕອນທີ 1: ເປີດ Mac, ກົດທີ່ປຸ່ມ 'Main menu'.
ຂັ້ນຕອນທີ 2: ກົດທີ່ 'Restart'.

ຂັ້ນຕອນທີ 3: ອາດຈະແມ່ນ Mac ຈະບໍ່ຕອບສະ ໜອງ ຢ່າງຖືກຕ້ອງ. ຖ້າສິ່ງນັ້ນເກີດຂື້ນ, ພຽງແຕ່ກົດປຸ່ມແລະກົດປຸ່ມ Power ເພື່ອປິດ Mac. ຫຼັງຈາກສອງສາມວິນາທີ, ເຮັດໃຫ້ມັນກັບມາອີກຄັ້ງ.
ດັ່ງນັ້ນ, ເລີ່ມຕົ້ນດ້ວຍການເລີ່ມຕົ້ນງ່າຍໆຂອງ Mac; ຖ້າສິ່ງນີ້ບໍ່ສາມາດເຮັດວຽກໄດ້, ແລ້ວກ້າວຕໍ່ໄປຫາວິທີແກ້ໄຂຕໍ່ໄປ.
ແກ້ໄຂ 2. ກວດກາວັນແລະເວລາ
ຫລັງຈາກເລີ່ມຕົ້ນ Mac ແລ້ວ, ມັນແມ່ນເວລາທີ່ຈະກວດເບິ່ງວັນແລະເວລາໃນ Mac ຖ້າ Mac OS ບໍ່ສາມາດຕິດຕັ້ງໃນຄອມພິວເຕີຂອງທ່ານ.
ຖ້າວັນທີແລະເວລາເລີ່ມຕົ້ນຂອງລະບົບບໍ່ຖືກຕ້ອງ, ມັນອາດຈະຂັດຂວາງການອັບເດດຫຼ້າສຸດ. ເຖິງແມ່ນວ່ານີ້ແມ່ນຄວາມຜິດຂອງນັກສມັກເລ່ນ, ມັນກໍ່ເກີດຂື້ນເລື້ອຍໆກ່ວາທີ່ພວກເຮົາມັກເຊື່ອ.
ສະນັ້ນ, ພວກເຮົາແນະ ນຳ ໃຫ້ກວດກາວັນແລະເວລາຂອງ Mac.
ຂັ້ນຕອນທີ 1: ກົດທີ່ປຸ່ມ 'Apple Menu' ຈາກນັ້ນເຂົ້າໄປທີ່ 'System Preferences'.
ຂັ້ນຕອນທີ 2: ກົດທີ່ 'ວັນທີແລະເວລາ'.
ຂັ້ນຕອນທີ 3: ແຖບ ໃໝ່ ສຳ ລັບການຕັ້ງຄ່າວັນທີແລະເວລາຈະເປີດ. ໃນທີ່ນີ້ທ່ານສາມາດ ກຳ ນົດວັນທີແລະເວລາດ້ວຍຕົນເອງ, ຫຼືທ່ານສາມາດເປີດໃຊ້ງານໂດຍອັດຕະໂນມັດ.

ຂັ້ນຕອນທີ 4: ຍັງມີແທັບ ສຳ ລັບ Time Zone. ທ່ານຍັງຕ້ອງປ່ຽນມັນຕາມສະຖານທີ່ຂອງທ່ານ.
ທ່ານສາມາດປ່ຽນແປງເພີ່ມເຕີມໄດ້, ແຕ່ສິ່ງນີ້ຄວນແກ້ໄຂຂໍ້ຜິດພາດທີ່ທ່ານ ກຳ ລັງໄດ້ຮັບໃນຂະນະທີ່ຕິດຕັ້ງ macOS.
ແກ້ໄຂ 3. Free Up space
ຂະ ໜາດ ຂອງ MacOS ແມ່ນໃຫຍ່ແນ່ນອນ. ດັ່ງນັ້ນ, ໃນກໍລະນີຫຼາຍທີ່ສຸດທີ່ຜູ້ໃຊ້ບໍ່ສາມາດຕິດຕັ້ງ OS ໄດ້ເນື່ອງຈາກຂໍ້ຄວາມຜິດພາດເກີດຂື້ນ, ມັນສາມາດຖືກ ຕຳ ນິຕິຕຽນຍ້ອນການຂາດພື້ນທີ່ດິດ.
ທ່ານອາດຈະຂາດພື້ນທີ່ໃນການແບ່ງປັນລະບົບເຊິ່ງທ່ານ ຈຳ ເປັນຕ້ອງລ້າງເພື່ອໃຫ້ການອັບເດດສາມາດດາວໂຫລດໄດ້ໂດຍບໍ່ມີການຂັດຂວາງໃດໆ.
ຂັ້ນຕອນທີ 1: ນຳ ທາງໄປທີ່ 'Apple Menu' ແລະກົດທີ່ 'About This Mac'.
ຂັ້ນຕອນທີ 2: ຄະນະ ກຳ ມະການ ໃໝ່ ຈະຂື້ນມາ. ກົດທີ່ແຖບ "ບ່ອນຈັດເກັບຂໍ້ມູນ". ທີ່ນີ້, ທ່ານສາມາດເບິ່ງລາຍລະອຽດເພີ່ມເຕີມກ່ຽວກັບການແບ່ງປັນແລະການເກັບຮັກສາ Mac.

ຂັ້ນຕອນທີ 3: ສ່ວນທີ່ ສຳ ຄັນແມ່ນວ່າຈາກນີ້, ທ່ານສາມາດເລືອກເອົາເອກະສານໃດໆແລະຍ້າຍໄປທີ່ຂີ້ເຫຍື້ອ.

ທ່ານກໍ່ຄວນເອົາຖັງຂີ້ເຫຍື້ອໄວ້. ຖ້າບໍ່ດັ່ງນັ້ນ, ມັນຈະໃຊ້ເວລາໃນການແບ່ງປັນລະບົບເຊັ່ນກັນ.
ແກ້ໄຂ 4. ຕັ້ງ NVRAM
RAM ທີ່ບໍ່ປ່ຽນແປງຫຼື NVRAM ແມ່ນສ່ວນ ໜຶ່ງ ຂອງຄອມພິວເຕີ້ທີ່ເກັບຂໍ້ມູນທີ່ ສຳ ຄັນເຊັ່ນ: ເກີບບູດ, ລະບົບປະຕິບັດການແລະລາຍລະອຽດອື່ນໆ.
ແຕ່ບາງຄັ້ງຂໍ້ມູນນີ້ອາດຈະປະທະກັບການຕິດຕັ້ງ macOS, ເຮັດໃຫ້ Mac ບໍ່ສາມາດຕິດຕັ້ງໃນຂໍ້ຜິດພາດຂອງຄອມພິວເຕີຂອງທ່ານໄດ້. ບັນຫານີ້ສາມາດແກ້ໄຂໄດ້ງ່າຍໂດຍໃຊ້ຂັ້ນຕອນຕໍ່ໄປນີ້.
ຂັ້ນຕອນທີ 1: Restart Mac ແລ້ວກົດປຸ່ມ 'Command + Option + P + R' ພ້ອມກັນທັນທີທີ່ mac ເລີ່ມຕົ້ນ ໃໝ່.
ຂັ້ນຕອນທີ 2: ຮັກສາກະແຈໄວ້ຈົນກວ່າທ່ານຈະໄດ້ຍິນສຽງເລີ່ມຕົ້ນອີກຄັ້ງ.

ນີ້ຈະປັບ NVRAM ໂດຍອັດຕະໂນມັດ.
ແກ້ໄຂ 5. First Aid on Mac
ຖ້າມີບັນຫາກັບບ່ອນຈັດເກັບຂໍ້ມູນ, ຫຼັງຈາກນັ້ນທ່ານສາມາດໃຊ້ເຄື່ອງມືກູ້ຂໍ້ມູນຂອງ Mac ເພື່ອແກ້ໄຂບັນຫາໄດ້ທັນທີ. ມັນແມ່ນງ່າຍດາຍ.
ຂັ້ນຕອນທີ 1: ເປີດ Mac, ໄປທີ່ 'ສະ ໝັກ' ແລະກົດທີ່ 'Utilities'.
ຂັ້ນຕອນທີ 2: ຈາກນັ້ນ, ກົດທີ່ 'Disk Utility'.
ຂັ້ນຕອນທີ 3: ປ່ອງຢ້ຽມ ໃໝ່ ຈະປະກົດຂຶ້ນພ້ອມລາຍລະອຽດກ່ຽວກັບບ່ອນຈັດເກັບຂໍ້ມູນຂອງທ່ານ.
ຂັ້ນຕອນທີ 4: ເລືອກສ່ວນທີ່ຕ້ອງການສ້ອມແປງແລ້ວກົດທີ່ປຸ່ມ 'First Aid'.
ຂັ້ນຕອນທີ 5: ຫຼັງຈາກນັ້ນ, ກົດປຸ່ມ 'Run' ເພື່ອເລີ່ມຕົ້ນຂັ້ນຕອນ.

ນີ້ຈະແກ້ໄຂບັນຫາໃດໆກັບການແບ່ງປັນທີ່ເລືອກໄວ້ໃນ Mac ຂອງທ່ານຢ່າງມີປະສິດຕິຜົນ.
ແກ້ໄຂ 6. ຕິດຕັ້ງ macOS ໃນ Recovery Mode
ຖ້າ OS X ບໍ່ສາມາດຕິດຕັ້ງໃນຄອມພິວເຕີຂອງທ່ານ, ລອງຕິດຕັ້ງ macOS ໃນ Recovery Mode. ຂັ້ນຕອນແມ່ນງ່າຍດາຍ; ກວດເບິ່ງພວກເຂົາອອກຂ້າງລຸ່ມນີ້.
ຂັ້ນຕອນທີ 1: Restart mac.
ຂັ້ນຕອນທີ 2: ໃນຂະນະທີ່ມັນເລີ່ມຕົ້ນ, ກົດປຸ່ມແລະກົດປຸ່ມ 'Option + Cmd + R' ຮ່ວມກັນ.
ຂັ້ນຕອນທີ 3: ປ່ອຍປຸ່ມໃນເວລາທີ່ສັນຍາລັກຂອງ Apple ຈະປາກົດຢູ່ຫນ້າຈໍ.
ຂັ້ນຕອນທີ 4: ໜ້າ ຕ່າງ Disk Utility ຈະໄປປາກົດຢູ່ ໜ້າ ຈໍ, ໃຫ້ຄລິກໃສ່ 'Reinstall macOS'.

ຖ້າເປັນໄປໄດ້, ທ່ານຈະບໍ່ຕ້ອງປະເຊີນກັບຂໍ້ຜິດພາດທີ່ກ່າວໄວ້ໃນຂະນະທີ່ຕິດຕັ້ງ macOS ໃນ Recovery Mode.
ແກ້ໄຂ 7. ກວດສອບສະຖານະລະບົບທີ່ Apple
Apple ແມ່ນ ໜຶ່ງ ໃນບັນດາບໍລິສັດເຕັກໂນໂລຢີໃຫຍ່ທີ່ສຸດໃນໂລກ. ເຖິງຢ່າງໃດກໍ່ຕາມ, ມັນກໍ່ເປັນໄປໄດ້ວ່າມັນມີບັນຫາຢູ່ໃນຈຸດສຸດທ້າຍຂອງພວກເຂົາ. ຖ້າເຄື່ອງແມ່ຂ່າຍຂອງ Apple ຫຼຸດລົງຫຼືຢູ່ພາຍໃຕ້ການບໍາລຸງຮັກສາ, ທ່ານສາມາດປະເຊີນກັບຂໍ້ຜິດພາດທີ່ກ່າວໃນຂະນະທີ່ຕິດຕັ້ງຫຼືອັບເດດ macOS.
ຂັ້ນຕອນທີ 1: ໄປທີ່ເວັບໄຊທ໌ຕໍ່ໄປນີ້: apple.com/support/systemstatus
ຂັ້ນຕອນທີ 2: ໜ້າ ເວັບຈະເປີດ. ຊອກຫາ macOS Software Update.

ຖ້າວ່າຂ້ອຍມີຈຸດສີຂຽວຢູ່ຂ້າງມັນ, ຫຼັງຈາກນັ້ນທັງ ໝົດ ກໍ່ບໍ່ເປັນຫຍັງ, ແລະເຈົ້າອາດຈະມີປັນຫາໃນທີ່ສຸດຂອງເຈົ້າ. ຖ້າທ່ານເຫັນສີອື່ນ, ຫຼັງຈາກນັ້ນທ່ານຕ້ອງລໍຖ້າ Apple ແກ້ໄຂບັນຫາຢູ່ປາຍຂອງພວກເຂົາ.
ຄຳ ແນະ ນຳ ເພີ່ມເຕີມ: ວິທີການຕັ້ງຄ່າລະຫັດຜ່ານ Windows ເທິງ Mac
ຖ້າທ່ານໄດ້ຕິດຕັ້ງ Windows OS ໃນ Mac ແລະມີບັນຫາໃນການເຂົ້າເຖິງ OS ດັ່ງທີ່ທ່ານລືມລະຫັດຜ່ານແລ້ວ, ທ່ານ ຈຳ ເປັນຕ້ອງຕັ້ງລະຫັດລັບ ໃໝ່ ທັນທີ. ໃນຂະນະທີ່ມີວິທີອື່ນໃນການຕັ້ງຄ່າລະຫັດຜ່ານໃນ Windows, ພວກເຮົາແນະ ນຳ ໃຫ້ໃຊ້ໂປແກຼມມືອາຊີບ ສຳ ລັບແບບນີ້ດັ່ງທີ່ທ່ານໄດ້ຕິດຕັ້ງໄວ້ໃນ Mac ແລ້ວ. ການ ນຳ ໃຊ້ໂປແກຼມມືອາຊີບຈະປອດໄພແລະງ່າຍຕໍ່ການປະຕິບັດ.
ສະນັ້ນ, ໂດຍບໍ່ມີການໂຄສະນາຕໍ່ໄປ, ພວກເຮົາແນະ ນຳ ໃຫ້ໃຊ້ PassFab 4WinKey. ມັນເປັນໂປແກຼມທີ່ ໜ້າ ຢ້ານທີ່ສ້າງລະຫັດຣີເຊັດລະຫັດຜ່ານ, ທຳ ອິດແມ່ນໃຊ້ມັນເພື່ອຕັ້ງລະຫັດລັບ ໃໝ່ ສຳ ເລັດ.
ຂັ້ນຕອນແມ່ນຍາວແຕ່ງ່າຍດາຍ. ກວດເບິ່ງພວກເຂົາອອກຂ້າງລຸ່ມນີ້.
- 01 ກ່ອນອື່ນ ໝົດ, ທ່ານຕ້ອງສ້າງແຜ່ນການກູ້ລະຫັດຜ່ານ. ເມື່ອ Mac ຂອງທ່ານຖືກລັອກ, ໃຫ້ດາວໂຫລດແລະຕິດຕັ້ງ 4WinKey ໃນຄອມພິວເຕີ້ອື່ນ, ແລ້ວແລ່ນມັນ.
02 ເລືອກ USB ເປັນ media boot ແລ້ວກົດ 'Next' ເພື່ອ ດຳ ເນີນການ. ເຊື່ອມຕໍ່ USB drive.

03 pop ຈະແຈ້ງໃຫ້ທ່ານຊາບວ່າແຜ່ນ USB ຈະຖືກຈັດຮູບແບບ. ກົດ 'Next ເພື່ອ ດຳ ເນີນການຕໍ່ໄປ.

04 ຂັ້ນຕອນດັ່ງກ່າວຈະເລີ່ມຕົ້ນ, ແລະຫຼັງຈາກສອງສາມນາທີ, ທ່ານຈະມີແຜ່ນຕັ້ງລະຫັດຜ່ານຢູ່ໃນມືຂອງທ່ານ.

- 05 ດຽວນີ້, ເຊື່ອມຕໍ່ USB drive ນັ້ນໃສ່ Mac ທີ່ຖືກລັອກແລະເລີ່ມຕົ້ນ ໃໝ່. ເຂົ້າໃຊ້ເມນູບູດແລະປ່ຽນມັນເປັນ USB ແລ້ວ ດຳ ເນີນການຕໍ່.
06 ດຽວນີ້, 4WinKey ຈະໂຫລດເທິງ Mac. ເລືອກລະບົບ Windows ທີ່ຖືກລັອກແລະບັນຊີທີ່ຖືກລັອກໄວ້ແລະພິມລະຫັດລັບ ໃໝ່ ໃສ່ໃນປ່ອງທີ່ຢູ່ຂ້າງມັນ. ກົດ 'Next' ເພື່ອ ດຳ ເນີນການ.

07 ໂປແກຼມຈະລິເລີ່ມຂະບວນການດັ່ງກ່າວໃນທັນທີ. ພາຍໃນສອງສາມນາທີ, ລະຫັດຜ່ານຈະຖືກຕັ້ງຄ່າ ໃໝ່, ພຽງແຕ່ກົດປຸ່ມ 'Reboot' ຢູ່ທີ່ປຸ່ມ pop-up.

ນີ້ແມ່ນວິທີທີ່ມີປະສິດທິຜົນທີ່ສຸດໃນການຕັ້ງຄ່າລະຫັດຜ່ານບັນຊີ Windows ເທິງ mac.
ຄຳ ສຸດທ້າຍ
ສຸດທ້າຍ, ສິ່ງທີ່ພວກເຮົາຕ້ອງເວົ້າແມ່ນຖ້າທ່ານມີບັນຫາໃນການຕິດຕັ້ງ macOS, ທ່ານຄວນໃຊ້ວິທີການເຫຼົ່ານີ້ທີ່ພວກເຮົາໄດ້ລະອຽດໃນບົດຄວາມ. ນີ້ແມ່ນວິທີແກ້ໄຂທີ່ແທ້ຈິງແລະມີປະສິດທິຜົນທີ່ສຸດ ສຳ ລັບການແກ້ໄຂບັນຫາການຕິດຕັ້ງ macOS. ໃນຂະນະທີ່ຖ້າທ່ານ ກຳ ລັງມີປັນຫາໃນການເຂົ້າໃຊ້ບັນຊີ Windows ຂອງທ່ານ, ຫຼັງຈາກນັ້ນມີພຽງແຕ່ PassFab 4WinKey ເທົ່ານັ້ນທີ່ຈະໃຫ້ທ່ານເຂົ້າເຖິງອີກຄັ້ງໂດຍການຕັ້ງລະຫັດລັບຂອງບັນຊີ Windows ໃໝ່.



