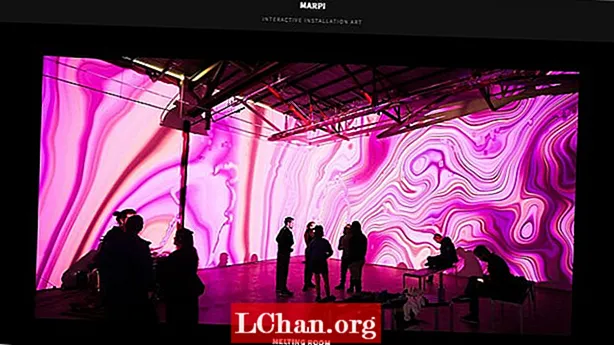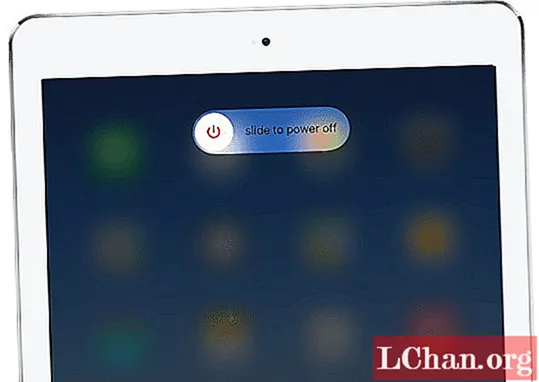
ເນື້ອຫາ
- ວິທີແກ້ໄຂ 1. ເປີດ iPad 3 ຫຼື 4 ຄັ້ງຂອງທ່ານຄືນ
- ວິທີແກ້ໄຂ 2. ແກ້ໄຂລະຫັດຜ່ານ iPadOS ບໍ່ເຮັດວຽກຜ່ານລະບົບປົດລiPhoneອກ iPhone
- ວິທີແກ້ໄຂ 3. ແກ້ໄຂລະຫັດຜ່ານຂອງ iPadOS ບໍ່ເຮັດວຽກຜ່ານ Erase iPad ໃນ iCloud
- ວິທີແກ້ໄຂ 4. ແກ້ໄຂລະຫັດຜ່ານຂອງ iPadOS ທີ່ບໍ່ໄດ້ຮັບຮູ້ຜ່ານ Restore iPad ໃນ iTunes
- ວິທີແກ້ໄຂ 5. Downgrade iPadOS 13 ເຖິງ iOS 12
- ຄຳ ສຸດທ້າຍ
ໂດຍທົ່ວໄປແລ້ວ, ການອັບເດດ iOS ບໍ່ເຄີຍເປັນການເດີນທາງທີ່ລຽບງ່າຍ ສຳ ລັບຜູ້ໃຊ້. ມັນມີບັນຫາກັບອຸປະກອນຢູ່ສະເຫມີ. ເຖິງວ່າ, Apple ຈະມີຄວາມພູມໃຈໃນ iPadOS ລຸ້ນ ໃໝ່ ນີ້ແລະພວກເຮົາກໍ່ມີຄວາມຕື່ນເຕັ້ນເຊັ່ນກັນ. ແຕ່ຜູ້ໃຊ້ຍັງປະສົບບັນຫາຫລາຍຢ່າງໃນຊ່ວງຫລືຫລັງການອັບເດດ iPadOS 13.1 / 13. ໜຶ່ງ ໃນປະເດັນ ທຳ ມະດານັ້ນແມ່ນ ລະຫັດຜ່ານຂອງ iPadOS ບໍ່ເຮັດວຽກ. ໃນກໍລະນີທີ່ທ່ານ ກຳ ລັງປະສົບກັບສິ່ງນີ້, ທ່ານ ຈຳ ເປັນຕ້ອງອ່ານບົດຄວາມຂ້າງລຸ່ມນີ້.
- ວິທີແກ້ໄຂ 1. ເປີດ iPad 3 ຫຼື 4 ຄັ້ງຂອງທ່ານຄືນ
- ວິທີແກ້ໄຂ 2. ແກ້ໄຂລະຫັດຜ່ານ iPadOS ບໍ່ເຮັດວຽກຜ່ານລະບົບປົດລiPhoneອກ iPhone
- ວິທີແກ້ໄຂ 3. ແກ້ໄຂລະຫັດຜ່ານຂອງ iPadOS ບໍ່ເຮັດວຽກຜ່ານ Erase iPad ໃນ iCloud
- ວິທີແກ້ໄຂ 4. ແກ້ໄຂລະຫັດຜ່ານຂອງ iPadOS ທີ່ບໍ່ໄດ້ຮັບຮູ້ຜ່ານ Restore iPad ໃນ iTunes
- ວິທີແກ້ໄຂ 5. Downgrade iPadOS 13 ເຖິງ iOS 12
ວິທີແກ້ໄຂ 1. ເປີດ iPad 3 ຫຼື 4 ຄັ້ງຂອງທ່ານຄືນ
ສິ່ງ ທຳ ອິດທີ່ຕ້ອງພະຍາຍາມຄືການເລີ່ມຕົ້ນ ໃໝ່. ມັນອາດຟັງຄືວ່າງ່າຍດາຍຫຼາຍແຕ່ການເລີ່ມຕົ້ນ ໃໝ່ ຂອງອຸປະກອນ iOS ທີ່ມີຄວາມບົກພ່ອງໄດ້ພິສູດໃຫ້ເຫັນວ່າມີປະໂຫຍດຫຼາຍຄັ້ງ. ຖ້າການເລີ່ມຕົ້ນ ໃໝ່ ບໍ່ໄດ້ເຮັດກົນລະຍຸດ, ທ່ານກໍ່ສາມາດເຮັດຄືກັນຢ່າງ ໜ້ອຍ 3 ຫາ 4 ຄັ້ງ. ການຕັ້ງ iPad ຄືນ ໃໝ່ ແມ່ນງ່າຍດາຍຫຼາຍ. ນີ້ແມ່ນສິ່ງທີ່ຕ້ອງເຮັດຖ້າ iPadOS passcode ບໍ່ເຮັດວຽກ ສຳ ລັບທ່ານ:
ຂັ້ນຕອນທີ 1: ກົດປຸ່ມແລະກົດປຸ່ມ Power ຢູ່ໃນ iPad ຂອງທ່ານເປັນເວລາສອງສາມວິນາທີ.
ຂັ້ນຕອນທີ 2: ປຸ່ມເລື່ອນໄຟຟ້າຈະປາກົດຢູ່ ໜ້າ ຈໍ. ຈາກນັ້ນ, ລາກມັນລົງໄປທີ່ຂອບຂອງ ໜ້າ ຈໍແລະ iPad ກໍ່ຈະຖືກປິດ.
ຂັ້ນຕອນທີ 3: ຫຼັງຈາກລໍຖ້າສອງສາມວິນາທີ, ໃຊ້ປຸ່ມ Power ເພື່ອເປີດອຸປະກອນ.

ມີຄວາມເປັນໄປໄດ້ວ່າຫລັງຈາກເລີ່ມຕົ້ນ ໃໝ່ 3 - 4 ຄັ້ງຕິດຕໍ່ກັນ, iPad ຈະຮັບຮູ້ລະຫັດຜ່ານ. ຖ້າບໍ່, ທ່ານສາມາດ ດຳ ເນີນການແກ້ໄຂຕໍ່ໄປ.
ວິທີແກ້ໄຂ 2. ແກ້ໄຂລະຫັດຜ່ານ iPadOS ບໍ່ເຮັດວຽກຜ່ານລະບົບປົດລiPhoneອກ iPhone
ຖ້າເລີ່ມຕົ້ນ ໃໝ່ iPad ບໍ່ໄດ້ເຮັດວຽກແລະຍັງໃຊ້ລະຫັດຜ່ານບໍ່ໄດ້ເຮັດວຽກຫລັງຈາກອັບເດດກັບ iPadOS 13, ທ່ານຄວນໃຊ້ລະຫັດປົດລັອກລະຫັດຜ່ານແບບມືອາຊີບ ສຳ ລັບຂ້າມລະຫັດຜ່ານ. ມັນຈະມີຫລາຍທາງເລືອກຖ້າທ່ານຊອກຫາລະຫັດປົດລັອກລະຫັດຜ່ານແບບມືອາຊີບ online. ແຕ່ໃນບັນດາພວກມັນ, ພວກເຮົາໄດ້ພົບເຫັນເຄື່ອງປົດລiPhoneອກ iPhone PassFab ເປັນເຄື່ອງທີ່ມີປະສິດຕິພາບສູງສຸດແລະ ເໝາະ ສົມກັບວຽກງານນີ້. ມັນສະ ໜັບ ສະ ໜູນ ບໍ່ພຽງແຕ່ iPhone ເທົ່ານັ້ນ, ແຕ່ຍັງໃຊ້ iPad ແລະ iPod touch ນຳ ອີກ. ນີ້ແມ່ນວິທີ ດຳ ເນີນການກັບໂປແກຼມໂປແກຼມນີ້:
ຂັ້ນຕອນທີ 1: ກ່ອນອື່ນ ໝົດ, ດາວໂຫລດແລະຕິດຕັ້ງ PassFab iPhone Unlocker ໃນຄອມພິວເຕີຂອງທ່ານແລ້ວເປີດມັນ. ມັນຈະມີສອງທາງເລືອກໃນການໂຕ້ຕອບຂອງໂປແກຼມ, ກົດທີ່ "Unlock Lock Screen Passcode".
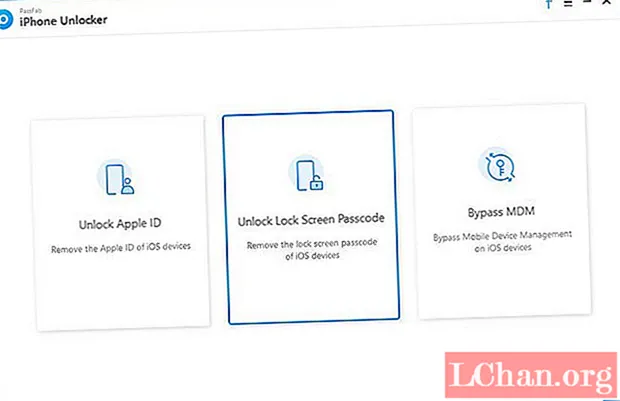
ຂັ້ນຕອນທີ 2: ຈາກນັ້ນ, ເຊື່ອມຕໍ່ iPad ກັບຄອມພິວເຕີແລະກົດປຸ່ມ "ເລີ່ມຕົ້ນ" ເພື່ອ ດຳ ເນີນການ.
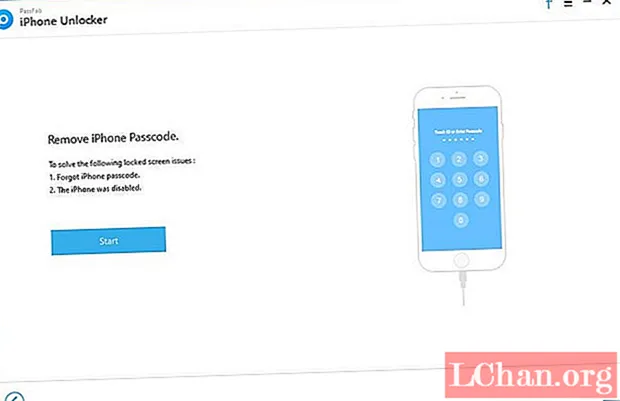
ໝາຍ ເຫດ: ທ່ານອາດຈະຕ້ອງເຂົ້າໄປໃນ Recovery Recovery ຫຼື DFU Mode ຖ້າ iPad ບໍ່ໄດ້ຮັບການກວດພົບໂດຍໂປແກມ. ຖ້າສິ່ງນັ້ນບໍ່ສາມາດເຮັດວຽກໄດ້, ທ່ານ ຈຳ ເປັນຕ້ອງໃສ່ອຸປະກອນດັ່ງກ່າວໃນໂຫມດ DFU.
ຂັ້ນຕອນທີ 3: ຫຼັງຈາກອຸປະກອນຖືກກວດພົບໂດຍໂປແກມ, ທ່ານຈະຖືກສົ່ງຕໍ່ໄປທີ່ ໜ້າ firmware, ເຊິ່ງທ່ານຕ້ອງກົດ“ ດາວໂຫລດ” ເພື່ອໃຫ້ firmware ຢູ່ໃນຄອມພິວເຕີຂອງທ່ານ.
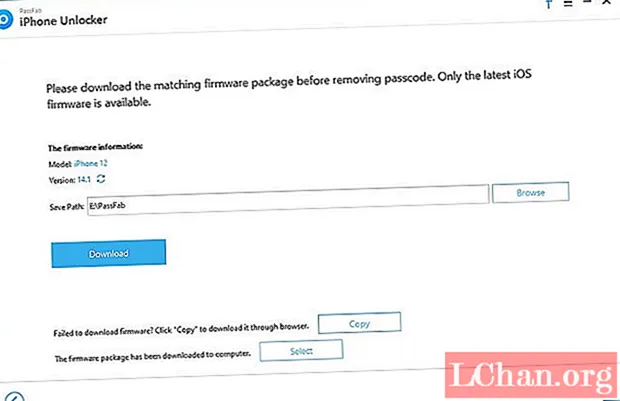
ຂັ້ນຕອນທີ 4: ທັນທີທີ່ເຟີມແວຖືກດາວໂຫລດທ່ານຈະຖືກ ນຳ ໄປຫາ ໜ້າ ອື່ນ. ຕໍ່ໄປນີ້, ໃຫ້ຄລິກໃສ່ "ເລີ່ມຕົ້ນປົດລັອກ" ແລະໂປແກຼມຈະເລີ່ມປົດລັອກອຸປະກອນ.
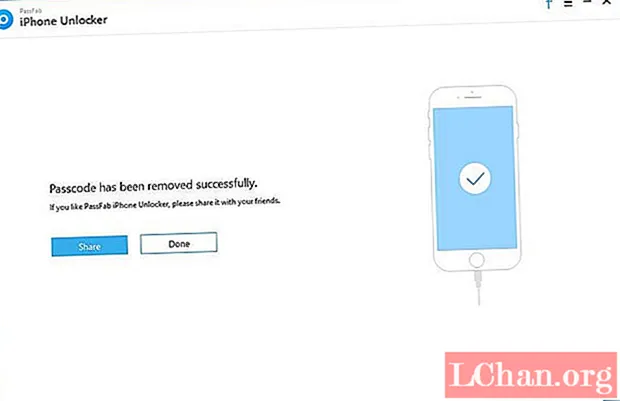
ຫຼັງຈາກຂັ້ນຕອນນີ້ ສຳ ເລັດແລ້ວ, ທ່ານຈະສາມາດໃສ່ iPad ທີ່ຖືກລັອກຂອງທ່ານໂດຍບໍ່ຕ້ອງມີລະຫັດຜ່ານ.
ວິທີແກ້ໄຂ 3. ແກ້ໄຂລະຫັດຜ່ານຂອງ iPadOS ບໍ່ເຮັດວຽກຜ່ານ Erase iPad ໃນ iCloud
ຖ້າລະຫັດຜ່ານຂອງ iPadOS ບໍ່ຖືກຮັບຮູ້, ຫຼັງຈາກນັ້ນທ່ານສາມາດຟື້ນຟູອຸປະກອນໂດຍໃຊ້ iCloud ແລະ Find My iPad. ໃຫ້ແນ່ໃຈວ່າຄຸນລັກສະນະ "ຄົ້ນຫາ iPad ຂອງຂ້ອຍ" ຖືກເປີດໃຊ້ງານ. ແຕ່ລະວັງວ່າອຸປະກອນຂອງທ່ານຈະຖືກລຶບອອກ. ນີ້ແມ່ນຂັ້ນຕອນ:
ຂັ້ນຕອນທີ 1: ທ່ອງໄປທີ່ icloud.com/find ໂດຍໃຊ້ໂປແກຼມທ່ອງເວັບໃດ ໜຶ່ງ ທີ່ຢູ່ໃນຄອມພີວເຕີ້ທີ່ສາມາດເຂົ້າເຖິງໄດ້.

ຂັ້ນຕອນທີ 2: ຈາກ "ອຸປະກອນທັງ ໝົດ", ເລືອກ iPad ເປົ້າ ໝາຍ ຂອງທ່ານທີ່ລະຫັດຜ່ານບໍ່ເຮັດວຽກ.

ຂັ້ນຕອນທີ 3: ກົດໃສ່ຊື່ຂອງ iPad ຂອງທ່ານແລະກົດປຸ່ມ "ລຶບລ້າງ iPad" ຈາກຕົວເລືອກທີ່ສະແດງສາມຕົວ. ຫຼັງຈາກນັ້ນຂໍ້ມູນ iPad ຂອງທ່ານຈະຖືກລຶບລ້າງແລະຕັ້ງຄ່າເປັນອຸປະກອນ ໃໝ່.

ຂັ້ນຕອນທີ 4: ດຽວນີ້ iPad ຂອງທ່ານ ກຳ ລັງເລີ່ມຕົ້ນ, ທ່ານຈະເຫັນ ໜ້າ ຈໍ Apps & Data. ພຽງແຕ່ກົດປຸ່ມ "Restore from iCloud Backup" ແລະເຂົ້າສູ່ລະບົບ iCloud ດ້ວຍຂໍ້ມູນປະ ຈຳ ຕົວຂອງທ່ານ.

ຂັ້ນຕອນທີ 5: ເລືອກ ສຳ ຮອງຂໍ້ມູນຈາກບັນຊີ ສຳ ຮອງທີ່ມີໄວ້. ອຸປະກອນດັ່ງກ່າວຈະໄດ້ຮັບການຟື້ນຟູທັນທີຈາກເອກະສານ ສຳ ຮອງຂໍ້ມູນ iCloud. ດັ່ງນັ້ນ, ໃຫ້ແນ່ໃຈວ່າທ່ານມີການ ສຳ ຮອງຂໍ້ມູນທີ່ ເໝາະ ສົມກັບ iCloud.
ວິທີແກ້ໄຂ 4. ແກ້ໄຂລະຫັດຜ່ານຂອງ iPadOS ທີ່ບໍ່ໄດ້ຮັບຮູ້ຜ່ານ Restore iPad ໃນ iTunes
ມີວິທີທາງການອີກຢ່າງ ໜຶ່ງ ໃນການຈັດການກັບບັນຫາດັ່ງກ່າວແລະມັນກ່ຽວຂ້ອງກັບການ ນຳ ໃຊ້ແອັບ iTunes. ຢ່າກັງວົນກ່ຽວກັບຂັ້ນຕອນທີ່ມັນງ່າຍແລະສວຍງາມ. ພຽງແຕ່ປະຕິບັດຕາມຂັ້ນຕອນຂ້າງລຸ່ມນີ້:
ຂັ້ນຕອນທີ 1: ໃຫ້ແນ່ໃຈວ່າ iTunes ຢູ່ໃນຄອມພິວເຕີຂອງທ່ານຖືກປັບປຸງແລ້ວເຊື່ອມຕໍ່ iPad ຂອງທ່ານກັບອຸປະກອນຜ່ານສາຍ USB.
ຂັ້ນຕອນທີ 2: ຈາກນັ້ນ, ແລ່ນແອັບແລະອຸປະກອນຈະຖືກກວດພົບໂດຍອັດຕະໂນມັດ.
ຂັ້ນຕອນທີ 3: ຫຼັງຈາກກວດພົບອຸປະກອນ, ໃຫ້ຄລິກໃສ່ຮູບສັນຍາລັກ "ອຸປະກອນ" ຢູ່ເທິງສຸດຂອງແຜງ iTunes.
ຂັ້ນຕອນທີ 4: ສຸດທ້າຍ, ເຂົ້າໄປທີ່ "ບົດສະຫຼຸບ" ກະດານແລ້ວໃຫ້ຄລິກໃສ່ "Restore iPad".

iTunes ແນ່ນອນຈະໃຊ້ເວລາຫຼາຍກ່ວາສອງສາມນາທີເພື່ອຟື້ນຟູອຸປະກອນ. ເຖິງແມ່ນວ່າທ່ານຈະສາມາດເຂົ້າໄປໃນອຸປະກອນອີກຄັ້ງ, ແຕ່ເອກະສານທັງ ໝົດ ຂອງທ່ານກໍ່ຈະຖືກລຶບຖິ້ມເຊັ່ນກັນ.
ວິທີແກ້ໄຂ 5. Downgrade iPadOS 13 ເຖິງ iOS 12
ຖ້າສິ່ງໃດທີ່ກ່າວມາຂ້າງເທິງບໍ່ໄດ້ເຮັດວຽກ ສຳ ລັບທ່ານ, ຫຼັງຈາກນັ້ນການລຸດ iPadOS ລົງ iOS 12 ຈະເປັນທາງເລືອກທີ່ດີທີ່ສຸດຖ້າທ່ານຕ້ອງການໃຊ້ອຸປະກອນດັ່ງກ່າວອີກຄັ້ງ. Downgrading ອຸປະກອນຈະງ່າຍຫຼາຍແລະມັນສາມາດເຮັດໄດ້ກັບ iTunes. ນີ້ແມ່ນຂັ້ນຕອນ:
ຂັ້ນຕອນທີ 1: ທຳ ອິດ, ທ່ານຕ້ອງແນ່ໃຈວ່າຄຸນລັກສະນະ "ຄົ້ນຫາ iPad ຂອງຂ້ອຍ" ຖືກປິດໃຊ້ງານ.
ຂັ້ນຕອນທີ 2: ຫລັງຈາກນັ້ນ, ເຂົ້າໄປທີ່ເວັບໄຊທ໌ທາງການຂອງ Apple ແລະດາວໂຫລດເອກະສານ IPSW ສຳ ລັບ iOS 12.4.1.

ຂັ້ນຕອນທີ 3: ຕອນນີ້ເຊື່ອມຕໍ່ອຸປະກອນ iOS ກັບຄອມພິວເຕີ້. iTunes ຈະຖືກເປີດໃຊ້ໂດຍອັດຕະໂນມັດ.
ຂັ້ນຕອນທີ 4: ຢູ່ເທິງແຜງ iTunes, ກົດທີ່ປຸ່ມ "ອຸປະກອນ" ແລະໄປທີ່ "ສະຫຼຸບ".
ຂັ້ນຕອນທີ 5: ກົດທີ່ "Restore Backup" ແລະຟື້ນຟູເຟີມແວທີ່ທ່ານຫາກໍ່ດາວໂຫລດມາ. ຫລັງຈາກ ສຳ ເລັດຂັ້ນຕອນແລ້ວ, iPadOS 13 ຈະຖືກຫຼຸດລົງເປັນ iOS 12.

ໂດຍວິທີທາງການ, ສິ່ງທີ່ຖ້າ iTunes ຂອງທ່ານບໍ່ເຮັດວຽກໃນຂະນະທີ່ຫຼຸດລົງ? ທ່ານສາມາດໃຊ້ ReiBoot Pro ເພື່ອລຸດລຸ້ນ iPadOS ເຊັ່ນກັນ. ນີ້ແມ່ນວິດີໂອການສອນກ່ຽວກັບວິທີເຮັດແນວນັ້ນ:
ຄຳ ສຸດທ້າຍ
ມີຜູ້ໃຊ້ ຈຳ ນວນ ໜຶ່ງ ທີ່ບໍ່ສາມາດໃສ່ iPad ຂອງພວກເຂົາໄດ້ຫລັງຈາກອັບເດດ iPadOS. ສະນັ້ນ, ຢ່າກັງວົນກ່ຽວກັບມັນ! ມັນແມ່ນບັນຫາທົ່ວໄປທີ່ສາມາດແກ້ໄຂໄດ້ງ່າຍ. ທ່ານສາມາດໃຊ້ວິທີແກ້ໄຂລາຍລະອຽດທີ່ໄດ້ກ່າວມາໃນບົດຂຽນ, ແລະຕົວເລືອກທີ່ດີທີ່ສຸດແມ່ນການໃຊ້ PassFab iPhone Unlocker. ລະຫັດປົດລpassອກລະຫັດ iPad ນີ້ຈະງ່າຍແລະມີປະສິດຕິພາບສູງກວ່າເຄື່ອງອື່ນ. ໄປຫາມັນ!