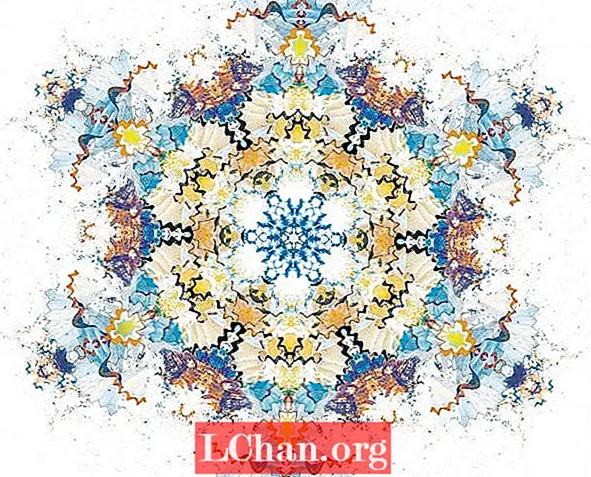
ຮູບແບບ, ການຄ້າງຫ້ອງ, ການສົມທຽບແລະການສົມດຸນແມ່ນທຸກໆຫຼັກການຂອງການອອກແບບທີ່ມີຄວາມດຶງດູດໃຈກັບສາຍຕາມະນຸດປົກກະຕິ.
ໂຄງການມະຫາວິທະຍາໄລປີສຸດທ້າຍຂອງຂ້ອຍໄດ້ຄົ້ນຫາຄຸນຄ່າຂອງການຕົກແຕ່ງ, ແລະໃນໄລຍະການຄົ້ນຄ້ວາຂອງຂ້ອຍຂ້ອຍສົງໄສວ່າເປັນຫຍັງພວກເຮົາມັກສ້າງແບບປະດັບຕົກແຕ່ງອອກຈາກສິ່ງທີ່ພວກເຮົາຖືວ່າສວຍງາມຢູ່ແລ້ວ (ເຊັ່ນດອກໄມ້, ຮູບແບບອິນຊີ, ຮູບຊົງເລຂາຄະນິດແລະອື່ນໆ), ໃນເວລາທີ່ຜົນກະທົບດຽວກັນສາມາດບັນລຸໄດ້ໂດຍການນໍາໃຊ້ຫຼັກການອອກແບບດຽວກັນກັບເກືອບທຸກຢ່າງ.
ໃນບົດແນະ ນຳ ນີ້, ຂ້າພະເຈົ້າຈະສະແດງໃຫ້ທ່ານຮູ້ວິທີທີ່ທ່ານສາມາດໃຊ້ Photoshop ເພື່ອຫັນປ່ຽນວັດສະດຸປະ ຈຳ ວັນໂດຍການ ໝູນ ໃຊ້ສີແລະໃຊ້ຂັ້ນຕອນ, ການເຮັດ ໜ້າ ກາກແລະການປະສົມຮູບແບບ. ຂະບວນການແມ່ນບໍ່ສາມາດຄາດເດົາໄດ້ - ມັນຕ້ອງການການ ສຳ ຫຼວດເລັກນ້ອຍ, ແລະທ່ານຈະບໍ່ໄດ້ຮັບຜົນດຽວກັນສອງຄັ້ງ. ຂ້າພະເຈົ້າຍັງຈະສະແດງວິທີການເພີ່ມຂະບວນການທີ່ມີຄວາມຍືດຍຸ່ນໃຫ້ກັບຂະບວນການເຮັດວຽກຂອງທ່ານເພື່ອໃຫ້ທ່ານສາມາດກັບຄືນໄປບ່ອນແລະດັດແປງການອອກແບບຂອງທ່ານໃນທຸກຂັ້ນຕອນ.

01 ກ່ອນອື່ນ ໝົດ, ເລືອກເອົາວັດສະດຸ ຈຳ ນວນ ໜຶ່ງ ເພື່ອ ນຳ ໃຊ້ເປັນເນື້ອໃນຂອງທ່ານ; ສຳ ລັບການອອກແບບນີ້ຂ້ອຍໄດ້ເລືອກໂກນສີ ດຳ. ຢ່າກັງວົນກ່ຽວກັບວັດຖຸຂອງທ່ານທີ່ ໜ້າ ປະທັບໃຈເປັນພິເສດເພື່ອເລີ່ມຕົ້ນ - ຈຸດທີ່ຕ້ອງຫັນປ່ຽນວັດຖຸ ທຳ ມະດາໃດໆ. ສະແກນໃຫ້ພວກເຂົາຢູ່ໃນຢ່າງຫນ້ອຍ 300dpi ແລະເປີດ Photoshop. ການແກ້ໄຂທີ່ສູງກວ່າໃນຂັ້ນຕອນນີ້ທ່ານຈະຕ້ອງໄດ້ເຮັດລາຍລະອຽດເພີ່ມເຕີມ - ຂ້ອຍໄດ້ສະແກນລະເບີດຝັງດິນໃນລະດັບ 1800dpi.

02 ແບ່ງສິ່ງຂອງຂອງທ່ານອອກແລະ ນຳ ໃຊ້ ໜ້າ ກາກຊັ້ນເພື່ອເຊື່ອງພື້ນຫລັງ (Layer> Layer Mask> ເປີດເຜີຍການເລືອກ). ລັກສະນະຂອງສິນຄ້າຂອງທ່ານຈະ ກຳ ນົດວ່າເຕັກນິກການເລືອກໃດທີ່ທ່ານໃຊ້. ສຳ ລັບຮູບຊົງທີ່ໃຫຍ່ກວ່າ, ຂ້ອຍໃຊ້ເຄື່ອງມືປະສົມປະສານຂອງ Polygonal Lasso ແລະ Magnetic Lasso ເພື່ອຕິດຕາມເສັ້ນທາງສາຍຕ່າງໆ. ສຳ ລັບການໂກນທີ່ມີລະດັບດີກວ່າ, ຂ້ອຍໃຊ້ເຄື່ອງມື Magic Wand ເພື່ອເລືອກພື້ນຫລັງສີຂາວ, ຫຼັງຈາກນັ້ນລອກທາງເລືອກແລະຮວບຮວມມັນດ້ວຍ Select> Refine Edge.

03 ສ້າງເອກະສານ ໃໝ່ ທີ່ມີພື້ນຖານ ທຳ ມະດາແລະລາກວັດຖຸຂອງທ່ານໃສ່ມັນ. ຕອນນີ້ທ່ານສາມາດເລີ່ມຕົ້ນການ ໝູນ ໃຊ້ສີຂອງວັດຖຸຂອງທ່ານໂດຍການໃຊ້ຂັ້ນຕອນການປັບເພື່ອໃຫ້ໄດ້ຜົນທີ່ທ່ານຕ້ອງການ (Layer> New Adjustment Layer). ຂ້ອຍໄດ້ຫຼິ້ນກັບຕົວເລືອກ Levels ແລະກັບ Hue / Saturation. ຄືກັນກັບ ໜ້າ ກາກຊັ້ນ, ຂັ້ນຕອນການປັບແຕ່ງຈະບໍ່ປ່ຽນຮູບພາບເດີມ, ດັ່ງນັ້ນເອກະສານຍັງຄົງມີຄວາມຍືດຫຍຸ່ນເພື່ອຊ່ວຍໃຫ້ທ່ານສາມາດກັບໄປເຮັດການປ່ຽນແປງ ໃໝ່ ໃນຂັ້ນຕອນຖ້າທ່ານຕ້ອງການ.

04 ດ້ວຍຊັ້ນການປັບຕົວທີ່ຖືກເນັ້ນໃຫ້ເຫັນ, ເລືອກ Layer> Create Clipping Mask ເພື່ອໃຫ້ການປັບຕົວແມ່ນໃຊ້ກັບຊັ້ນໂດຍກົງຢູ່ດ້ານລຸ່ມຂອງມັນ. ຂ້ອຍຍັງໄດ້ເພີ່ມ ໜ້າ ກາກຊັ້ນໃນຊັ້ນປັບຂອງຂ້ອຍເພື່ອແຍກຂອບສີຂອງໂກນຈາກສ່ວນທີ່ເຫຼືອຂອງໄມ້, ເພື່ອຂ້ອຍສາມາດ ໝູນ ໃຊ້ພາກສ່ວນເຫຼົ່ານີ້ໄດ້ອຍ່າງອິສະລະ. ຂ້າພະເຈົ້າໄດ້ເພີ່ມຄວາມອີ່ມຕົວຂອງຂອບນອກແລະປ່ຽນສີຂອງພວກເຂົາ, ໃນຂະນະທີ່ເບົາບາງລົງແລະເຮັດໃຫ້ການອີ່ມຕົວຂອງສ່ວນທີ່ເຫຼືອຂອງແຕ່ລະໂກນຫຼຸດລົງ.

05 ບໍ່ ຈຳ ເປັນຕ້ອງໄປ ສຳ ພັດກັບສີສັນເພາະວ່າທ່ານຈະເຮັດຊ້ ຳ ກັບຊັ້ນເຫຼົ່ານີ້, ເຊິ່ງຈະເພີ່ມຄວາມສັບສົນແລະຄວາມ ໜາ ແໜ້ນ ຂອງສີເພາະວ່າສີຈະຊ້ອນກັນ. ມັນດີທີ່ສຸດທີ່ຈະຈັດກຸ່ມແຕ່ລະຊັ້ນດ້ວຍຊັ້ນການປັບຂອງມັນເພື່ອຫລີກລ້ຽງຄວາມສັບສົນແລະຮັກສາສິ່ງທີ່ຄັບແຄບເມື່ອທ່ານເລີ່ມຕົ້ນຊໍ້າ. ເມື່ອທ່ານພໍໃຈກັບການປັບສີຂອງທ່ານ, ຈັດແຈງວັດຖຸສິ່ງຂອງຂອງທ່ານແບບສຸ່ມແລະຈັດກຸ່ມເຂົ້າກັນໂດຍການເລືອກ Layer> Group Layers.

06 ກຳ ນົດຮູບແບບການປະສົມຂອງກຸ່ມໃຫ້ Multiply (ຈາກລາຍການແບບເລື່ອນລົງໃນ ໜ້າ ຕ່າງ Layers) ເພື່ອໃຫ້ຊັ້ນຕ່າງໆເບິ່ງປະສົມປະສານຍ້ອນວ່າມັນຊ້ອນກັນ. ເຮັດຊ້ ຳ ກຸ່ມໂດຍການເລືອກ Layer> Duplicate Group, ແລະຫຼັງຈາກນັ້ນໃຫ້ມັນລຽບຕາມແນວນອນໂດຍການກົດປຸ່ມ Edit> Transform> Flip Horizontal. ກົດປຸ່ມ Shift ໃນຂະນະທີ່ລາກກຸ່ມ ໃໝ່ ຂ້າມເອກະສານຈົນກວ່າທ່ານຈະພໍໃຈກັບ ຕຳ ແໜ່ງ ທີ່ຊໍ້າຊ້ອນ. ເຮັດຊ້ ຳ ທັງສອງກຸ່ມແລະພິກກັບພວກເຂົາອີກຄັ້ງ, ຄັ້ງນີ້ເປັນແນວຕັ້ງ. ກົດປຸ່ມ Shift ໃນຂະນະທີ່ທ່ານລາກພວກມັນຂື້ນໄປໃນ ຕຳ ແໜ່ງ. ດຽວນີ້ຈັດກຸ່ມທຸກຢ່າງເຂົ້າກັນເປັນອັນດຽວ.

07 ເຮັດຊ້ ຳ ກຸ່ມກຸ່ມຫລັກຂອງທ່ານ, ຈາກນັ້ນ ໝູນ ໜ່ວຍ ໃໝ່ 60 ຊົ່ວໂມງ (ໂມງແກ້ໄຂ> ໝຸນ> ໝຸນ). ເຮັດຊ້ ຳ ອີກຄັ້ງແລະ ໝູນ ຊັ້ນນີ້ອີກ 60 ອົງສາ. ຮັບປະກັນວ່າຮູບແບບການປະສົມຂອງທຸກໆກຸ່ມໄດ້ຖືກ ກຳ ນົດໃຫ້ຄູນ. ໃນຂັ້ນຕອນນີ້, ຖ້າທ່ານພໍໃຈກັບສ່ວນປະກອບຂອງທ່ານ, ທ່ານສາມາດລວມຊັ້ນທັງ ໝົດ ອອກເປັນ ໜຶ່ງ ດຽວ (Layer> Merge Layers). ແຕ່ບັນທຶກສະບັບຂອງແຟ້ມເອກະສານຂອງທ່ານກ່ອນ, ໃນກໍລະນີທີ່ທ່ານຕ້ອງການກັບຄືນໄປບ່ອນແລະດັດແກ້ຊິ້ນສ່ວນຕໍ່ມາ.

08 ເຖິງແມ່ນວ່າທ່ານໄດ້ແກ້ໄຂສີຂອງວັດຖຸຕົ້ນສະບັບຂອງທ່ານແລ້ວ, ທ່ານອາດຈະຕ້ອງການປັບຕົວເພີ່ມເຕີມຕື່ມອີກໃນຕອນນີ້ທີ່ທ່ານໄດ້ລວມທຸກຊັ້ນຂໍ້ມູນແລ້ວ. ສຳ ລັບສິ່ງນີ້, ສ້າງຊັ້ນການປັບຕົວ ໃໝ່ Hue / Saturation. ຕອນນີ້ເລືອກ presets ສີສ່ວນຕົວຈາກເມນູແກ້ໄຂແບບເລື່ອນລົງໃນກ່ອງກ່ອງ Hue / Saturation ເພື່ອໃຫ້ທ່ານສາມາດເຂົ້າແລະປ່ຽນສີຕ່າງໆໄດ້ເປັນສ່ວນບຸກຄົນ.

09 ເພື່ອເພີ່ມລາຍລະອຽດແລະການປ່ຽນແປງເພີ່ມເຕີມໃນໂຄງສ້າງຂອງຊິ້ນ, ຕອນນີ້ຂ້ອຍຈະລວມເອົາບາງສ່ວນຂອງເງົາມືດທີ່ອ່ອນກວ່າຈາກການສະແກນຕົ້ນສະບັບຂອງຂ້ອຍ. ເລີ່ມຕົ້ນການອອກແບບແຍກຕ່າງຫາກ, ໂດຍໃຊ້ຂັ້ນຕອນຄ້າຍຄືກັນກັບກ່ອນ ໜ້າ ນີ້. ເຮັດຊ້ ຳ ຊັ້ນຂອງທ່ານ, ສະທ້ອນມັນເປັນແນວນອນແລະຍ້າຍມັນເຂົ້າໃນ ຕຳ ແໜ່ງ ໃນຂະນະທີ່ຖື Shift.

10 ສືບຕໍ່ດ້ວຍຂະບວນການດຽວກັນທີ່ໃຊ້ໃນບາດກ້າວ 6 ແລະ 7 ຈົນກວ່າທ່ານຈະມີການອອກແບບໃນຮູບແບບດຽວກັບຂັ້ນຕອນ ທຳ ອິດຂອງທ່ານ. ຮູບແບບສີຂອງຮູບຮ່າງເບື້ອງຕົ້ນຂອງທ່ານຈະ ກຳ ນົດວ່າສີໃດທີ່ທ່ານເລືອກ ສຳ ລັບຊັ້ນສອງນີ້, ສະນັ້ນທ່ານບໍ່ ຈຳ ເປັນຕ້ອງກັງວົນກ່ຽວກັບການດັດແປງມັນຈົນກວ່າທ່ານຈະໄດ້ລວມທັງສອງຢ່າງ, ເມື່ອທ່ານບໍ່ເຫັນວ່າມັນເຮັດວຽກຫຍັງດີ.

11 ລາກການອອກແບບ ໃໝ່ ຢູ່ທາງຫລັງຂອງຊັ້ນ ທຳ ອິດຂອງເອກະສານຕົ້ນສະບັບຂອງທ່ານແລະຈັດວາງມັນໄວ້ກັບສ່ວນປະກອບຂອງທ່ານ. ການປະສົມປະສານຂອງສອງແບບຂອງທ່ານອາດຈະເບິ່ງຄືວ່າສັບສົນເກີນໄປດັ່ງນັ້ນທ່ານຈະຕ້ອງໄດ້ດັດແກ້ມັນເພື່ອປະສານພາບລວມ. ຕື່ມຊັ້ນການປັບແລະປ່ຽນສີສັນຂອງຊັ້ນ ໃໝ່ ຂອງທ່ານເພື່ອໃຫ້ພວກມັນສົມບູນແບບສີສັນເດີມ.

12 ຕື່ມໃສ່ ໜ້າ ກາກຊັ້ນເພື່ອຊ່ອນສອງສາມສ່ວນຂອງຊັ້ນເທິງຂອງທ່ານເພື່ອວ່າຮູບແບບ ໃໝ່ ຈະຖືກເບິ່ງເຫັນຫຼາຍຂື້ນມາຈາກດ້ານລຸ່ມ. ເຮັດວຽກຢ່າງເປັນລະບົບອ້ອມຮອບອົງປະກອບທັງ ໝົດ ເພື່ອໃຫ້ມັນຍັງຄົງມີສີສັນ.

13 ຕື່ມໃສ່ໂກລຊັ້ນນອກໃສ່ຊັ້ນເທິງຂອງທ່ານ (Layer> Layer Style> Outer Glow). ນີ້ຈະ ກຳ ນົດຂອບເຂດແລະຢຸດມັນໃຫ້ຫາຍໄປໃນບັນດາລາຍລະອຽດຂອງຊັ້ນທີສອງຂອງທ່ານ. ຈາກນັ້ນທ່ານຄວນຫລີ້ນຮອບດ້ວຍການຕັ້ງຄ່າ Opacity, Spread ແລະ Size ຈົນກວ່າທ່ານຈະເຫັນວ່າທ່ານມີຄວາມສົມດຸນທີ່ສົມດຸນ. ຂ້າພະເຈົ້າໄດ້ ກຳ ນົດຮູບແບບການປະສົມຂອງໂກລຊັ້ນນອກຂອງຂ້າພະເຈົ້າໃຫ້ແກ່ Hard Mix ເພື່ອໃຫ້ມັນສົມບູນກັບໂຄງສ້າງຂອງໂກນທີ່ດີທີ່ຢູ່ດ້ານລຸ່ມ.

14 ເພື່ອຫຍໍ້ຮູບຮ່າງທີ່ສອງ, ເພີ່ມຊັ້ນປັບ Hue / Saturation, ພ້ອມກັບ ໜ້າ ກາກທີ່ສະແດງໃຫ້ເຫັນພາຍໃນຂອງມັນເທົ່ານັ້ນ. ໃນ Hue / Saturation ເລືອກ Colorize, ຈາກນັ້ນກົງກັບມັນກັບຊັ້ນ ທຳ ອິດຂອງທ່ານ.

15 ສິ້ນສຸດລົງໂດຍການປັບຂະຫນາດນ້ອຍສຸດທ້າຍບາງຢ່າງເພື່ອເຮັດໃຫ້ການອອກແບບຂອງທ່ານເປັນສ່ວນລວມ. ໃຊ້ Hue / Saturation ເພື່ອປັບຄ່າການຕັ້ງຄ່າສ່ວນບຸກຄົນແລະເຮັດໃຫ້ງ່າຍດາຍສີຂອງທ່ານ. ເຮັດໃຫ້ການອອກແບບຂອງທ່ານເປັນເອກະພາບໂດຍເລືອກການເລືອກສີດຽວກັນ ສຳ ລັບທັງສອງຊັ້ນ.


