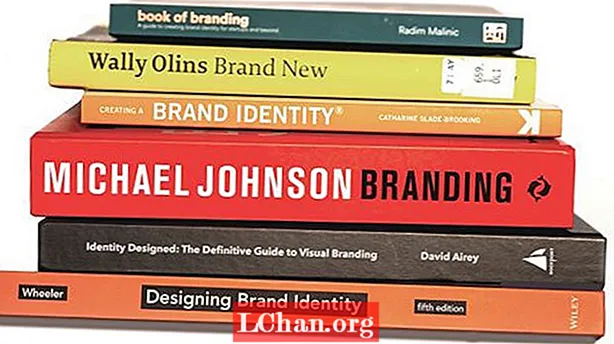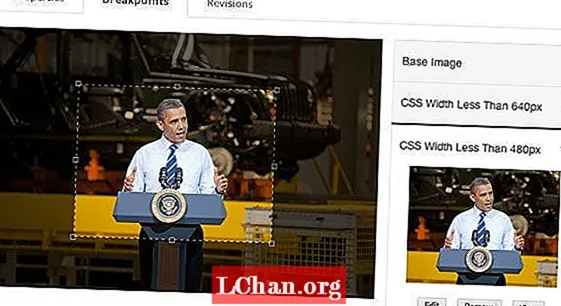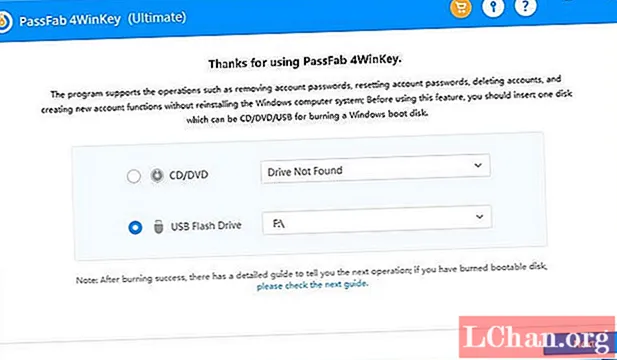
ເນື້ອຫາ
- ສ່ວນທີ 1: ວິທີການປົດລັອກແລັບທັອບ Dell Inspiron ໂດຍບໍ່ຕ້ອງໃຊ້ລະຫັດຜ່ານໂດຍໃຊ້ USB
- ສ່ວນທີ 2: ວິທີການປົດລັອກຄອມພິວເຕີໂນດບຸກ Dell Inspiron ກັບບັນຊີ Microsoft
- ສ່ວນທີ 3: ວິທີການປົດລັອກແລັບທອບຄອມພິວເຕີ້ Dell Inspiron ກັບຈານຕິດຕັ້ງ
- ສະຫຼຸບ
ຖ້າທ່ານຖືກລັອກອອກຈາກຄອມພິວເຕີ້ Dell Inspiron ຂອງທ່ານ, ພວກເຮົາສາມາດເຂົ້າໃຈຄວາມອຸກອັ່ງຂອງທ່ານ. ການລືມລະຫັດຜ່ານຂອງແລັບທັອບອາດຈະເປັນສິ່ງສຸດທ້າຍທີ່ທ່ານຕ້ອງການ, ໂດຍສະເພາະເມື່ອມີຂໍ້ມູນທີ່ ສຳ ຄັນຢູ່ພາຍໃນ. ໃນຈຸດນີ້, ຫຼາຍຄົນບໍ່ຮູ້ ວິທີການປົດລັອກແລັບທັອບ Dell Inspiron ໂດຍບໍ່ຕ້ອງໃສ່ລະຫັດ ຕ້ອງການຕິດຕັ້ງ OS ຂອງພວກເຂົາຄືນເພື່ອປົດລັອກແລັບທັອບ. ທ່ານເຕັມໃຈທີ່ຈະສູນເສຍຂໍ້ມູນບໍ? ສະນັ້ນ, ເພື່ອຊ່ວຍທ່ານໃຫ້ຫລຸດພົ້ນຈາກສິ່ງທີ່ ໜ້າ ລຳ ຄານດັ່ງກ່າວ. ສືບຕໍ່ອ່ານເພື່ອກວດກາເບິ່ງ!
ສ່ວນທີ 1: ວິທີການປົດລັອກແລັບທັອບ Dell Inspiron ໂດຍບໍ່ຕ້ອງໃຊ້ລະຫັດຜ່ານໂດຍໃຊ້ USB
ຫນຶ່ງໃນບັນດາວິທີແກ້ໄຂທີ່ ໜ້າ ເຊື່ອຖືທີ່ສຸດໃນການປົດລັອກລະຫັດຜ່ານ Dell ໂດຍບໍ່ຕ້ອງມີລະຫັດຜ່ານແມ່ນການໃຊ້ແຜ່ນດິດຕັ້ງຄ່າລະຫັດລັບ ໃໝ່. ນີ້ຈະຊ່ວຍໃຫ້ທ່ານປັບລະຫັດຜ່ານຂອງແລັບທັອບຂອງທ່ານໂດຍບໍ່ຕ້ອງໃຊ້ການຕັ້ງຄ່າ OS ໃດໆ.
ໃນປັດຈຸບັນ, ເຖິງແມ່ນວ່າທ່ານບໍ່ມີແຜ່ນຕັ້ງລະຫັດຜ່ານ, ທ່ານກໍ່ສາມາດສ້າງ ໃໝ່ ໂດຍໃຊ້ PassFab 4WinKey ໂດຍບໍ່ເສຍຄ່າ. ມັນແມ່ນຊອບແວການກູ້ລະຫັດຜ່ານທີ່ຖືກອອກແບບໂດຍສະເພາະເພື່ອຊ່ວຍໃຫ້ຜູ້ໃຊ້ສາມາດປົດລັອກອຸປະກອນຂອງພວກເຂົາເມື່ອພວກເຂົາບໍ່ຈື່ລະຫັດຜ່ານ. ຮູ້ວ່າມັນເຮັດວຽກໄດ້ແນວໃດ!
ຂັ້ນຕອນທີ 1: ເອົາເຄື່ອງມືທີ່ດາວໂຫລດມາຕິດຕັ້ງໃສ່ໃນຄອມພິວເຕີອື່ນ. ເປີດໂປແກຼມແລະໃສ່ແຜ່ນ CD / DVD / USB flash drive ທີ່ຫວ່າງເພື່ອໃຫ້ແຜ່ນດິດປັບລະຫັດຜ່ານທີ່ຖືກສ້າງຂື້ນ ສຳ ລັບ Dell ທີ່ຖືກລັອກ.
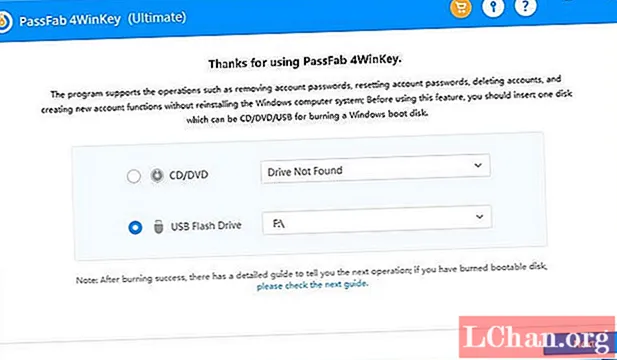
ຂັ້ນຕອນທີ 2: ໄປ ສຳ ລັບສື່ທີ່ທ່ານພຽງແຕ່ໃສ່ຄື "USB Flash Drive" ທາງເລືອກທີ່ໃຫ້ຢູ່ໃນ ໜ້າ ຕ່າງ software. ກົດປຸ່ມ "ຕໍ່ໄປ" ເພື່ອການຢືນຢັນ. ທ່ານຈະສັງເກດເຫັນເຄື່ອງມືທີ່ເລີ່ມຕົ້ນສ້າງ disk reset password.

ຂັ້ນຕອນທີ 3: ຄົ້ນຫາການຕັ້ງຄ່າລະຫັດຜ່ານ USB ໃສ່ມັນຢູ່ໃນຄອມພິວເຕີ Dell ທີ່ຖືກລັອກ. ຫຼັງຈາກນັ້ນ, ເປີດຄອມພິວເຕີ້ Dell ຄືນ ໃໝ່ ແລະໃຊ້ປຸ່ມ "F12 / Esc" ເພື່ອເອົາເມນູບູດ. ເລືອກ "ອຸປະກອນ USB" ເປັນສື່ສິ່ງພິມ.

ຂັ້ນຕອນທີ 4: ເລືອກລະບົບປະຕິບັດການຈາກບ່ອນທີ່ທ່ານຖືກລັອກອອກແລະກົດປຸ່ມ "Next".

ຂັ້ນຕອນທີ 5: ທ່ານຈະເຫັນລາຍຊື່ບັນຊີຜູ້ໃຊ້ທີ່ມີຢູ່ໃນ OS ທີ່ເລືອກ. ເລືອກລະຫັດທີ່ທ່ານຕ້ອງການຕັ້ງ. ກົດ "ຕັ້ງຄ່າລະຫັດຜ່ານບັນຊີ" ຕອນນີ້ແລະຫຼັງຈາກນັ້ນ "ຕໍ່ໄປ".
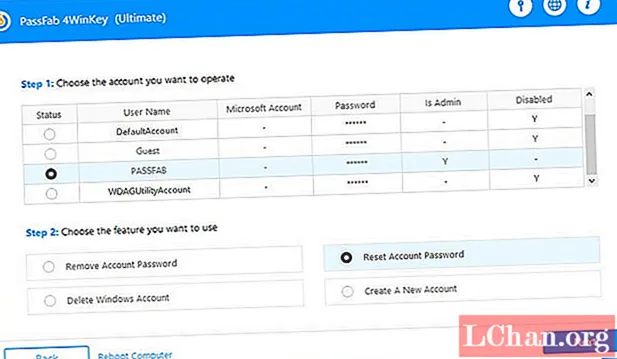
ຂັ້ນຕອນທີ 6: ກະລຸນາໃສ່ລະຫັດລັບ ໃໝ່ ແລະກົດທີ່ "ຕັ້ງຄ່າ". ກົດ "Reboot" ແລະ restart PC. ຂໍສະແດງຄວາມຍິນດີ!

ທ່ານຍັງສາມາດເບິ່ງການສອນຜ່ານວີຊານີ້ກ່ຽວກັບວິທີການປົດລັອກລະຫັດຜ່ານຄອມພິວເຕີ Dell Inspiron ຂອງທ່ານ:
ສ່ວນທີ 2: ວິທີການປົດລັອກຄອມພິວເຕີໂນດບຸກ Dell Inspiron ກັບບັນຊີ Microsoft
ຖ້າທ່ານໄດ້ລົງຊື່ເຂົ້າໃຊ້ບັນຊີ Microsoft ໃນແລັບທັອບຂອງທ່ານ, ທ່ານຍັງສາມາດໃຊ້ມັນເພື່ອປົດລັອກແລັບທັອບ Dell Inspiron 15 ໂດຍບໍ່ຕ້ອງໃສ່ລະຫັດ. ລືມບັນຊີ Microsoft? ທ່ານຍັງອາດຈະຢາກຮູ້ວິທີການກູ້ລະຫັດຜ່ານບັນຊີຂອງ Microsoft.
ຂັ້ນຕອນທີ 1: ເຂົ້າໄປທີ່ account.live.com/password/reset ໃນທຸກອຸປະກອນທີ່ເຊື່ອມຕໍ່ອິນເຕີເນັດ.
ຂັ້ນຕອນທີ 2: ພິມລະຫັດອີເມວ Outlook ຂອງທ່ານແລະກົດປຸ່ມ "Next".
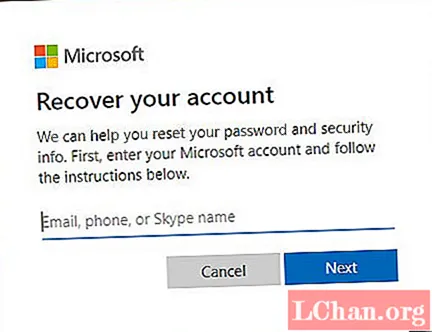
ຂັ້ນຕອນທີ 3: ທ່ານຈະຖືກຮ້ອງຂໍໃຫ້ກວດພິສູດຕົວຕົນຂອງທ່ານ. ໃສ່ 4 ຕົວເລກສຸດທ້າຍຂອງເບີໂທລະສັບມືຖືທີ່ລົງທະບຽນຂອງທ່ານແລະກົດ "Get Code" ເພື່ອສ້າງລະຫັດຂອງທ່ານ.

ຂັ້ນຕອນທີ 4: ໃສ່ລະຫັດທີ່ໄດ້ຮັບແລະກົດ "ຕໍ່ໄປ".

ຂັ້ນຕອນທີ 5: ເມື່ອທ່ານຢູ່ໃນ ໜ້າ ຕ່າງການຕັ້ງລະຫັດຜ່ານ, ໃສ່ລະຫັດລັບ ໃໝ່ ຂອງທ່ານແລະແຕະທີ່ "ຕໍ່ໄປ".
ຂັ້ນຕອນທີ 6: ພະລັງງານໃສ່ແລັບທັອບ Dell Inspiron ຂອງທ່ານແລະປົດລitອກມັນໂດຍການປ້ອນລະຫັດລັບບັນຊີ Microsoft ໃໝ່.
ຖ້າທ່ານບໍ່ຕ້ອງການທີ່ຈະຫຍຸ້ງຍາກໃນການສ້າງ disk-recovery disk ແລະລົງຊື່ເຂົ້າໃຊ້ບັນຊີ Outlook ຂອງທ່ານ, ນີ້ແມ່ນທາງອອກທີ່ ເໝາະ ສົມທີ່ສຸດໃນການປົດລັອກແລັບທັອບຂອງທ່ານ.
ສ່ວນທີ 3: ວິທີການປົດລັອກແລັບທອບຄອມພິວເຕີ້ Dell Inspiron ກັບຈານຕິດຕັ້ງ
ວິທີການກ່ອນ ໜ້າ ນີ້ຈະເຮັດວຽກໄດ້ຖ້າທ່ານເຂົ້າສູ່ລະບົບດ້ວຍບັນຊີ Microsoft. ເຖິງຢ່າງໃດກໍ່ຕາມ, ຖ້າທ່ານໃຊ້ບັນຊີທ້ອງຖິ່ນ, ທ່ານຕ້ອງຊອກຫາວິທີແກ້ໄຂອື່ນໆ. ວິທີແກ້ໄຂຢ່າງ ໜຶ່ງ ທີ່ຈະຊ່ວຍທ່ານໃນການປົດລັອກແລັບທັອບ Dell Inspiron ໂດຍບໍ່ຕ້ອງມີລະຫັດລັບແມ່ນການໃຊ້ແຜ່ນຕິດຕັ້ງ Windows.
ຂັ້ນຕອນທີ 1: ໃສ່ແຜ່ນຕິດຕັ້ງແລະເຮັດໃຫ້ຄອມພິວເຕີຂອງທ່ານໃສ່ເກີບຈາກມັນໂດຍກົດ F12 ໃນໄລຍະເລີ່ມຕົ້ນ.

ຂັ້ນຕອນທີ 2: ກົດປຸ່ມ "Shift + F10" ເພື່ອເປີດ Command Prompt ແລະປະຕິບັດ ຄຳ ສັ່ງດັ່ງຕໍ່ໄປນີ້.
- ຍ້າຍ d: windows system32 utilman.exe d:
- ສຳ ເນົາ d: windows system32 cmd.exe d: windows system32 utilman.exe
ຂັ້ນຕອນທີ 3: ເມື່ອ ຄຳ ສັ່ງເຫຼົ່ານີ້ຖືກປະຕິບັດຢ່າງ ສຳ ເລັດຜົນ, ໃຫ້ຖອດແຜ່ນຕິດຕັ້ງແລະພິມໃສ່ "wpeutil reboot" ເພື່ອບູດລະບົບຂອງທ່ານໃນຮູບແບບປົກກະຕິ.

ຂັ້ນຕອນທີ 4: ຕອນນີ້, ແຕະທີ່ປຸ່ມ "ຜູ້ຈັດການຄວາມສາມາດ" ໃນແຈລຸ່ມຂວາ. ຖ້າ ຄຳ ສັ່ງກ່ອນ ໜ້າ ນີ້ຖືກປະຕິບັດຢ່າງປະສົບຜົນ ສຳ ເລັດ, ນີ້ຈະເປີດ ໜ້າ ຕ່າງ Command Prompt ແທນ.
ຂັ້ນຕອນທີ 5: ປະຕິບັດ ຄຳ ສັ່ງ "ຜູ້ໃຊ້ສຸດທິ" ສອງຄັ້ງ (ດັ່ງທີ່ສະແດງຢູ່ໃນຮູບຂ້າງລຸ່ມນີ້) ເພື່ອເພີ່ມບັນຊີ admin ໃໝ່.

ຂັ້ນຕອນທີ 6: ປິດ "Command Prompt" ແລະອີກເທື່ອ ໜຶ່ງ ໃສ່ແຜ່ນຕິດຕັ້ງ. reboot ລະບົບຂອງທ່ານແລະເຮັດໃຫ້ມັນ boot ຈາກແຜ່ນອີກເທື່ອຫນຶ່ງ.
ຂັ້ນຕອນທີ 7: ຕອນນີ້ເປີດຕົວ ຄຳ ສັ່ງໂດຍກົດປຸ່ມ "Shift + F10" ແລະປະຕິບັດ ຄຳ ສັ່ງດັ່ງຕໍ່ໄປນີ້.
- ສຳ ເນົາ d: utilman.exe d: windows system32 utilman.exe

ຂັ້ນຕອນທີ 8: ປະເພດ "ແມ່ນແລ້ວ" ເພື່ອຟື້ນຟູ "ຜູ້ຈັດການການນໍາໃຊ້" ແລະເອົາແຜ່ນຕິດຕັ້ງອອກ. Restart ຄອມພິວເຕີຂອງທ່ານໃນຮູບແບບປົກກະຕິແລະປົດລັອກມັນໂດຍໃຊ້ "ບັນຊີຜູ້ເບິ່ງແຍງລະບົບ" ໃໝ່. ທ່ານຍັງສາມາດໃຊ້ບັນຊີນີ້ເພື່ອຕັ້ງລະຫັດລັບ ສຳ ລັບບັນຊີທ້ອງຖິ່ນຂອງທ່ານ.
ສະຫຼຸບ
ນັ້ນສະຫຼຸບ ຄຳ ແນະ ນຳ ຂອງພວກເຮົາກ່ຽວກັບວິທີການປົດລັອກແລັບທັອບ Dell Inspiron 11 ໂດຍບໍ່ມີລະຫັດຜ່ານ. ບໍ່ຄືກັບການຕິດຕັ້ງ OS ໃໝ່, ເຄັດລັບທີ່ກ່າວມາຂ້າງເທິງຈະຊ່ວຍໃຫ້ທ່ານປົດລັອກແລັບທັອບໂດຍບໍ່ຕ້ອງເສຍຂໍ້ມູນຂອງທ່ານ.