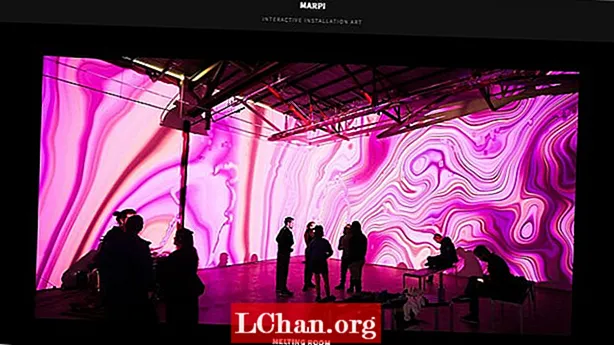ເນື້ອຫາ
- ສ່ວນທີ 1. ເອົາລະຫັດຜ່ານຄອມພິວເຕີໂນດບຸກ Windows / 8/7 ອອກດ້ວຍລະຫັດຜ່ານ PassFab 4WinKey
- ສ່ວນທີ 2. ວິທີເສລີໃນການ ກຳ ຈັດລະຫັດຜ່ານຂອງ Windows 10/8/7
- 1. ໃຊ້ຜູ້ຈັດການຄວາມສາມາດໃນການເຂົ້າເຖິງ CMD
- 2. ການ ນຳ ໃຊ້ຕົວຊ່ວຍສ້າງການຕັ້ງຄ່າລະຫັດຜ່ານ
- ສະຫຼຸບ
ແລັບທັອບແລະຄອມພິວເຕີ້ desktop ມີຄຸນລັກສະນະຄວາມປອດໄພທີ່ແຕກຕ່າງກັນ, ແຕ່ເມື່ອເວົ້າເຖິງລະຫັດຜ່ານ, ການຕັ້ງຄ່າກໍ່ແຕກຕ່າງກັນ. ແຕ່, ມີລະຫັດຜ່ານບໍ່ຫຼາຍປານໃດທີ່ທ່ານສາມາດຊອກຫາຢູ່ໃນຄອມພິວເຕີ້ແລະບໍ່ແມ່ນຢູ່ໃນຄອມພິວເຕີ້. ພວກເຂົາທັງສອງມີລະຫັດຜ່ານຮາດດິດຕັ້ງຢູ່ໃນລະດັບ BIOS / UEFI. ແລັບທອບຄອມພິວເຕີ້ຖືກຕັ້ງຄ່າດ້ວຍລະຫັດລັບແບບນີ້ຢ່າງງ່າຍດາຍ, ແຕ່ວ່າຄອມພິວເຕີ້ທີ່ພົບວ່າມັນຍາກ. ແລັບທັອບສາມາດສ້າງຄວາມສະດວກໃນການລະບຸນິ້ວມື, ເຊິ່ງຂາດຄອມພິວເຕີ້ຄອມພິວເຕີ້. ດີ, ຫຼັງຈາກຮູ້ຄຸນລັກສະນະເຫຼົ່ານີ້, ທ່ານອາດຈະຄິດ, ຖ້າທ່ານສູນເສຍລະຫັດຜ່ານແລະບໍ່ຮູ້ ວິທີການລົບລະຫັດຜ່ານຄອມພິວເຕີ / ຄອມພິວເຕີໃນ Windows 10/8/7 ຄອມພິວເຕີ? ຢ່າກັງວົນ! ພວກເຮົາຢູ່ທີ່ນີ້ເພື່ອແກ້ໄຂບັນຫາແລະເຮັດທຸກຢ່າງງ່າຍດາຍ.
- ສ່ວນທີ 1. ເອົາລະຫັດຜ່ານຄອມພິວເຕີໂນດບຸກ Windows / 8/7 ອອກດ້ວຍລະຫັດຜ່ານ PassFab 4WinKey
- ສ່ວນທີ 2. ທາງເທີງ 2 ວິທີທີ່ບໍ່ເສຍຄ່າທີ່ຈະເອົາລະຫັດລັບຂອງ Windows 10/8/7
ສ່ວນທີ 1. ເອົາລະຫັດຜ່ານຄອມພິວເຕີໂນດບຸກ Windows / 8/7 ອອກດ້ວຍລະຫັດຜ່ານ PassFab 4WinKey
ບໍ່ພຽງແຕ່ຄອມພິວເຕີແລະຄອມພິວເຕີມີຢູ່ຕ່າງກັນເທົ່ານັ້ນ, ແຕ່ຍັງມີຄວາມແຕກຕ່າງກັນລະຫວ່າງລຸ້ນ Windows ນຳ ອີກ. ເຖິງຢ່າງໃດກໍ່ຕາມ, ບໍ່ວ່າລຸ້ນ Windows ຂອງທ່ານແມ່ນ Windows 7 ຫຼື Win 10, PassFab 4WinKey ກໍ່ສາມາດຊ່ວຍທ່ານໃນເລື່ອງນີ້ໄດ້ສະ ເໝີ. ມັນສາມາດຖອດລະຫັດທ້ອງຖິ່ນແລະລະຫັດຜ່ານຈາກຄອມພິວເຕີ້. ບໍ່ວ່າຈະເປັນຜູ້ໃຊ້, admin ຫລືບັນຊີ Microsoft, PassFab ສາມາດສ້າງ, ປ່ຽນແປງ, ຖອດແລະຕັ້ງຄ່າລະຫັດຜ່ານຂອງ Windows ໄດ້ ໃໝ່. ຍິ່ງໄປກວ່ານັ້ນ, ມັນຊ່ວຍໃຫ້ທ່ານក្លូនຫລື ສຳ ຮອງຂໍ້ມູນຮາດດິດຕ່າງໆເຊັ່ນດຽວກັນກັບການຟື້ນຟູຂໍ້ມູນຈາກແຜ່ນແຂງທີ່ສາມາດຖີ້ມໄດ້ຫລືບໍ່ສາມາດຖອດໄດ້ເຊັ່ນດຽວກັນ.
ຫມາຍເຫດ: ຖ້າທ່ານບໍ່ມີຄອມພິວເຕີ້ Windows ທີ່ສາມາດເຂົ້າເຖິງໄດ້, PassFab 4Winkey ມີລຸ້ນ Mac ທີ່ຊ່ວຍໃຫ້ທ່ານສາມາດເຜົາແຜ່ນ boot ຈາກ MacBook ໄດ້.
ນີ້ແມ່ນ ຄຳ ແນະ ນຳ ລະອຽດເພື່ອສະແດງວິທີການ ກຳ ຈັດລະຫັດຜ່ານຄອມພິວເຕີ Windows 10/8/7.
ຂັ້ນຕອນທີ 1. ດາວໂຫລດແລະຕິດຕັ້ງໂປແກຼມໂປແກຼມຄອມພິວເຕີ້. ຕອນນີ້, ໃຫ້ເລືອກຕົວເລືອກ "CD / DVD / USB Flash Drive", ເມື່ອທ່ານເຊື່ອມຕໍ່ກັບ flash drive ທີ່ຫວ່າງຢູ່ກັບຄອມພິວເຕີ້.

ຂັ້ນຕອນທີ 2. ກົດປຸ່ມ "ບາດແຜ" ແລະລໍຖ້າຈົນກວ່າມັນຈະສິ້ນສຸດລົງ. ແຕະທີ່ "OK" ແລະກ່ອນທີ່ຈະເອົາ USB ອອກ.
ຂັ້ນຕອນທີ 3. ໃນປັດຈຸບັນ, ເຊື່ອມຕໍ່ flash drive ກັບລະບົບ Windows ທີ່ຖືກລັອກຫຼືລະຫັດຜ່ານຂອງທ່ານທີ່ຖືກລືມແລະກົດປຸ່ມ "F12" (Boot Menu) ເພື່ອເປີດຄອມພິວເຕີ້ຄືນ ໃໝ່. ໃນປັດຈຸບັນ, ຈາກບັນຊີລາຍຊື່ທີ່ທ່ານຕ້ອງການເພື່ອຄັດເລືອກເອົາ flash drive ໂດຍສະເພາະແລະກົດປຸ່ມ "Enter".

ຂັ້ນຕອນທີ 4. ໃນ ໜ້າ ຈໍ "ເລືອກການຕິດຕັ້ງ Windows", ເລືອກ "Windows 10/8/7" ແລະແຕະ "Next".

ຂັ້ນຕອນທີ 5. ເລືອກຊື່ "ບັນຊີ" ທີ່ຕ້ອງການຈາກລາຍຊື່ແລະຈາກນັ້ນກົດປຸ່ມ "Next".

ຂັ້ນຕອນທີ 6. ທ່ານຈໍາເປັນຕ້ອງກົດ "Reboot" ຍ້ອນວ່າລະຫັດຜ່ານຖືກຕັ້ງຄ່າແລ້ວ. ແຕະທີ່ປຸ່ມ "Restart Now" ຫຼັງຈາກນັ້ນ.

ດັ່ງນັ້ນ, ມີທຸກຂັ້ນຕອນໃນການ ກຳ ຈັດລະຫັດຜ່ານຂອງ windows. ດັ່ງທີ່ທ່ານເຫັນ, ຄວາມລຽບງ່າຍຂອງການ ດຳ ເນີນງານແມ່ນ ເໝາະ ສົມ ສຳ ລັບຄົນທຸກຊະນິດ, ແມ່ນກະທັ່ງຄອມພິວເຕີ້. ນອກຈາກນີ້, ເມື່ອທ່ານຊື້ມັນແລ້ວທ່ານສາມາດໃຊ້ເຄື່ອງມືນີ້ຕະຫຼອດຊີວິດ.
ສ່ວນທີ 2. ວິທີເສລີໃນການ ກຳ ຈັດລະຫັດຜ່ານຂອງ Windows 10/8/7
ໃນສ່ວນນີ້, ຂ້ອຍຈະແນະ ນຳ 2 ວິທີທີ່ບໍ່ເສຍຄ່າເພື່ອເອົາລະຫັດຜ່ານຂອງ windows. ທ່ານສາມາດປຽບທຽບວິທີທີ່ບໍ່ເສຍຄ່າກັບ PassFab 4Winkey.
1. ໃຊ້ຜູ້ຈັດການຄວາມສາມາດໃນການເຂົ້າເຖິງ CMD
- ປິດ PC ຂອງທ່ານກ່ອນ. ກົດປຸ່ມ "Shift" ລົງແລະຫຼັງຈາກນັ້ນໃສ່ຄອມພິວເຕີຂອງທ່ານ.
- ໄປທີ່ "ແກ້ໄຂບັນຫາ" ແລະຫຼັງຈາກນັ້ນ "ຕົວເລືອກເລີ່ມຕົ້ນຂັ້ນສູງ" ໃນຄອມພິວເຕີ Windows 8 ຂອງທ່ານ. ເຂົ້າເຖິງ "Command Prompt" ຕໍ່ມາ.
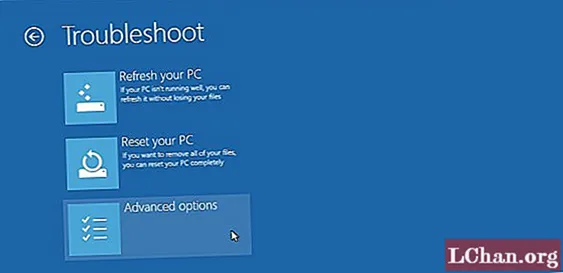
- ໃສ່ "ຍ້າຍ c: windows system32 cmd.exe c: windows system32 cmd.exe.bak" ແລະກົດປຸ່ມ "Enter".
- ຕອນນີ້, ກະແຈໃນ ຄຳ ສັ່ງ "copy c: windows system32 cmd.exe c: windows system32 utilman.exe" ອີກເທື່ອ ໜຶ່ງ ແລະກົດປຸ່ມ "Enter". ທ່ານຈະໄດ້ຮັບໃບຢັ້ງຢືນ ສຳ ເນົາເອກະສານ.
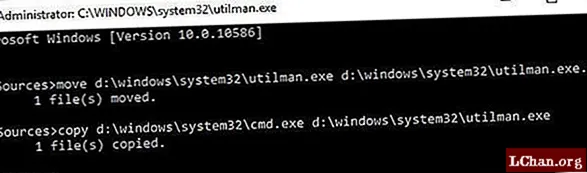
- ເລີ່ມຕົ້ນລະບົບຄອມພິວເຕີ Windows PC ຂອງທ່ານຄືນ ໃໝ່ ແລະແຕະທີ່ໄອຄອນ "Utility Manager" ຈາກແຈເບື້ອງຊ້າຍເພື່ອເປີດ "Command Prompt".
- ໃນປັດຈຸບັນ, ກະແຈໃນ "ຜູ້ໃຊ້ສຸດທິ myusername mynewpassword". ໃສ່ລະຫັດລັບ ໃໝ່ ແທນ mynewpassword ແລະຊື່ຜູ້ໃຊ້ ສຳ ລັບຊື່ຜູ້ໃຊ້. ຂໍ້ຄວາມທີ່ເຮັດ ສຳ ເລັດ ຄຳ ສັ່ງຈະສະແດງຂຶ້ນ. ແລະດຽວນີ້, ລະຫັດຜ່ານຂອງທ່ານໄດ້ຖືກປັບ ໃໝ່ ແລ້ວ.
- ໃນ "Command Prompt" ອີກເທື່ອ ໜຶ່ງ ພິມ "copy c: utilman.exe c: windows system32 utilman.exe" ແລະແຕະ "Enter" ຕິດຕາມດ້ວຍ "Yes". ອອກຈາກ "Command Prompt", restart PC ຂອງທ່ານແລະເຂົ້າສູ່ລະບົບໂດຍໃຊ້ລະຫັດລັບໃຫມ່.
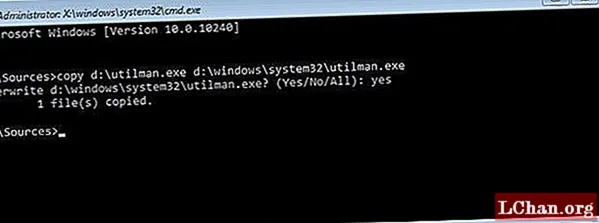
2. ການ ນຳ ໃຊ້ຕົວຊ່ວຍສ້າງການຕັ້ງຄ່າລະຫັດຜ່ານ
- ສຽບ USB flash drive ໃສ່ PC ຂອງທ່ານ. ໃນປ່ອງຊອກຫາຂອງ Windows, ພິມ "reset" ແລະເລືອກ "ສ້າງແຜ່ນຕັ້ງຄ່າລະຫັດຜ່ານ".
- ໃນ "ຕົວຊ່ວຍສ້າງລະຫັດຜ່ານລືມ", ແຕະ "ຕໍ່ໄປ" ແລະຈາກນັ້ນເລືອກ "USB flash drive" ຂອງທ່ານ. ຕາມດ້ວຍ "ຕໍ່ໄປ" ແລະ "ຈົບ".
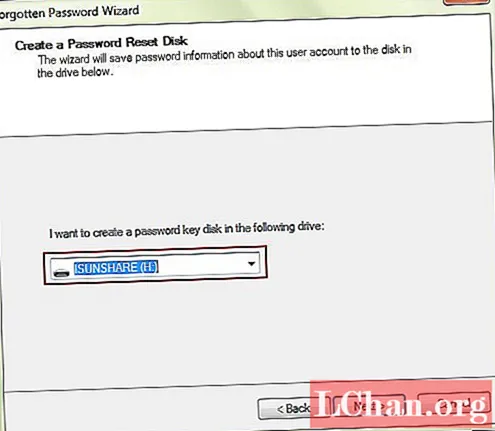
- ໃນປັດຈຸບັນ, reboot PC ຂອງທ່ານແລະຫຼັງຈາກນັ້ນ, ຕັ້ງໃຈໃສ່ລະຫັດຜ່ານທີ່ບໍ່ຖືກຕ້ອງເປັນເວລາ 5 ຄັ້ງ. ດຽວນີ້, ລະບົບ Windows 7 ຈະສະແດງລິ້ງ "ຕັ້ງຄ່າລະຫັດຜ່ານ" ເບື້ອງຂວາພາຍໃຕ້ປ່ອງເຂົ້າສູ່ລະບົບ.
- ສຽບແຜ່ນດິດປັບລະຫັດຜ່ານທີ່ມີຢູ່ແລະໃຫ້ຄອມພິວເຕີເປີດ "ຕົວຊ່ວຍປັບລະຫັດຜ່ານ" ຢູ່ບ່ອນນີ້. ແຕະທີ່ "ຕໍ່ໄປ" ແລະເລືອກແຜ່ນການຕັ້ງຄ່າລະຫັດຜ່ານຂອງທ່ານຈາກລາຍຊື່.
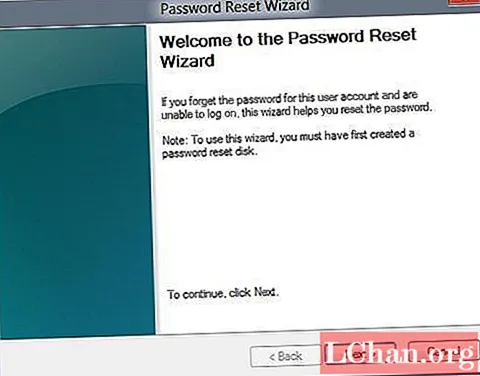
- ໃສ່ລະຫັດລັບ ໃໝ່ ແລະກວດສອບມັນ. ດຽວນີ້ທ່ານສາມາດໃຊ້ຄອມພິວເຕີ Windows 7 ຂອງທ່ານດ້ວຍລະຫັດລັບ ໃໝ່.
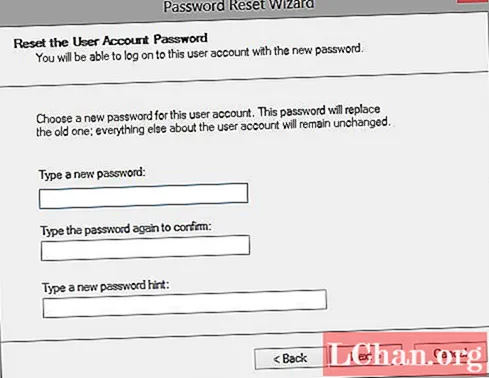
ດ້ວຍຄວາມຊື່ສັດ, ສຳ ລັບຜູ້ໃຊ້ຄອມພິວເຕີສ່ວນໃຫຍ່ພວກເຂົາບໍ່ສາມາດເຮັດ ສຳ ເລັດຂັ້ນຕອນ. ສິ່ງທີ່ ສຳ ຄັນທີ່ສຸດແມ່ນທ່ານອາດຈະ ທຳ ລາຍຄອມພິວເຕີຂອງທ່ານເມື່ອທ່ານເຮັດຜິດ.
ສະຫຼຸບ
ໃນບົດຂຽນນີ້, ພວກເຮົາໄດ້ບອກທ່ານກ່ຽວກັບວິທີການ ກຳ ຈັດລະຫັດຜ່ານຂອງ windows. ຖ້າທ່ານຕ້ອງການຕັ້ງລະຫັດຜ່ານ Windows 7 ໃໝ່ ຫຼືປ່ຽນລະຫັດຜ່ານຂອງ Windows 10, PassFab 4WinKey ກໍ່ສາມາດເຮັດໃຫ້ທ່ານເຮັດໄດ້. ຖ້າທ່ານມີເຄື່ອງ ໝາຍ ລະຫັດໃດກ່ຽວກັບລະຫັດຜ່ານຂອງ Windows, ຝາກຂໍ້ຄວາມຂ້າງລຸ່ມນີ້ເພື່ອແຈ້ງໃຫ້ພວກເຮົາຊາບ.