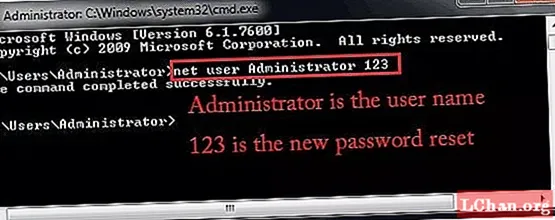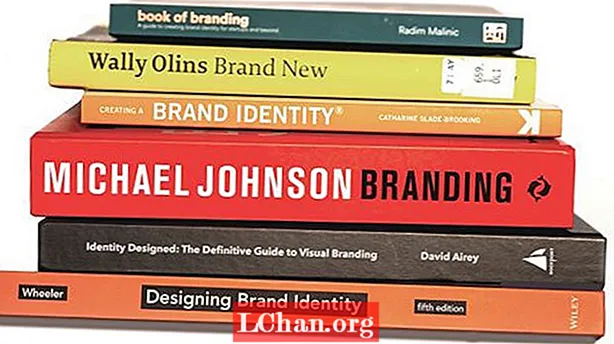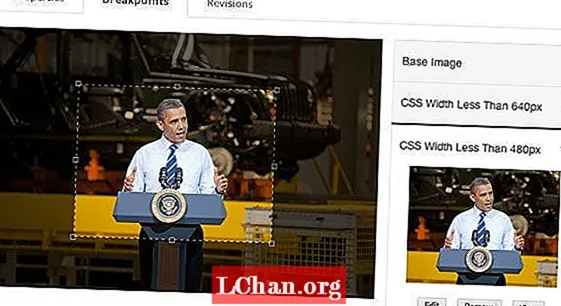ເນື້ອຫາ
- ວິທີການທີ່ໃຊ້ກັນທົ່ວໄປ: ຮີດລະຫັດຜ່ານ Administrator ຂອງທ່ານ
- ຂ້ອຍຈະຄົ້ນພົບລະຫັດລັບຂອງຜູ້ເບິ່ງແຍງລະບົບໄດ້ແນວໃດ
- ກໍລະນີ 1: ວິທີການຊອກຫາລະຫັດຜ່ານ Administrator ລະຫັດ Windows 10
- ກໍລະນີທີ 2: ວິທີການຊອກລະຫັດຜ່ານ Administrator ລະຫັດ Windows 7
- ກໍລະນີທີ 3: ວິທີການຊອກຫາລະຫັດຜ່ານ Administrator Password Mac
- ຄຳ ແນະ ນຳ ພິເສດ: ວິທີການຫລີກລ້ຽງການລືມລະຫັດຜ່ານຂອງຜູ້ເບິ່ງແຍງລະບົບອີກຄັ້ງ
- ຄຳ ແນະ ນຳ 1. ຂຽນລະຫັດ admin ຂອງທ່ານໃສ່ໃນບົດບັນທຶກ
- ຄຳ ແນະ ນຳ 2. ເກັບຮັກສາລະຫັດລັບຂອງຜູ້ເບິ່ງແຍງລະບົບໄວ້ໃນຜູ້ຈັດການລະຫັດຜ່ານ
- ຄຳ ແນະ ນຳ 3. ຕັ້ງຄ່າຄອມພິວເຕີຂອງທ່ານເພື່ອເຂົ້າລະບົບຄອມພິວເຕີຂອງທ່ານໂດຍອັດຕະໂນມັດ
- ບົດສະຫຼຸບ
ຜູ້ຄົນຊອກຫາວິທີແກ້ໄຂ ວິທີການຊອກຫາລະຫັດຜ່ານຂອງຜູ້ເບິ່ງແຍງລະບົບ Windows 10, ລະບົບ Windows ອື່ນຫລື Mac ເພື່ອໃຫ້ພວກເຂົາສາມາດແກ້ໄຂເອກະສານ ຈຳ ນວນ ໜ້ອຍ ໃນພື້ນທີ່ປ້ອງກັນຂອງລະບົບປະຕິບັດການ, ມີ ໜ້ອຍ ຄົນທີ່ຕ້ອງການ ດຳ ເນີນໂຄງການທີ່ແນ່ນອນແຕ່ຍ້ອນວ່າພວກເຂົາສູນເສຍລະຫັດຜ່ານດັ່ງນັ້ນພວກເຂົາຊອກຫາວິທີທີ່ຈະເອົາລະຫັດຜ່ານຄືນ. ຖ້າທ່ານຍັງເປັນ ໜຶ່ງ ໃນນັ້ນ, ໃຫ້ອ່ານເນື້ອໃນຂ້າງລຸ່ມນີ້.
- ວິທີການທີ່ໃຊ້ກັນທົ່ວໄປ: ຮີດລະຫັດຜ່ານ Administrator ຂອງທ່ານ
- ຂ້ອຍຈະຄົ້ນພົບລະຫັດລັບຂອງຜູ້ເບິ່ງແຍງລະບົບໄດ້ແນວໃດ
- ຄຳ ແນະ ນຳ ພິເສດ: ວິທີການຫລີກລ້ຽງການລືມລະຫັດຜ່ານຂອງຜູ້ເບິ່ງແຍງລະບົບອີກຄັ້ງ
ວິທີການທີ່ໃຊ້ກັນທົ່ວໄປ: ຮີດລະຫັດຜ່ານ Administrator ຂອງທ່ານ
ວິທີແກ້ໄຂ ທຳ ອິດທີ່ພວກເຮົາສາມາດແນະ ນຳ ທ່ານຢ່າງແຂງແຮງ, ແມ່ນການກົດດັນໃນຈິດໃຈຂອງທ່ານແລະພະຍາຍາມເຕືອນລະຫັດ admin. ການເຮັດສິ່ງນີ້ຈະຊ່ວຍປະຢັດເວລາຂອງທ່ານ. ທ່ານສາມາດຄິດໄດ້ຍາກແທ້ໆໂດຍການພະຍາຍາມໃຊ້ລະຫັດຜ່ານທີ່ໃຊ້ເລື້ອຍໆ, ໂດຍການໃສ່ຊື່ຂອງຄົນທີ່ທ່ານຮັກ, ຊື່ສັດລ້ຽງຫຼືວັນເກີດ. ທ່ານສາມາດເພີ່ມອາຫານທີ່ມັກ, ໝາກ ໄມ້ເຊັ່ນກັນ. ຖ້າມັນຍັງບໍ່ເຂົ້າໃຈຂອງທ່ານ, ເບິ່ງຢູ່ຂ້າງລຸ່ມ ວິທີການຊອກຫາລະຫັດຜ່ານຂອງຜູ້ເບິ່ງແຍງລະບົບ ແລະກູ້ລະຫັດຜ່ານຂອງທ່ານ.
ຂ້ອຍຈະຄົ້ນພົບລະຫັດລັບຂອງຜູ້ເບິ່ງແຍງລະບົບໄດ້ແນວໃດ
ຂ້ອຍຈະຮູ້ໄດ້ແນວໃດວ່າລະຫັດຜູ້ເບິ່ງແຍງລະບົບຂອງຂ້ອຍແມ່ນ? ພາກນີ້ແນະ ນຳ ສາມສະຖານະການທີ່ແຕກຕ່າງກັນ:
- ກໍລະນີ 1: ວິທີການຊອກຫາລະຫັດຜ່ານ Administrator ລະຫັດ Windows 10
- ກໍລະນີທີ 2: ວິທີການຊອກລະຫັດຜ່ານ Administrator ລະຫັດ Windows 7
- ກໍລະນີທີ 3: ວິທີການຊອກຫາລະຫັດຜ່ານ Administrator Password Mac
ກໍລະນີ 1: ວິທີການຊອກຫາລະຫັດຜ່ານ Administrator ລະຫັດ Windows 10
PassFab 4WinKey ແມ່ນເຄື່ອງມືມືອາຊີບທີ່ຮູ້ໂດຍຄວາມປອດໄພ, ການປະຕິບັດແລະອັດຕາການຟື້ນຕົວສູງ. ສ່ວນທີ່ດີທີ່ສຸດຂອງເຄື່ອງມືນີ້ແມ່ນວ່າມັນເຂົ້າກັນໄດ້ກັບລະບົບປະຕິບັດການເກືອບທັງ ໝົດ. ຜູ້ຊ່ຽວຊານຫລາຍຄົນໄດ້ທົດສອບເຄື່ອງມືນີ້ແລະໃຫ້ຄະແນນມັນ 10/10 ສະນັ້ນແລ້ວພວກເຮົາຂໍແນະ ນຳ ເຄື່ອງມືນີ້ໃຫ້ກັບຜູ້ທີ່ຕ້ອງການຊອກລະຫັດຜ່ານ admin ສຳ ລັບ Windows 10.
ຕໍ່ໄປນີ້ແມ່ນ ຄຳ ແນະ ນຳ ໃນການ ນຳ ໃຊ້ PassFab 4WinKey:
ຂັ້ນຕອນທີ 1: ກ່ອນອື່ນ ໝົດ ທ່ານຕ້ອງການດາວໂຫລດ, ຕິດຕັ້ງແລະເປີດ PassFab 4WinKey.
ຂັ້ນຕອນທີ 2: ເມນູຈະປະກົດຂຶ້ນ; ຢູ່ທີ່ນັ້ນທ່ານ ຈຳ ເປັນຕ້ອງເລືອກສື່ທີ່ໃສ່ເກີບ. ພວກເຮົາແນະ ນຳ ໃຫ້ທ່ານເລືອກ USB flash drive.

ຂັ້ນຕອນທີ 3: ການຄັດເລືອກ Boot Media ສຳ ເລັດແລ້ວບໍ? ດຽວນີ້ເຜົາ USB ນັ້ນ.

ຂັ້ນຕອນທີ 4: ອີກບໍ່ດົນການແຈ້ງເຕືອນຈະປະກົດວ່າ USB ຖືກເຜົາສົບຜົນ ສຳ ເລັດ

ຂັ້ນຕອນທີ 5: ການໂຫຼດທີ່ເຜົາ USB ໃນຄອມພິວເຕີທີ່ຖືກລັອກຂອງທ່ານ

ຂັ້ນຕອນທີ 6: ຫຼັງຈາກໃສ່ USB ແລ້ວທ່ານ ຈຳ ເປັນຕ້ອງເລີ່ມຕົ້ນຄອມພິວເຕີຂອງທ່ານຄືນ ໃໝ່ ແລະສືບຕໍ່ກົດປຸ່ມ "F12". ອີກບໍ່ດົນກໍ່ຈະມີ Boot Menu. ເລືອກຕົວເລືອກ Boot ດຽວ. ຫຼັງຈາກນັ້ນ "ເລືອກ Windows" ແລະໃຫ້ແນ່ໃຈວ່າຈະຕັ້ງ ໜ້າ ວຽກ.

ຂັ້ນຕອນທີ 7: ນີ້ແມ່ນບາດກ້າວຫຼັກໃນຕອນນີ້ເລືອກບັນຊີຜູ້ໃຊ້ທີ່ທ່ານຕ້ອງການປົດລັອກ.

ຂັ້ນຕອນທີ 8: ນີ້ແມ່ນບາດກ້າວສຸດທ້າຍ, ພຽງແຕ່ເລືອກ "Next" ເພື່ອ ສຳ ເລັດຂັ້ນຕອນ.
ກໍລະນີທີ 2: ວິທີການຊອກລະຫັດຜ່ານ Administrator ລະຫັດ Windows 7
ຖ້າທ່ານ ກຳ ລັງຊອກຫາຢູ່ ວິທີການຊອກຫາລະຫັດຜ່ານຂອງຜູ້ເບິ່ງແຍງລະບົບ Windows 7 ໂດຍໃຊ້ Command Prompt ຫຼັງຈາກນັ້ນອ່ານວິທີແກ້ໄຂນີ້. ດັ່ງທີ່ພວກເຮົາທຸກຄົນຮູ້ດີແລ້ວວ່າການຊອກລະຫັດຜ່ານຜ່ານ CMD ແມ່ນວິທີທີ່ສັບສົນທີ່ສຸດເພາະວ່າ 90% ຄົນບໍ່ຄຸ້ນເຄີຍກັບວິທີການນັ້ນ. ຖ້າທ່ານຄິດວ່າໂດຍປະຕິບັດຕາມແນວທາງທີ່ທ່ານສາມາດໃຊ້ CMD, ຫຼັງຈາກນັ້ນວິທີແກ້ໄຂນີ້ແມ່ນ ສຳ ລັບທ່ານ.
ຂັ້ນຕອນທີ 1: ກົດປຸ່ມ "Windows + R" ເພື່ອເປີດໂປແກຼມທີ່ໃຊ້ງານ.
ຂັ້ນຕອນທີ 2: ດຽວນີ້ຢູ່ໃນປະເພດໂປຣແກຣມ "CMD" ແລະ pus "Enter"
ຂັ້ນຕອນທີ 3: ເມື່ອ ຄຳ ສັ່ງເປີດເປີດພຽງແຕ່ໃສ່ ຄຳ ສັ່ງນີ້: ຜູ້ໃຊ້ສຸດທິ ຂັ້ນຕອນທີ 4: ໃນຕອນທ້າຍ "ກະລຸນາໃສ່", ໄວໆນີ້ CMD ຈະສະແດງລະຫັດຜ່ານຂອງ admin. Mac ແມ່ນເປັນທີ່ຮູ້ຈັກໂດຍຄວາມປອດໄພຂອງມັນ, ແລະຄວາມປອດໄພຕົ້ນຕໍແມ່ນລະຫັດຜ່ານຂອງມັນ, ສຳ ລັບການຕິດຕັ້ງຫຼືເພື່ອການປ່ຽນແປງໃດໆທ່ານຕ້ອງມີລະຫັດຜ່ານແຕ່ຖ້າທ່ານລືມລະຫັດຜ່ານແລ້ວທ່ານກໍ່ບໍ່ສາມາດເຂົ້າໄປໃນລະບົບໄດ້. ຖ້າທ່ານຢາກຮູ້ ວິທີການຊອກຫາລະຫັດຜ່ານຂອງຜູ້ເບິ່ງແຍງລະບົບ Mac ຈາກນັ້ນອ່ານຂ້າງລຸ່ມ. ສ່ວນທີ່ດີທີ່ສຸດຂອງ Apple ແມ່ນວ່າມັນສະ ໜອງ ເຄື່ອງມືເພື່ອທົດແທນລະຫັດຜ່ານ. ໃຫ້ເຮັດຕາມຂັ້ນຕອນລຸ່ມນີ້ແລະຊອກຫາລະບົບ Mac. ຂັ້ນຕອນທີ 1: ທຳ ອິດທ່ານຕ້ອງປິດ Mac. ຂັ້ນຕອນທີ 2: ເພື່ອຈະເຂົ້າໄປໃນ Mac boot Menu, ກົດປຸ່ມ Power ພ້ອມກັບ Command + R. ຂັ້ນຕອນທີ 3: ສຸດທ້າຍທ່ານຈະສາມາດເຫັນ Boot Menu, ເລືອກ "Disk Utility" ແລະສືບຕໍ່ເດີນ ໜ້າ ໂດຍເລືອກ "ສືບຕໍ່" ຂັ້ນຕອນທີ 4: ຕອນນີ້ເລືອກ "Utilities" ແລະຫຼັງຈາກນັ້ນ "Terminal". ຂັ້ນຕອນທີ 5: ຕອນນີ້ເລືອກ "ລິ້ງການຕັ້ງຄ່າລະຫັດຜ່ານ". ຂັ້ນຕອນທີ 6: ຕອນນີ້ເລືອກ Volume ແລະເລືອກບັນຊີທີ່ທ່ານຕ້ອງການຕັ້ງລະຫັດຜ່ານ ໃໝ່. ຂັ້ນຕອນທີ 7: ໃສ່ລະຫັດຜ່ານ ໃໝ່ ແລະໃສ່ມັນອີກຄັ້ງ. ຂັ້ນຕອນທີ 8: ຍັງພິມລະຫັດຜ່ານ Hint ແລະເລືອກປຸ່ມ Save ຂັ້ນຕອນທີ 9: ການແຈ້ງເຕືອນຈະປາກົດວ່າລະຫັດຜ່ານໄດ້ຖືກປ່ຽນແລ້ວ, ກົດ OK. ຕອນນີ້ເລີ່ມຕົ້ນ ໃໝ່ Mac ຂອງທ່ານແລະພິມລະຫັດລັບ ໃໝ່. ມັນເປັນວິທີທີ່ ໜ້າ ງຶດງໍ້ທີ່ຈະຊອກຫາລະຫັດຜ່ານ Mac ຖ້າທ່ານລືມມັນແລ້ວ. ເວລາສ່ວນໃຫຍ່ແມ່ນຕ້ອງການລະຫັດຜູ້ເບິ່ງແຍງລະບົບ, ແຕ່ຖ້າທ່ານຄິດວ່າທ່ານຈະລືມລະຫັດຜ່ານຂອງທ່ານແລ້ວໃຫ້ປະຕິບັດຕາມ ຄຳ ແນະ ນຳ ລຸ່ມນີ້ເພື່ອຫລີກລ້ຽງການລືມລະຫັດຜ່ານຂອງຜູ້ເບິ່ງແຍງລະບົບອີກຄັ້ງ ການບັນທຶກລະຫັດຜ່ານໄວ້ໃນບົດບັນທຶກເປັນສິ່ງທີ່ ໜ້າ ງຶດງໍ້ທີ່ຊ່ວຍຫຼາຍໃນການຫລີກລ້ຽງການລືມລະຫັດຜ່ານ. ເຖິງແມ່ນວ່າທ່ານຈະປ່ຽນລະຫັດຜ່ານຂອງທ່ານ, ພະຍາຍາມບັນທຶກທຸກໆຄັ້ງ, ການເຮັດແບບນີ້ຈະຊ່ວຍປະຢັດເວລາຂອງທ່ານແລະຊ່ວຍໃຫ້ທ່ານປອດໄພຢູ່ສະ ເໝີ. ຖ້າທ່ານຄິດວ່າມັນບໍ່ແມ່ນວິທີທີ່ປອດໄພ, ທ່ານສາມາດເບິ່ງ ຄຳ ແນະ ນຳ ຂ້າງລຸ່ມນີ້. ແຕ່ການບັນທຶກລະຫັດຜ່ານໃນ Memo ແມ່ນວິທີທີ່ດີທີ່ສຸດຖ້າທ່ານຕ້ອງການຮັບປະກັນຄວາມປອດໄພ. ວິທີທີສອງທີ່ຈະຫລີກລ້ຽງການລືມລະຫັດຜ່ານຂອງ admin ແມ່ນການບັນທຶກລະຫັດຜ່ານໃນການຈັດການລະຫັດຜ່ານ. ປະຊາຊົນ 80% ແມ່ນໃຊ້ວິທີນີ້. ທ່ານສາມາດຮັກສາລະຫັດລັບຂອງທ່ານໄວ້ໃນຜູ້ຈັດການລະຫັດຜ່ານນັ້ນ; ທ່ານພຽງແຕ່ຕ້ອງການຈື່ລະຫັດຜ່ານທີ່ເຂັ້ມແຂງ ສຳ ລັບຜູ້ຈັດການລະຫັດຜ່ານນັ້ນ. ມັນມີຫລາຍໆລະຫັດຜ່ານລະຫັດຜ່ານ online, ມັນຂຶ້ນກັບທ່ານທີ່ທ່ານໃຊ້ໂດຍອີງຕາມຂໍ້ດີແລະຂໍ້ເສຍຂອງມັນ. KeePass, MyPadlock, LastPass, KeyWallet ແມ່ນຜູ້ຈັດການລະຫັດຜ່ານບໍ່ຫຼາຍປານໃດ, ພຽງແຕ່ໄປຊອກຫາຂໍ້ດີແລະຂໍ້ເສຍຂອງພວກເຂົາແລະເລືອກຕາມຕົວເລືອກຂອງທ່ານ. ອີກວິທີ ໜຶ່ງ ເພື່ອຫລີກລ້ຽງການລືມລະຫັດຜ່ານແມ່ນການຕັ້ງ PC ຂອງທ່ານເພື່ອເຂົ້າສູ່ລະບົບໂດຍອັດຕະໂນມັດ. ຄວາມສົດໃສດ້ານການເຂົ້າສູ່ລະບົບອັດຕະໂນມັດແມ່ນວ່າທ່ານບໍ່ ຈຳ ເປັນຕ້ອງໃສ່ລະຫັດຜ່ານຂອງທ່ານທຸກໆວັນແລະຄອມພິວເຕີຂອງທ່ານຈະເລີ່ມຕົ້ນໃນເວລາບໍ່ເທົ່າໃດຊົ່ວໂມງ. ແຕ່ຖ້າພວກເຮົາສົນທະນາກ່ຽວກັບມັນ, ເອກະສານຂອງທ່ານຈະບໍ່ຖືກຮັບປະກັນ. ສະນັ້ນຖ້າຄວາມປອດໄພບໍ່ແມ່ນຄວາມກັງວົນອັນໃຫຍ່ຫຼວງ ສຳ ລັບທ່ານຫຼັງຈາກນັ້ນກໍ່ຄວນເດີນຕາມທາງນີ້. ບົດສະຫຼຸບສັ້ນໆຂອງບົດຄວາມນີ້ແມ່ນ, ພວກເຮົາໄດ້ກວມເອົາຫຼາຍວິທີແກ້ໄຂເພື່ອຊອກຫາລະຫັດຜ່ານຂອງຜູ້ເບິ່ງແຍງລະບົບ Windows 10, Windows 7 ແລະ Mac ຄື Command Prompt. ແຕ່ວິທີແກ້ໄຂທີ່ດີທີ່ສຸດແມ່ນ PassFab 4WinKey ເນື່ອງຈາກມີ ໜ້າ ທີ່ເຮັດໃຫ້ປະລາດໃຈ. ເຄື່ອງມືການກູ້ລະຫັດຜ່ານຂອງ Windows ນີ້ແມ່ນຕົວເລືອກ ທຳ ອິດເນື່ອງຈາກຈຸດປະສົງຄວາມປອດໄພ. ພວກເຮົາຍັງໄດ້ເພີ່ມ ຄຳ ແນະ ນຳ ເພີ່ມເຕີມເພື່ອຫລີກລ້ຽງການລືມລະຫັດຜ່ານຂອງ admin ອີກເທື່ອ ໜຶ່ງ. ໃນປື້ມບັນທຶກທີ່ເບົາກວ່າ, ບົດຄວາມນີ້ແມ່ນຊຸດ ສຳ ເລັດສົມບູນ ສຳ ລັບທຸກຄົນທີ່ຕ້ອງການຊອກຫາລະຫັດຜ່ານຂອງ Windows 10. ມັກແລະແບ່ງປັນສິ່ງນີ້ໃຫ້ ໝູ່ ເພື່ອນຂອງທ່ານ. ຕິດຕາມເບິ່ງບົດຄວາມທີ່ມີຂໍ້ມູນເພີ່ມເຕີມ. ກໍລະນີທີ 3: ວິທີການຊອກຫາລະຫັດຜ່ານ Administrator Password Mac
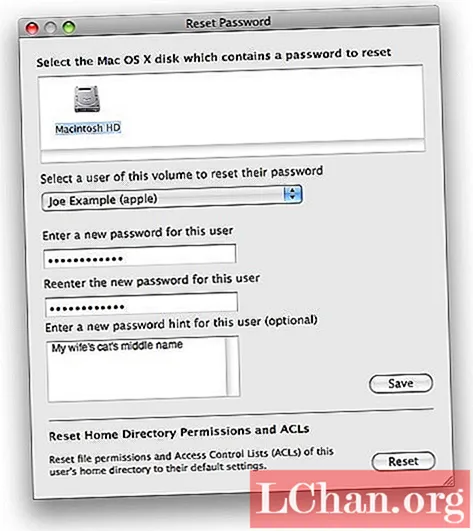
ຄຳ ແນະ ນຳ ພິເສດ: ວິທີການຫລີກລ້ຽງການລືມລະຫັດຜ່ານຂອງຜູ້ເບິ່ງແຍງລະບົບອີກຄັ້ງ
ຄຳ ແນະ ນຳ 1. ຂຽນລະຫັດ admin ຂອງທ່ານໃສ່ໃນບົດບັນທຶກ
ຄຳ ແນະ ນຳ 2. ເກັບຮັກສາລະຫັດລັບຂອງຜູ້ເບິ່ງແຍງລະບົບໄວ້ໃນຜູ້ຈັດການລະຫັດຜ່ານ
ຄຳ ແນະ ນຳ 3. ຕັ້ງຄ່າຄອມພິວເຕີຂອງທ່ານເພື່ອເຂົ້າລະບົບຄອມພິວເຕີຂອງທ່ານໂດຍອັດຕະໂນມັດ
ບົດສະຫຼຸບ