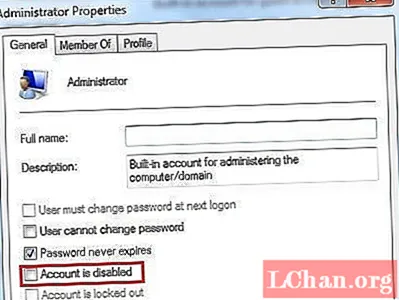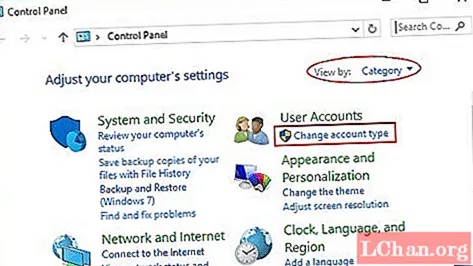
ເນື້ອຫາ
- ສ່ວນທີ 1. ວິທີການລຶບບັນຊີຜູ້ເບິ່ງແຍງລະບົບ Windows 7 ໂດຍບໍ່ມີລະຫັດຜ່ານ
- 1. ການໃຊ້ແຜງຄວບຄຸມ
- 2. ຈາກຜູ້ຊົມໃຊ້ແລະກຸ່ມທ້ອງຖິ່ນ
- 3. ຈາກນະໂຍບາຍຄວາມປອດໄພຂອງທ້ອງຖິ່ນ
- ສ່ວນທີ 2. ລຶບ / ລຶບບັນຊີຜູ້ເບິ່ງແຍງລະບົບໂດຍໃຊ້ PassFab 4WinKey
- ສະຫຼຸບ
ຖ້າທ່ານເປັນເຈົ້າຂອງ PC, ພວກເຮົາແນ່ໃຈວ່າທ່ານມີບັນຊີ Administrator. ມັນບໍ່ ສຳ ຄັນວ່າທ່ານຈະ ນຳ ໃຊ້ອຸປະກອນທັງ ໝົດ ດ້ວຍຕົວທ່ານເອງຫຼືມີສະມາຊິກຄອບຄົວຂອງທ່ານແຕ່ລະຄົນມີບັນຊີຢູ່ໃນນັ້ນ, ທ່ານແນ່ໃຈວ່າທ່ານຕ້ອງການຮັບປະກັນວ່າບັນຊີຜູ້ເບິ່ງແຍງລະບົບຂອງທ່ານເວົ້າວ່າປອດໄພ. ປັນຫາກໍ່ຄືວ່າຖ້າມີເດັກເຂົ້າໃຊ້ຄອມພິວເຕີ້ຂອງທ່ານ, ພວກເຂົາສາມາດຕິດຕັ້ງໂປແກຼມຄອມພິວເຕີ້ຄອມພິວເຕີ້, ເຊິ່ງສາມາດລຶບໂປແກຼມແລະໂປແກຼມ ສຳ ຄັນຕ່າງໆອອກ. ຖ້າທ່ານໄດ້ ກຳ ນົດສິດທິພິເສດດ້ານການບໍລິຫານ, ທ່ານຈະບໍ່ຕ້ອງກັງວົນກ່ຽວກັບເລື່ອງນັ້ນ.
- ສ່ວນທີ 1. ວິທີການລຶບບັນຊີຜູ້ເບິ່ງແຍງລະບົບ Windows 7 ໂດຍບໍ່ມີລະຫັດຜ່ານ
- ສ່ວນທີ 2. ລຶບ / ລຶບບັນຊີຜູ້ເບິ່ງແຍງລະບົບໂດຍໃຊ້ PassFab 4WinKey
ສ່ວນທີ 1. ວິທີການລຶບບັນຊີຜູ້ເບິ່ງແຍງລະບົບ Windows 7 ໂດຍບໍ່ມີລະຫັດຜ່ານ
ມີຫລາຍວິທີທີ່ທ່ານສາມາດລຶບບັນຊີ Administrator ຄອມພິວເຕີ Windows 7 ຂອງທ່ານໂດຍບໍ່ຕ້ອງໃຊ້ລະຫັດລັບ. ຖ້າທ່ານຕ້ອງການພຽງແຕ່ສະຖານະການບາງຢ່າງດັ່ງທີ່ພວກເຮົາໄດ້ກ່າວມາກ່ອນ, ຂ້າພະເຈົ້າແນະ ນຳ ໃຫ້ທ່ານລຶບລະຫັດ Administrator ແທນທີ່ຈະລຶບມັນ.
ໝາຍ ເຫດ: ການລຶບບັນຊີຜູ້ເບິ່ງແຍງລະບົບແມ່ນເປັນການປະຫຍັດຄ່າໃຊ້ຈ່າຍຫລາຍເພາະວ່າຂໍ້ມູນຂອງທ່ານມີການປ້ອງກັນສູງແລະບໍ່ມີຄວາມສ່ຽງຕໍ່ການໂຈມຕີໄວຣັດ.
1. ການໃຊ້ແຜງຄວບຄຸມ
ໃນວິທີການນີ້, ທ່ານໂອນສິດຂອງ Administrator ເຂົ້າໃນບັນຊີຜູ້ໃຊ້ຂອງທ່ານແລະຫຼັງຈາກນັ້ນລົບລ້າງຂໍ້ມູນເກົ່າ.
ຂັ້ນຕອນທີ 1. ເປີດແຜງຄວບຄຸມ> ບັນຊີຜູ້ໃຊ້ຄວາມປອດໄພໃນຄອບຄົວ. ເລືອກປ່ຽນປະເພດບັນຊີຂອງທ່ານ.
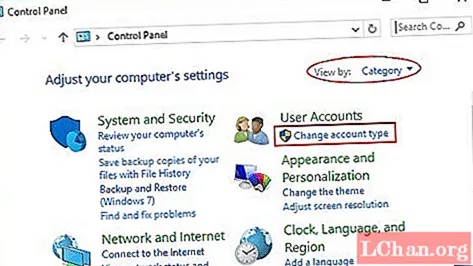
ຂັ້ນຕອນທີ 2. ໃນ ໜ້າ ຕ່າງການຄຸ້ມຄອງບັນຊີ, ເລືອກບັນຊີຜູ້ໃຊ້ຂອງທ່ານ. ຫນ້າຈໍອື່ນຈະປາກົດຢູ່ຫນ້າຈໍຂອງທ່ານ.
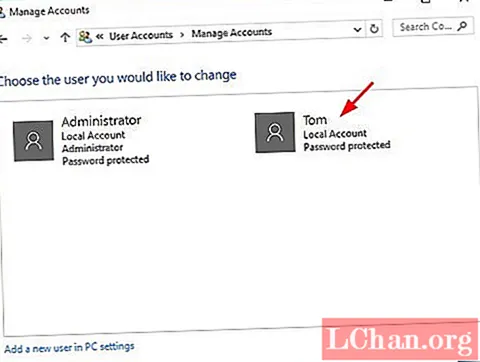
ຂັ້ນຕອນທີ 3. ເລືອກຕົວເລືອກປ່ຽນປະເພດບັນຊີຂອງທ່ານຈາກລາຍຊື່.
ຂັ້ນຕອນທີ 4. ຕົວເລືອກ Tick Administrator ໃນ ໜ້າ ຕ່າງການປ່ຽນແປງບັນຊີບັນຊີ.
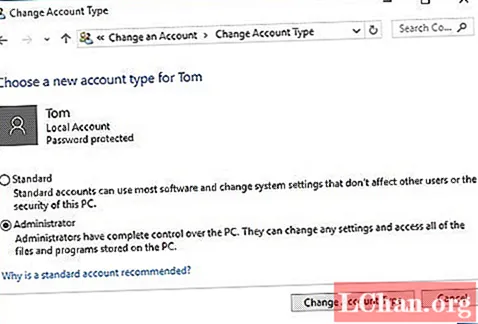
ຂັ້ນຕອນທີ 5. ກັບໄປທີ່ ໜ້າ ບັນຊີ Accounts ແລະເລືອກ Delete Account ແລະລຶບບັນຊີ Administrator ເກົ່າ.
2. ຈາກຜູ້ຊົມໃຊ້ແລະກຸ່ມທ້ອງຖິ່ນ
ວິທີການນີ້ຊ່ວຍໃຫ້ທ່ານສາມາດປິດບັນຊີ Administrator. ມັນກໍ່ດີເທົ່າທີ່ຈະປິດການໃຊ້ງານເພາະວ່າບັນຊີຍັງຄົງເຊື່ອງໄວ້ຢູ່.
ຂັ້ນຕອນທີ 1. ໄປທີ່ແຜງຄວບຄຸມ> ເຄື່ອງມືບໍລິຫານ> ການຄຸ້ມຄອງຄອມພິວເຕີ.
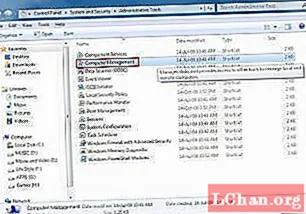
ຂັ້ນຕອນທີ 2. ເລືອກຜູ້ໃຊ້ແລະກຸ່ມທ້ອງຖິ່ນເພື່ອຂະຫຍາຍມັນເຂົ້າໃນລາຍການແບບເລື່ອນລົງ, ເຊິ່ງມີຢູ່ທາງເບື້ອງຊ້າຍຂອງປ່ອງຢ້ຽມ.
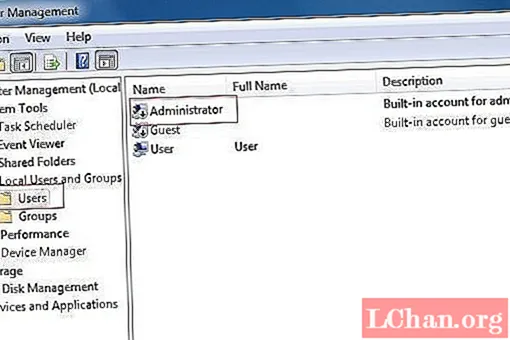
ຂັ້ນຕອນທີ 3. ກົດທີ່ Administrator. ມັນຈະເປີດ ໜ້າ ຕ່າງຂື້ນມາ. ເລືອກບັນຊີຖືກປິດໃຊ້ງານແລ້ວກົດ OK.
3. ຈາກນະໂຍບາຍຄວາມປອດໄພຂອງທ້ອງຖິ່ນ
ວິທີການນີ້ແມ່ນທາງວິຊາການເລັກນ້ອຍ, ສະນັ້ນໃຫ້ແນ່ໃຈວ່າທ່ານປະຕິບັດຕາມຂັ້ນຕອນຢ່າງຖືກຕ້ອງ.
ຂັ້ນຕອນທີ 1. ເປີດເມນູ Start ແລະໃສ່ secpol.msc. ກົດຂວາໃສ່ຜົນໄດ້ຮັບແລະເລືອກການແລ່ນເປັນບັນຊີຜູ້ເບິ່ງແຍງລະບົບ.
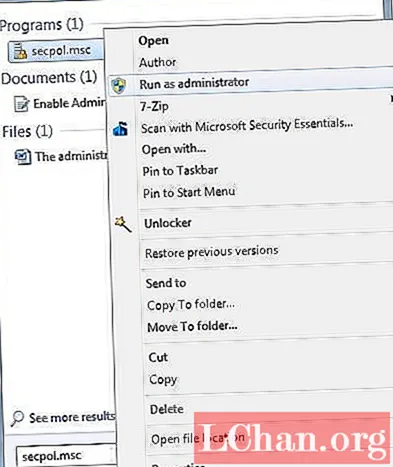
ຂັ້ນຕອນທີ 2. ໄປທີ່ນະໂຍບາຍທ້ອງຖິ່ນ> ນະໂຍບາຍຄວາມປອດໄພທ້ອງຖິ່ນ. ໃນກະດານທີ່ຖືກຕ້ອງ, ຄົ້ນຫາບັນຊີ: ສະຖານະຂອງບັນຊີຜູ້ເບິ່ງແຍງລະບົບ.
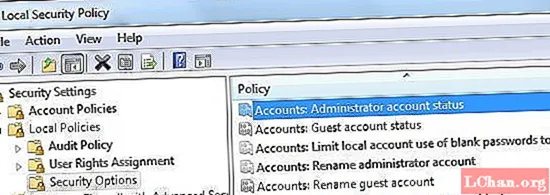
ຂັ້ນຕອນທີ 3. ເລືອກບັນຊີ: ສະຖານະຂອງບັນຊີຜູ້ເບິ່ງແຍງເພື່ອເປີດມັນ. ໝາຍ ເອົາຫ້ອງຫລືວົງມົນໃສ່ຖັດຈາກຄົນພິການ. ຕົວເລືອກ Enabled ຈະຖືກເລືອກໄວ້ກ່ອນ, ສະນັ້ນໃຫ້ແນ່ໃຈວ່າທ່ານປ່ຽນມັນຢ່າງຖືກຕ້ອງ.
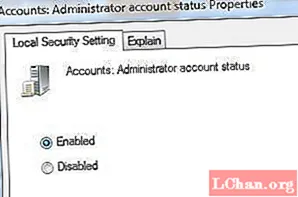
ສຸດທ້າຍ, ເລີ່ມຕົ້ນຄອມພິວເຕີ Windows 7 ຂອງທ່ານຄືນ ໃໝ່ ແລະຂະບວນການປິດການໃຊ້ງານຂອງທ່ານຈະປະສົບຜົນ ສຳ ເລັດ.
ສ່ວນທີ 2. ລຶບ / ລຶບບັນຊີຜູ້ເບິ່ງແຍງລະບົບໂດຍໃຊ້ PassFab 4WinKey
ຍົກເວັ້ນວິທີທີ່ບໍ່ເສຍຄ່າ, ທ່ານຍັງສາມາດເລືອກເຄື່ອງມືລະຫັດຜ່ານ Windows ແບບມືອາຊີບ. ເນື່ອງຈາກວ່າ, ປຽບທຽບກັບວິທີການທີ່ບໍ່ເສຍຄ່າ, ເຄື່ອງມືຂອງພາກສ່ວນທີສາມແມ່ນງ່າຍຕໍ່ການ ດຳ ເນີນງານຫຼາຍແລະມັນກໍ່ສາມາດແກ້ໄຂບັນຫາລະຫັດຜ່ານຂອງ Windows ຫຼາຍຂຶ້ນ. PassFab 4WinKey ແມ່ນເຄື່ອງມືທີ່ທ່ານຕ້ອງການ. ມັນສະຫນັບສະຫນູນທັງຫມົດເວີຊັນຂອງ Windows ແລະມັນຊ່ວຍໃຫ້ທ່ານສ້າງ disk reset ໃນ Mac ດຽວນີ້!
ນີ້ແມ່ນວິທີທີ່ທ່ານສາມາດເອົາບັນຊີ Administrator ໂດຍໃຊ້ PassFab 4WinKey:
ຂັ້ນຕອນທີ 1. ດາວໂຫລດ PassFab 4WinKey, ໃນສະບັບໃດກໍ່ຕາມ, ໃນຄອມພິວເຕີ້ອື່ນທີ່ບໍ່ແມ່ນຂອງເຈົ້າ. ໃສ່ແຜ່ນ CD / DVD ຫລື USB drive ເພື່ອສ້າງ drive bootable.

ຂັ້ນຕອນທີ 2. ກົດປຸ່ມ Burn ແລະຂະບວນການເຜົາຜານຈະເລີ່ມຕົ້ນ. ເມື່ອມັນຈົບແລ້ວ, ທ່ານຈະໄດ້ຮັບແຈ້ງການກ່ຽວກັບມັນ. ລ້າງຂໍ້ມູນທັງ ໝົດ ຈາກໄດທີ່ເອົາອອກໄດ້ກ່ອນທີ່ຈະ ດຳ ເນີນການ.

ຂັ້ນຕອນທີ 3. ອອກຈາກແຜ່ນທີ່ຖອດອອກໄດ້ແລະໃສ່ມັນລົງໃນຄອມພິວເຕີ Windows 7 ຂອງທ່ານ.
ຂັ້ນຕອນທີ 4. ປ່ອງຢ້ຽມຈະປາກົດຢູ່ ໜ້າ ຈໍ Windows 10 ຂອງທ່ານ. ເລືອກລະບົບປະຕິບັດການ. ກວດເບິ່ງວົງມົນທີ່ຢູ່ຖັດຈາກເອົາບັນຊີ Admin. ກົດ Next ແລະຫຼັງຈາກນັ້ນລໍຖ້າ.
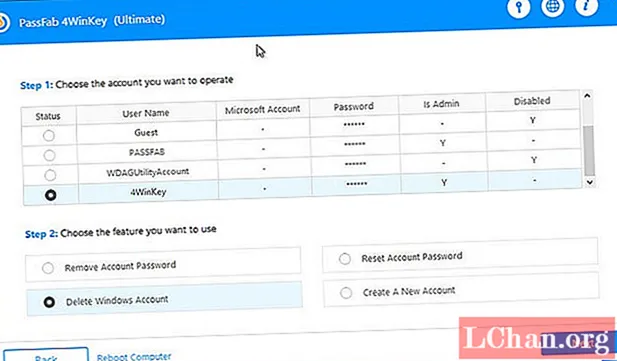
ຂັ້ນຕອນທີ 5. ເລືອກບັນຊີ Administrator ໃນ ໜ້າ ຕ່າງການຄຸ້ມຄອງບັນຊີ. ມົນຕີຕໍ່ໄປ.

ຂັ້ນຕອນທີ 6. ໃນ ໜ້າ ຕ່າງເອົາບັນຊີອອກ, ຂະບວນການຈະເລີ່ມຕົ້ນໂດຍອັດຕະໂນມັດ. ທ່ານ ຈຳ ເປັນຕ້ອງລໍຖ້າສອງສາມວິນາທີເຖິງແມ່ນວ່າ, ສະນັ້ນຈົ່ງອົດທົນ.
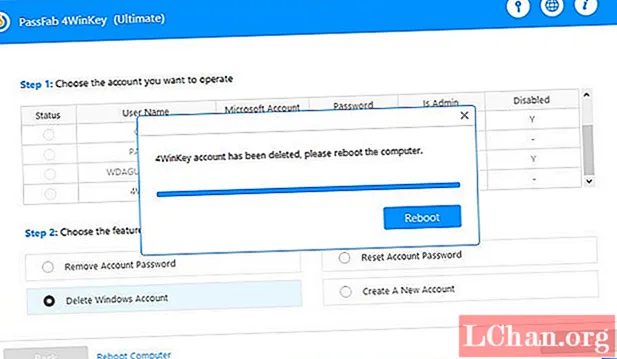
ຂັ້ນຕອນທີ 7. Restart ຄອມພິວເຕີແລະບັນຊີ Administrator ຈະບໍ່ມີອີກຕໍ່ໄປ. ທ່ານສາມາດໃຊ້ PassFab 4WinKey ເພື່ອກູ້ລະຫັດຜ່ານທີ່ສູນຫາຍຂອງບັນຊີ Windows ທຸກປະເພດ.
ອ່ານຍັງ: ຂ້ອຍຈະ ກຳ ຈັດລະຫັດຜ່ານເຂົ້າສູ່ລະບົບໃນ Windows 7 ແນວໃດສະຫຼຸບ
ໃນບົດຂຽນນີ້, ພວກເຮົາໄດ້ຮຽນຮູ້ສາມວິທີທີ່ບໍ່ເສຍຄ່າເພື່ອເອົາຫຼືປິດບັນຊີ Administrator ໃນຄອມພິວເຕີ Windows 7 ໂດຍບໍ່ຕ້ອງໃຊ້ລະຫັດຜ່ານ. ວິທີການເຫຼົ່ານີ້ປະກອບມີຈາກນະໂຍບາຍຄວາມປອດໄພທ້ອງຖິ່ນ, ຈາກຜູ້ໃຊ້ແລະກຸ່ມທ້ອງຖິ່ນ, ແລະການ ນຳ ໃຊ້ກະດານຄວບຄຸມ. ເຖິງຢ່າງໃດກໍ່ຕາມ, ຈຸດອ່ອນຂອງການໃຊ້ພວກມັນແມ່ນບໍ່ປະສົບຜົນ ສຳ ເລັດສະ ເໝີ ໄປ, ນັ້ນ ໝາຍ ຄວາມວ່າທ່ານຍັງມີຄວາມສ່ຽງຢູ່.