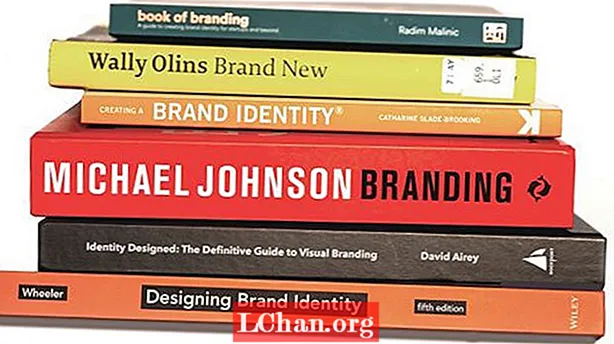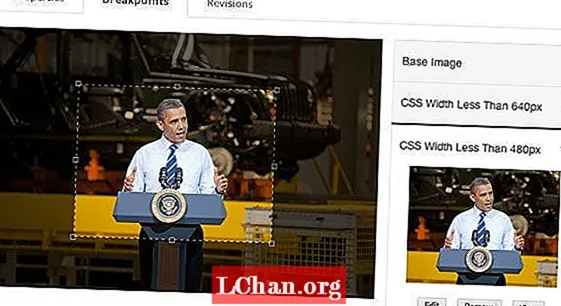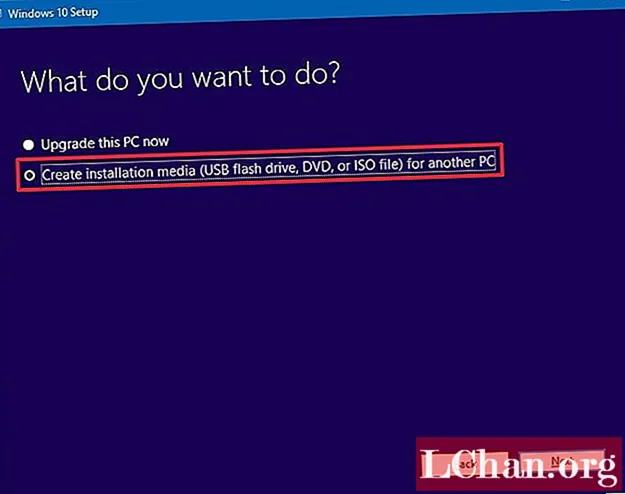
ເນື້ອຫາ
- ວິທີການ 1. ວິທີເຮັດ USB ແບບ bootable Windows 10 ໂດຍໃຊ້ເຄື່ອງມືສ້າງສື່
- ວິທີທີ 2. ສ້າງ USB bootable Windows 10 ໂດຍໃຊ້ PassFab ສຳ ລັບ ISO
- ວິທີທີ 3. ວິທີເຮັດໃຫ້ Windows 10 USB bootable ໂດຍໃຊ້ Rufus
- ບົດສະຫຼຸບ
ທຸກໆຄັ້ງທີ່ທ່ານວາງແຜນທີ່ຈະຕິດຕັ້ງລຸ້ນ ໃໝ່ ຂອງ Windows 10, ຫຼືແມ້ວ່າທ່ານຕ້ອງການຕັ້ງລະບົບສອງບູດ, ສິ່ງ ທຳ ອິດທີ່ທ່ານຕ້ອງການແມ່ນ ສ້າງ USB Windows bootable 10 ເພື່ອເລີ່ມຕົ້ນຂັ້ນຕອນການຕັ້ງຄ່າແລະເລີ່ມຕົ້ນຈາກການຕິດຕັ້ງ. ໃນທາງກົງກັນຂ້າມ, ໃນກໍລະນີທີ່ທ່ານໄດ້ຊະນະອຸປະກອນ ໃໝ່ ກວ່າທີ່ມີໂຫມດ UEFI, ແທນທີ່ຈະກ່ວາມໍລະບົບ firmware Basic Input / Output System (BIOS), ສິ່ງທີ່ທ່ານຕ້ອງເຮັດແມ່ນຮັບປະກັນວ່າການສະ ໜັບ ສະ ໜູນ firmware ທີ່ ເໝາະ ສົມຖືກລວມເຂົ້າໃນສື່ຕິດຕັ້ງ.
ໂຊກດີ, ມີຫລາຍວິທີທີ່ຈະເຮັດໃຫ້ USB Windows 10 ສາມາດເລີ່ມຕົ້ນໄດ້ຢ່າງຖືກຕ້ອງ. ປະຕິບັດຕາມຄູ່ມືຂ້າງລຸ່ມນີ້ເພື່ອຮູ້ວິທີການເຮັດ USB bootable Windows 10.
ວິທີການ 1. ວິທີເຮັດ USB ແບບ bootable Windows 10 ໂດຍໃຊ້ເຄື່ອງມືສ້າງສື່
ທຳ ອິດໃຫ້ພວກເຮົາເບິ່ງວິທີການເຮັດ USB bootable Windows 10 ໂດຍໃຊ້ເຄື່ອງມືການສ້າງ Microsoft Media. ປະຕິບັດຕາມຂັ້ນຕອນຂ້າງລຸ່ມນີ້ເພື່ອເຮັດແນວນັ້ນ:
- ຂັ້ນຕອນທີ 1: ທຳ ອິດດາວໂຫລດເຄື່ອງມືຈາກ Microsoft-Media Creation Tool. ໃນປັດຈຸບັນໂດຍການຄລິກສອງຄັ້ງຂອງເອກະສານ exe, ນັ້ນແມ່ນ MediaCreationTool.exe, ເຄື່ອງມືຈະຖືກເປີດໃຊ້. ແຕະທີ່ຕົວເລືອກຍອມຮັບ.
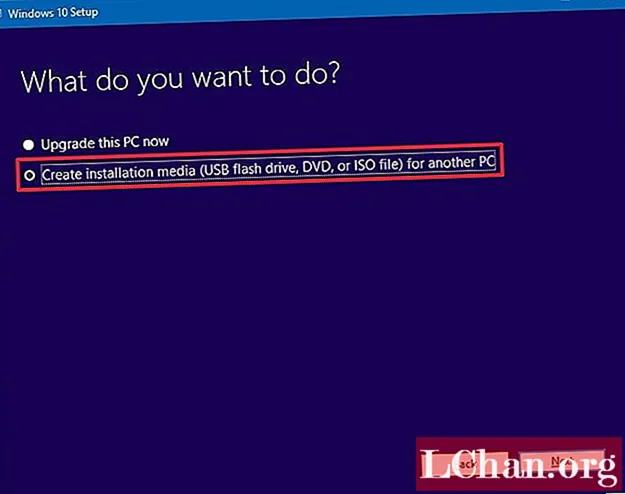
- ຂັ້ນຕອນທີ 2: ເລືອກຕົວເລືອກ "ສ້າງສື່ຕິດຕັ້ງ (USB flash drive, DVD, ຫຼື file ISO) ສຳ ລັບຄອມພິວເຕີ້ອື່ນ". ໂດຍສິ່ງນີ້, ສະຖາປັດຕະຍະ ກຳ, ພາສາແລະສິ່ງພິມຈະຖືກເລືອກໂດຍອັດຕະໂນມັດບົນພື້ນຖານການຕັ້ງຄ່າຄອມພິວເຕີຂອງທ່ານ. ເຖິງຢ່າງໃດກໍ່ຕາມ, ທ່ານສາມາດອະນາໄມຕົວເລືອກໄດ້ສະ ເໝີ "ໃຊ້ຕົວເລືອກທີ່ແນະ ນຳ ສຳ ລັບເຄື່ອງຄອມພິວເຕີເຄື່ອງນີ້" ເພື່ອເລືອກການຕັ້ງຄ່າທີ່ຖືກຕ້ອງໃນກໍລະນີທີ່ທ່ານຕ້ອງການທົດລອງໃຊ້ສື່ຂອງອຸປະກອນອື່ນ.

- ຂັ້ນຕອນທີ 3: ແຕະໃສ່ຖັດໄປ. ຕອນນີ້, ເລືອກຕົວເລືອກ USB flash drive. ກົດທີ່ Next. ເພີ່ມເຕີມຈາກບັນຊີລາຍຊື່, ພຽງແຕ່ເລືອກເອົາໄດທີ່ເອົາອອກໄດ້ແລະກົດເຂົ້າໄປທີ່ Next.

- ຂັ້ນຕອນທີ 4: ເມື່ອທ່ານເຮັດ ສຳ ເລັດກັບສິ່ງທັງ ໝົດ ນີ້, ໄຟລ໌ຈະຖືກດາວໂຫລດໂດຍເຄື່ອງມືການສ້າງ Media ເພື່ອທີ່ຈະຕິດຕັ້ງ Windows 10. ດຽວນີ້ມັນຈະສ້າງສື່ທີ່ສາມາດໃຊ້ງານໄດ້ເຊິ່ງສາມາດໃຊ້ງານໄດ້ໃນອຸປະກອນຕ່າງໆໂດຍໃຊ້ UEFI ພ້ອມທັງ BIOS ມໍລະດົກ. ຊົມເຊີຍ! ທ່ານໄດ້ປະສົບຜົນ ສຳ ເລັດໃນການສ້າງ USB bootable Windows 10 ໃນ ໜ້າ ວຽກ Mac.
ວິທີທີ 2. ສ້າງ USB bootable Windows 10 ໂດຍໃຊ້ PassFab ສຳ ລັບ ISO
ວິທີທີສອງໃນການສ້າງ USB drive bootable Windows 10 ແມ່ນການ ນຳ ໃຊ້ PassFab ສຳ ລັບ ISO. ມັນເປັນທີ່ເຊື່ອຖືໄດ້ແລະງ່າຍທີ່ຈະນໍາໃຊ້. ທ່ານສາມາດໃຊ້ມັນເພື່ອສ້າງ ISO ເພື່ອ USB ສຳ ລັບ Windows 10, Windows 8.1, Windows 8 ແລະ Windows 7. ນອກຈາກ USB flash drive, ທ່ານຍັງສາມາດໃຊ້ CD ຫລື DVD ເພື່ອເຜົາຜານ.
ຂັ້ນຕອນທີ 1. ດາວໂຫລດ, ຕິດຕັ້ງແລະເປີດ PassFab ສຳ ລັບ ISO. ຫຼັງຈາກນັ້ນເລືອກຕົວເລືອກ "ດາວໂຫລດລະບົບ ISO" ຫຼື "ນຳ ເຂົ້າ ISO ໃນທ້ອງຖິ່ນ".
ຂັ້ນຕອນທີ 2. ຈາກນັ້ນເລືອກ USB ຫຼື CD / DVD ແລະປະເພດການແບ່ງປັນແຜ່ນໃນອິນເຕີເຟດຕໍ່ໄປ. ກົດປຸ່ມ "ບາດແຜ". ມັນຈະກະຕຸ້ນເຕືອນຂໍ້ຄວາມທີ່ຂໍ້ມູນໃນໄດຂອງທ່ານຈະຫາຍໄປ. ໃຫ້ແນ່ໃຈວ່າທ່ານໄດ້ ສຳ ຮອງພວກມັນແລ້ວກົດ "ສືບຕໍ່".
ຂັ້ນຕອນທີ 3. ທ່ານຈະໄດ້ລໍຖ້າສອງສາມນາທີຈົນກວ່າຂະບວນການຈະ ສຳ ເລັດ.
ຂັ້ນຕອນທີ 4. ດຽວນີ້ທ່ານໄດ້ສ້າງ Windows 10 USB bootable ໄດ້ ສຳ ເລັດແລ້ວ. ທ່ານສາມາດໃຊ້ USB ນີ້ເພື່ອຕິດຕັ້ງຫຼືຕິດຕັ້ງ Windows 10 ໃໝ່.
ວິທີທີ 3. ວິທີເຮັດໃຫ້ Windows 10 USB bootable ໂດຍໃຊ້ Rufus
ວິທີການທີສາມໃນການສ້າງ USB bootable Windows 10, ໃນກໍລະນີທີ່ Windows 10 bootable USB ຖືກສ້າງຂື້ນໂດຍການໃຊ້ Media Creator Tool ບໍ່ເຮັດວຽກໃນລະບົບຂອງທ່ານ, ແມ່ນໃຊ້ Rufus. ຖ້າທ່ານໄດ້ເຮັດການດາວໂຫລດເອກະສານ Windows 10 ISO ຈາກແຫຼ່ງອື່ນໆ, ຕົວຢ່າງເຊັ່ນ MSDN, ທ່ານສາມາດໄປຫາເຄື່ອງມື USB Windows 10 Rufus ທີ່ສາມາດເລີ່ມຕົ້ນໄດ້. ເຄື່ອງມືນີ້ຈະຊ່ວຍໃນການສ້າງ UEFI ຂອງ Windows 10 USB bootable ໄດ້. ປະຕິບັດຕາມຂັ້ນຕອນຂ້າງລຸ່ມນີ້ເພື່ອສ້າງ UEFI bootable USB Windows 10.
- ຂັ້ນຕອນທີ 1: ທຳ ອິດ, ຈາກມັນຈາກເວັບໄຊທ໌ທາງການທ່ານຕ້ອງດາວໂຫລດ Rufus. ເມື່ອໄດ້ດາວໂຫລດແລ້ວຕິດຕັ້ງເຄື່ອງມືໂດຍການກົດສອງຄັ້ງໃນເອກະສານ exe, ນັ້ນກໍ່ຄື Rufus-x.xx.exe.
- ຂັ້ນຕອນທີ 2: ໃນສ່ວນອຸປະກອນເລືອກ USB drive ທີ່ມີພື້ນທີ່ ໜ້ອຍ ສຸດ 4GB. ຕອນນີ້ຢູ່ໃນພາກ "ໂຄງການແບ່ງປັນແລະປະເພດລະບົບເປົ້າ ໝາຍ," ຊອກຫາຕົວເລືອກ "ໂຄງການແບ່ງປັນ GPT ສຳ ລັບ UEFI" ໃນເມນູແບບເລື່ອນລົງແລະເລືອກມັນ.
- ຂັ້ນຕອນທີ 3: ໃນສ່ວນ "ຂະ ໜາດ Cluster" ແລະ "ລະບົບເອກະສານ", ຂ້າມການຕັ້ງຄ່າເລີ່ມຕົ້ນ. ທ່ານສາມາດໃສ່ຊື່ການສະແດງອອກ ສຳ ລັບການຂັບໃນພື້ນທີ່ປ້າຍຊື່ New Volume Label. ໃນປັດຈຸບັນຂ້າງລຸ່ມນີ້ຕົວເລືອກ "ຮູບແບບຕົວເລືອກ," ເລືອກຕົວເລືອກ "ສ້າງແຜ່ນທີ່ສາມາດເລີ່ມຕົ້ນໄດ້" ໂດຍໃຊ້ຕົວເລືອກ "ຮູບພາບ ISO".

- ຂັ້ນຕອນທີ 4: ດຽວນີ້ແຕະໃສ່ຮູບສັນຍາລັກຂອງ drive ແລະເລືອກຮູບຂອງ Windows 10. ກົດ Next ໃສ່ Open. ຫຼັງຈາກນີ້, ທ່ານ ຈຳ ເປັນຕ້ອງກົດປຸ່ມ Start. ແລະສຸດທ້າຍກົດ OK ເພື່ອເປັນການຢືນຢັນການລຶບ USB drive.
ເມື່ອເຮັດກັບຂັ້ນຕອນທັງ ໝົດ ຂ້າງເທິງ, Rufus ຈະກາຍເປັນຮູບເພື່ອສ້າງ bootable USB 10 USB ທີ່ຮອງຮັບລະບົບ UEFI. ເມື່ອ USB bootable Windows 10 ຮອງຮັບ UEFI ຖືກສ້າງຂື້ນ, ທ່ານຍັງສາມາດໃສ່ອຸປະກອນທີ່ຮອງຮັບ UEFI ໂດຍໃຊ້ USB flash drive ເພື່ອຍົກລະດັບອຸປະກອນ. ອື່ນທ່ານພຽງແຕ່ສາມາດເຮັດການຕິດຕັ້ງທີ່ສະອາດຂອງ Windows 10.
ບົດສະຫຼຸບ
ໃນບົດຂຽນຂ້າງເທິງນີ້, ພວກເຮົາໄດ້ປຶກສາຫາລືກ່ຽວກັບວິທີການສ້າງການສະ ໜັບ ສະ ໜູນ ດ້ານສື່ມວນຊົນ USBF ທີ່ສາມາດເລີ່ມຕົ້ນໄດ້ໂດຍໃຊ້ Windows 10 ຂອງ UEFI ໃນແບບງ່າຍໆ. ພວກເຮົາຍັງແນະ ນຳ ໃຫ້ PassFab ສຳ ລັບ ISO ເປັນວິທີທີ່ດີທີ່ສຸດຈາກພວກມັນ. ຮູ້ສຶກບໍ່ເສຍຄ່າທີ່ຈະແບ່ງປັນ ຄຳ ຄິດເຫັນຂອງທ່ານກັບພວກເຮົາກ່ຽວກັບວິທີການຂ້າງເທິງໃນ ຄຳ ເຫັນຂ້າງລຸ່ມນີ້.
 PassFab ສຳ ລັບ ISO
PassFab ສຳ ລັບ ISO
- ຮອງຮັບ Windows 10, Windows 8.1, Windows 8, Windows 7, ແລະອື່ນໆ.
- ສະ ໜັບ ສະ ໜູນ USB ຂອງຍີ່ຫໍ້ຕ່າງໆເຊັ່ນ SanDisk, Kingston, ແລະອື່ນໆ.
- ຮອງຮັບການເຜົາໄຫມ້ ISO ໃຫ້ກັບ USB flash drive, CD ຫລື DVD-ROM
- ຮອງຮັບ GPT ແລະ MBR ປະເພດການແບ່ງປັນ