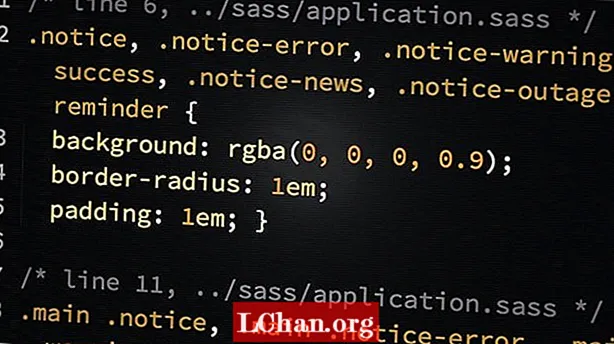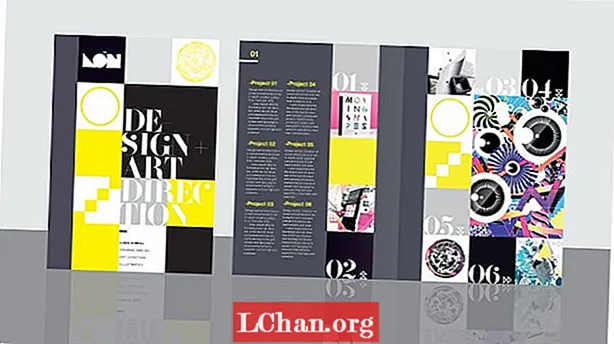
ເນື້ອຫາ
- 01. ການຕັ້ງຄ່າ
- 02. Digital ກ່ອນ
- 03. ຕາຂ່າຍໄຟຟ້າແບບໂມດູນ
- 04. ຕາຂ່າຍໄຟຟ້າຂັ້ນພື້ນຖານ
- 05. ຈຸດສຸມຕົ້ນຕໍ
- 06. ລາຍລະອຽດອອກແບບ
- 07. ຂ້າມໄປທີ່ Illustrator CC
- 08. ການ ນຳ ເຂົ້າກາຟິກ
- 09. ພາບສະໄລ້ໂດຍໃຊ້ Object States
- 10. ການຕັ້ງຄ່າໄລຍະຫ່າງ
- 11. ປັບປຸງພາບສະໄລ້
- 12. ລາຍລະອຽດສະໄລ້
- 13. ການສະແດງຕົວຢ່າງໃນ Viewer Content
- 14. ກັບມາພິມເທື່ອ ໜຶ່ງ
- 15. ການພິມແລະດິຈິຕອນພ້ອມກັນ
- ຕອນນີ້ອ່ານເຫຼົ່ານີ້:
ຄວາມຕ້ອງການທີ່ຈະເຮັດໃຫ້ການອອກແບບຂອງທ່ານອອກໄປທີ່ນັ້ນແລະເຫັນໂດຍລູກຄ້າຫລືນາຍຈ້າງທີ່ມີທ່າແຮງບໍ່ເຄີຍມີມາກ່ອນ. ດ້ວຍການແຂ່ງຂັນວຽກທີ່ເພີ່ມຂື້ນມັນເປັນສິ່ງ ສຳ ຄັນທີ່ຈະໂດດເດັ່ນ, ແຕ່ຄວນລະວັງການສົ່ງອີເມວແນບຂະ ໜາດ ໃຫຍ່ - ພວກເຂົາຈະໄດ້ຮັບສັ້ນຈາກລູກຄ້າທີ່ມີທ່າແຮງ - ໃນຂະນະທີ່ການເຊື່ອມໂຍງເວັບງ່າຍໆອາດຈະຖືກຝັງຢູ່ໃນພູເຂົາຂອງອີເມວອື່ນ, ແລະແມ່ນແຕ່ການຕັ້ງເປົ້າ ໝາຍ ທີ່ດີ ສິ້ນຂອງການພິມສາມາດພິສູດໄດ້ວ່າມີຄ່າໃຊ້ຈ່າຍແລະມີຄ່າ ໜ້ອຍ ຖ້າບໍລິສັດເຮັດວຽກເປັນສ່ວນໃຫຍ່ໃນດິຈິຕອນ.
ວິທີແກ້ໄຂ ໜຶ່ງ ແມ່ນການອອກແບບແບບ bespoke ເຊິ່ງສາມາດແລ່ນອອກໄດ້ໃນ ຈຳ ນວນ ຈຳ ກັດ ສຳ ລັບການພິມແລະໃຊ້ເປັນ app ງ່າຍໆທີ່ສາມາດດາວໂຫລດໄດ້ໂດຍກົງກັບ iPad ຂອງລູກຄ້າ.
ດ້ວຍ Adobe Creative Cloud ທ່ານສາມາດເຮັດວຽກໄດ້ຢ່າງລຽບງ່າຍໃນທົ່ວທັງການພິມແລະດິຈິຕອນ, ທັງ ໝົດ ພາຍໃນ InDesign CC ແລະ Digital Publishing Suite (DPS) - ບວກກັບການຊ່ວຍເຫຼືອເລັກນ້ອຍຈາກ ໝູ່ ເກົ່າຂອງພວກເຮົາ Illustrator CC ແລະ Photoshop CC. ຜ່ານການສອນນີ້ຂ້ອຍຈະເຮັດແບບວິທີການສ້າງການອອກແບບ app ທີ່ງ່າຍດາຍເຊິ່ງຈະສະແດງຜົນງານຂອງເຈົ້າພ້ອມທັງທັກສະດີຈີຕອນຂອງເຈົ້າແລະຍັງສາມາດ ນຳ ໃຊ້ກັບແຜ່ນພິມ A5 ທີ່ມີປະສິດຕິພາບໄດ້ຢ່າງງ່າຍດາຍ.
01. ການຕັ້ງຄ່າ

ຖ້າທ່ານ ກຳ ລັງຍ້າຍໄປຢູ່ CC ຈາກ CS6, ທ່ານຈະຖືກ ນຳ ໄປໃຊ້ໃນ ໜ້າ ຕ່າງແບບ ໃໝ່ ແລະ ໜ້າ ຕ່າງຂອງ ຄຳ ຮ້ອງສະ ໝັກ ໃໝ່. ແຕ່ຈື່ໄວ້ວ່າມັນສາມາດຖືກປິດໂດຍການ ນຳ ທາງໄປທີ່ Preferences> Interface ແລະເລືອກສີທີ່ອ່ອນກວ່າ (ເຊິ່ງຂ້ອຍໄດ້ເຮັດຢູ່ທີ່ນີ້). ຂ້ອຍຍັງບໍ່ເລືອກຕົວເລືອກກອບ Frame ໃນເມນູ Window.
02. Digital ກ່ອນ

ເລີ່ມຕົ້ນດ້ວຍເອກະສານດີຈິຕອນເພື່ອວ່າພວກເຮົາຈະບໍ່ຕົກຢູ່ໃນນິໄສການອອກແບບການພິມແບບເກົ່າ. ໃນ InDesign, ສ້າງເອກະສານ ໃໝ່, ເລືອກ Digital Publishing ໃນເມນູເລື່ອນລົງຂອງເຈດຕະນາແລະຕັ້ງຄ່າ Page Size ໃຫ້ iPad. ເລືອກການ ກຳ ນົດທິດທາງຂອງຮູບຄົນ, ເລືອກ 1 ຖັນແລະ ກຳ ນົດຂອບທັງ ໝົດ ເປັນ 0. ບັນທຶກນີ້ເປັນເອກະສານປົກຂອງພວກເຮົາ.
03. ຕາຂ່າຍໄຟຟ້າແບບໂມດູນ

ຍ້ອນວ່າພວກເຮົາ ກຳ ລັງອອກແບບ ສຳ ລັບ iPad ທຳ ອິດພວກເຮົາສາມາດເລືອກເອົາລະບົບຕາຂ່າຍໄຟຟ້າແບບພິມແບບຖັນພື້ນເມືອງແລະແທນທີ່ຈະເລືອກເອົາຕາຂ່າຍໄຟຟ້າແບບໂມດູນທີ່ຄ້າຍຄືກັບການອອກແບບ online. ເຂົ້າໄປໃນ Layout> ສ້າງຄູ່ມື, ຕັ້ງແຖວໃຫ້ເປັນ 0, ຖັນເຖິງ 3 ກັບ gutter 0px, ແລະກວດເບິ່ງຕົວເລືອກ Page ເພື່ອໃຫ້ຄູ່ມື ເໝາະ ກັບ ໜ້າ.
04. ຕາຂ່າຍໄຟຟ້າຂັ້ນພື້ນຖານ

ດຽວນີ້ເພື່ອສະກັດກັ້ນການອອກແບບຕາຂ່າຍໄຟຟ້າຂັ້ນພື້ນຖານຂອງພວກເຮົາ. ຖື Shift, ແຕ້ມຮູບສີ່ຫລ່ຽມມົນທີ່ສົມບູນແບບຈາກເບື້ອງຊ້າຍດ້ານເທິງຂອງເອກະສານແລະລາກມັນໄປຫາຄູ່ມືທີ່ໃກ້ທີ່ສຸດ. ຖັດໄປ, ກົດ Alt, ແລະລາກແລະລອກມັນເພື່ອຕື່ມໃສ່ຕາຂ່າຍໄຟຟ້າ, ຈັບຄູ່ມືແນວຕັ້ງໄປທາງລຸ່ມຂອງສີ່ຫລ່ຽມມົນຕາມທີ່ທ່ານໄປ. ການກົດປຸ່ມ Smart Guides ພາຍໃຕ້ການເບິ່ງແບບເລື່ອນລົງເຮັດໃຫ້ມີລົມຫາຍໃຈ.
05. ຈຸດສຸມຕົ້ນຕໍ

ໃນປັດຈຸບັນເລີ່ມຕົ້ນ fleshing ອອກຫນ້າທີ່ດິນເລັກນ້ອຍຫຼາຍ. ໃນຈຸດນີ້, ແນະ ນຳ ໂລໂກ້ຂອງທ່ານໃຫ້ອອກແບບ. ໃນກໍລະນີຂອງຂ້ອຍມັນແມ່ນໂລໂກ້ສີ່ຫລ່ຽມ, ເຊິ່ງຂ້ອຍໄດ້ວາງຢູ່ເບື້ອງຊ້າຍດ້ານເທິງເພື່ອຕື່ມ ໜຶ່ງ ເມັດ. ຕໍ່ໄປເລືອກລະບົບສີແລະຄິດກ່ຽວກັບຮູບແບບ. ນີ້, ຂ້າພະເຈົ້າໄດ້ສ້າງຮູບສີ່ຫລ່ຽມມົນ ໜຶ່ງ ທີ່ໃຫຍ່ກວ່າເພື່ອເປັນຈຸດສຸມຕົ້ນຕໍ.
06. ລາຍລະອຽດອອກແບບ

ຕໍ່ໄປ, ຕື່ມບາງລາຍລະອຽດ ສຳ ຄັນ ສຳ ລັບຫົວຂໍ້ / ໜ້າ ດິນຂອງພວກເຮົາ. ຂ້ອຍໄດ້ແຕ້ມລູກສອນທີ່ລຽບງ່າຍໂດຍໃຊ້ເຄື່ອງມື Pen ແລະເຮັດຊ້ ຳ ເພື່ອຊີ້ບອກວ່າຜູ້ໃຊ້ຕ້ອງເລື່ອນຂວາ. ຂ້າພະເຈົ້າຍັງໄດ້ສ້າງໂຄງປະກອບການພິມແບບງ່າຍດາຍໂດຍໃຊ້ serif Bella ທີ່ມີຄຸນລັກສະນະ ສຳ ລັບຫົວຂໍ້ຕົ້ນຕໍແລະ Helvetica ສຳ ລັບຮ່າງກາຍທີ່ນ້ອຍລົງ.
07. ຂ້າມໄປທີ່ Illustrator CC

ປ່ຽນເປັນ Illustrator ແລະສ້າງຮູບພາບງ່າຍໆບາງຢ່າງໂດຍໃຊ້ເຄື່ອງມື Pen ແລະຮູບຮ່າງ, ເຮັດໃຫ້ແນ່ໃຈວ່າ Snap To Grid ຢູ່ເທິງແລະພວກມັນ ເໝາະ ສົມກັບຕາຂ່າຍໄຟຟ້າຮຽບຮ້ອຍ. ເມື່ອມີຄວາມສຸກ, ເລືອກແຕ່ລະກາຟິກ, ໃຊ້ Pathfinder ເພື່ອເຕົ້າໂຮມອົງປະກອບຂອງແຕ່ລະສ່ວນ, ເລືອກ Make Compound Path ຈາກການເລື່ອນລົງແລະກົດ Expand.
08. ການ ນຳ ເຂົ້າກາຟິກ

ຂັ້ນຕອນຕໍ່ໄປຂອງຂັ້ນຕອນແມ່ນການ ນຳ ເຂົ້າກາຟິກ ໃໝ່ ຂອງທ່ານໂດຍການຄັດລອກແລະຄັດຕິດແຕ່ລະຮູບເຂົ້າໃນ InDesign. ປັບຂະ ໜາດ ຂອງແຕ່ລະຄົນ, ຖື Shift, ສະນັ້ນມັນ ເໝາະ ສົມກັບຕາຂ່າຍໄຟຟ້າຮຽບຮ້ອຍ. ເຮັດເລື້ມຄືນຂະບວນການນີ້ ສຳ ລັບທຸກໆກາຟິກຂອງທ່ານຈົນກວ່າທ່ານຈະມີຕົວເລືອກຫລາຍໆຢ່າງທີ່ຈະເຮັດວຽກກັບແຜ່ນຕິດ.
09. ພາບສະໄລ້ໂດຍໃຊ້ Object States

ເລືອກຮູບພາບທັງ ໝົດ ແລະ, ໂດຍ ນຳ ໃຊ້ Align panel, ຈັດວາງສູນກາງແນວຕັ້ງແລະແນວນອນ. ຍ້າຍຮູບຮ່າງລົງໃນ ຕຳ ແໜ່ງ ແລະເຂົ້າໄປທີ່ ໜ້າ ຕ່າງ ໜ້າ ຕ່າງ> ໂຕ້ຕອບ> ວັດຖຸ. ດ້ວຍຈຸດປະສົງທີ່ຖືກຄັດເລືອກ, ກົດທີ່ໄອຄອນຢູ່ດ້ານລຸ່ມຂອງກະດານເພື່ອປ່ຽນການເລືອກເປັນວັດຖຸຫຼາຍລັດ.
10. ການຕັ້ງຄ່າໄລຍະຫ່າງ

ດຽວນີ້ ນຳ ເອົາກະດານ Folio Overlays ແລະທ່ານຈະສັງເກດເຫັນວ່າ, ຍ້ອນມັນເປັນວັດຖຸທີ່ມີຫຼາຍລັດ, ກະດານ Slideshow ຈະຖືກສະແດງແລ້ວ. ດັ່ງທີ່ພວກເຮົາຕ້ອງການໃຫ້ສິ່ງນີ້ເຄື່ອນໄຫວທັນທີທີ່ພວກເຮົາເປີດແອັບ, ເລືອກ Auto Play ແລະເລືອກໄລຍະຫ່າງທີ່ໄວ 0.5 ວິນາທີ. Tick the Loop box ເພື່ອໃຫ້ມັນຕໍ່ເນື່ອງແລະປິດຕົວເລືອກ Cross Fade. ດຽວນີ້ກົດ Preview ຢູ່ທາງລຸ່ມຂອງແຜງ Folio Overlays ເພື່ອເບິ່ງວົງຈອນສະໄລ້ຂອງທ່ານຜ່ານຮູບພາບ.
11. ປັບປຸງພາບສະໄລ້

ດຽວນີ້ໃຫ້ຕື່ມບາງຮູບພາບໃນແບບດຽວກັນ. ຮັບປະກັນວ່າຮູບພາບຂອງທ່ານແມ່ນ RGB ທັງ ໝົດ ໃນ Photoshop ແລະຖືກບັນທຶກເປັນ PNGs. ຈື່ໄວ້ວ່າພວກເຮົາ ກຳ ລັງຈັດການກັບພິກະເຊນແລະບໍ່ແມ່ນ dpi ທີ່ນີ້. ທ່ານສາມາດກວດເບິ່ງ ppi ທີ່ມີປະສິດຕິຜົນໃນແຜງ Links ໃນ InDesign. ຕາມກົດລະບຽບ, ຖ້າມັນສູງກວ່າ 144 ແລ້ວມັນກໍ່ຈະດີ ສຳ ລັບ Retina iPad.
12. ລາຍລະອຽດສະໄລ້

ຖັດໄປແຕ້ມກ່ອງສີໃສ່ເທິງສຸດຂອງຮູບພາບເພື່ອໃຫ້ກົງກັບລະບົບສີຂອງທ່ານ, ຕັ້ງໂຫມດປະສົມໃສ່ ໜ້າ ຈໍແລະຈັດກຸ່ມວັດຖຸແຕ່ລະຄູ່. ດຽວນີ້ເລືອກວັດຖຸທັງ ໝົດ, ຈັດລຽນພວກມັນຄືກັນກັບກ່ອນ, ຈັດວາງພວກມັນເຂົ້າໃນ ຕຳ ແໜ່ງ ແລະປ່ຽນເປັນວັດຖຸຫຼາຍລັດ.
13. ການສະແດງຕົວຢ່າງໃນ Viewer Content

ໃນແຖບເລື່ອນຂອງແຜງ Overlays, ເລືອກ Auto Play ດ້ວຍໄລຍະຫ່າງທີ່ຍາວກວ່າ 1.5 ວິນາທີ, ເຮັດໃຫ້ມັນລຽບແລະເຮັດໃຫ້ມັນກາຍເປັນມະເລັງຂ້າມຜ່ານ 1 ວິນາທີທີ່ກົງກັນຂ້າມກັບການຫັນປ່ຽນທີ່ຮຸນແຮງແລະລວດໄວຂອງກາຟິກກ່ອນ. ຕອນນີ້ໃຫ້ເບິ່ງມັນໃນ Adobe Content Viewer ເພື່ອເບິ່ງວ່າທ່ານມີຄວາມສຸກ.
14. ກັບມາພິມເທື່ອ ໜຶ່ງ

ກ່ອນທີ່ພວກເຮົາຈະເຂົ້າໄປໃນດ້ານດິຈິຕອນຫລາຍເກີນໄປ, ພວກເຮົາຕ້ອງການໃຫ້ແນ່ໃຈວ່າສິ່ງນີ້ເຮັດວຽກເປັນສິ່ງພິມເຊັ່ນກັນ. ສ້າງເອກະສານ ໃໝ່ ດ້ວຍ ໜ້າ A5 ກຳ ລັງປະເຊີນ ໜ້າ ແລະມີເລືອດໄຫຼ 3 ມມຢູ່ທຸກແຄມ. ກັບໄປໃນເອກະສານ iPad ຂອງພວກເຮົາ, ຈັດທຸກສິ່ງທຸກຢ່າງໃນ ໜ້າ, ວາງມັນລົງໂດຍກົງໃສ່ເອກະສານພິມ A5 ແລະປັບຂະ ໜາດ ໃຫ້ດີທີ່ສຸດເທົ່າທີ່ທ່ານສາມາດເຮັດໄດ້. ດັ່ງທີ່ທ່ານເຫັນຢູ່ນີ້, ສ່ວນ ໜຶ່ງ ຂອງການອອກແບບແມ່ນຖືກຕັດຢູ່ເບື້ອງຊ້າຍມື.
15. ການພິມແລະດິຈິຕອນພ້ອມກັນ

ເພື່ອເຮັດໃຫ້ມັນເຮັດວຽກ ສຳ ລັບການພິມ, ເພີ່ມແຖວສີ່ຫລ່ຽມອື່ນແລະຂະ ໜາດ ມັນໃຫ້ພໍດີກັບຄວາມສູງຂອງເອກະສານ. ຕື່ມແຖບກະດູກສັນຫຼັງສີຂີ້ເຖົ່າ ສຳ ລັບຄວາມຮູ້ສຶກຂອງປື້ມ, ເລືອກ ຄຳ ສັ່ງ Release States to Objects ຈາກລາຍການເລື່ອນລົງແລະຮັບປະກັນວ່າຮູບພາບແມ່ນ CMYK, 300dpi ແລະຂະຫຍາຍໄປຍັງຄູ່ມືທີ່ມີເສັ້ນເລືອດ 3 ມມ.
ມັນແມ່ນຈຸດຈົບຂອງສ່ວນ ໜຶ່ງ - ພາກສອງຈະຂຶ້ນຢູ່ໃນເວັບໄຊທ໌ມື້ອື່ນ.
ຄຳ ເວົ້າ: ລູກາ O’Neill
ບັນນາທິການສິນລະປະຂອງວາລະສານ T3 ແລະອະດີດບັນນາທິການສິລະປະຂອງຄອມພິວເຕີ້ສິລະປະຄອມພິວເຕີ້, ລູກາເຮັດວຽກໃນຂົງເຂດການອອກແບບ, ທິດທາງສິນລະປະແລະຮູບພາບຕ່າງໆໃນທົ່ວທັງການພິມແລະດິຈິຕອນ.
ຄຸນນະສົມບັດນີ້ປະກົດຕົວຄັ້ງ ທຳ ອິດໃນປື້ມຄູ່ມື Ultimate To Adobe Creative Cloud.
ຕອນນີ້ອ່ານເຫຼົ່ານີ້:
- ເຄັດລັບ Photoshop, ເຄັດລັບແລະແກ້ໄຂເພື່ອທົດລອງໃຊ້ໃນມື້ນີ້
- Photoshop ຟຣີແປງທຸກຄວາມຄິດສ້າງສັນຕ້ອງມີ
- ການປະຕິບັດ Photoshop ຟຣີເພື່ອສ້າງຜົນກະທົບທີ່ສວຍງາມ
- ໂປແກຼມ Photoshop ທີ່ດີທີ່ສຸດ