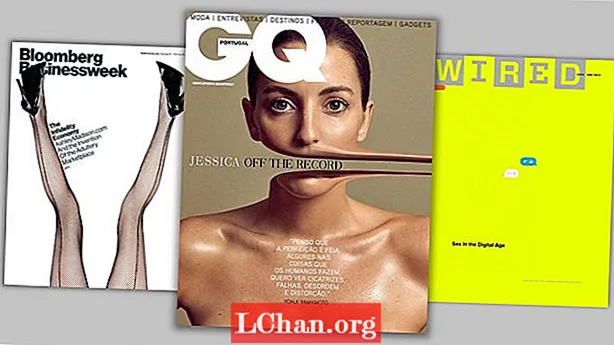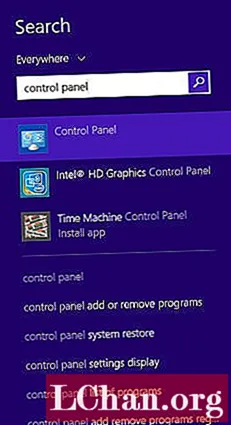
ເນື້ອຫາ
- ສ່ວນທີ 1. ວິທີການສ້າງ Disk Reset ສຳ ລັບ Windows 8 / 8.1
- ສ່ວນທີ 2. ວິທີການໃຊ້ Disk Reset Password ເພື່ອຕັ້ງຄ່າລະຫັດຜ່ານ Windows 8 / 8.1
- ສ່ວນທີ 3. ວິທີການສ້າງ Windows 8 / 8.1 ເມື່ອທ່ານບໍ່ສາມາດເຂົ້າເຖິງຄອມພິວເຕີ້
- ສະຫຼຸບ
ເມື່ອປຽບທຽບກັບ Windows 7, Windows 8 ມີບັນຊີ ໃໝ່ ຊື່ບັນຊີ Microsoft. ໂດຍການຕັ້ງຄ່າບັນຊີ Microsoft ເປັນບັນຊີເຂົ້າສູ່ລະບົບ, ຜູ້ໃຊ້ ຈຳ ນວນຫຼາຍ ກຳ ລັງປະເຊີນກັບປັນຫາ ໜຶ່ງ ຄືວິທີການຕັ້ງລະຫັດລັບຂອງ Windows 8 ຖ້າລືມລະຫັດເຂົ້າສູ່ລະບົບ? ບໍ່ວ່າບັນຊີໃດທີ່ທ່ານເຄີຍໃຊ້ເຂົ້າສູ່ລະບົບຄອມພິວເຕີຂອງທ່ານ, ວິທີທີ່ດີທີ່ສຸດ ສຳ ລັບການຕັ້ງລະຫັດຜ່ານຂອງ Windows 8 ແມ່ນການໃຊ້ແຜ່ນຕັ້ງລະຫັດຜ່ານ. ໃນຂໍ້ຄວາມນີ້, ພວກເຮົາຈະບອກທ່ານລາຍລະອຽດເພີ່ມເຕີມກ່ຽວກັບມັນ. ກະລຸນາຕິດຕາມອ່ານເພື່ອກວດກາເບິ່ງ.
- ສ່ວນທີ 1. ວິທີການສ້າງ Disk Reset ສຳ ລັບ Windows 8 / 8.1
- ສ່ວນທີ 2. ວິທີການໃຊ້ Disk Reset Password ເພື່ອຕັ້ງຄ່າລະຫັດຜ່ານ Windows 8 / 8.1
- ສ່ວນທີ 3. ວິທີການສ້າງ Windows 8 / 8.1 ເມື່ອທ່ານບໍ່ສາມາດເຂົ້າເຖິງຄອມພິວເຕີ້
ສ່ວນທີ 1. ວິທີການສ້າງ Disk Reset ສຳ ລັບ Windows 8 / 8.1
ກ່ອນທີ່ຈະເລີ່ມຕົ້ນຂະບວນການ, ທ່ານຕ້ອງຮູ້ວ່າທ່ານພຽງແຕ່ສາມາດສ້າງແຜ່ນລະຫັດຜ່ານໃນເວລາທີ່ທ່ານສາມາດເຂົ້າເຖິງຄອມພິວເຕີ້ຂອງທ່ານແລະທ່ານພຽງແຕ່ສາມາດຕັ້ງລະຫັດຜ່ານທ້ອງຖິ່ນໄດ້. ຕ້ອງມີຮາດດິດ / USB flash drive ພາຍນອກຫລືແຜ່ນ CD / DVD ສີ ດຳ ແມ່ນມີຄວາມ ຈຳ ເປັນ ສຳ ລັບການສ້າງແຜ່ນ ສຳ ຮອງລະຫັດຜ່ານ ສຳ ລັບຄອມພິວເຕີ Windows 8 ຫລື 8.1.
ເຂົ້າສູ່ລະບົບຄອມພິວເຕີ Windows 8 ຂອງທ່ານທີ່ທ່ານຕ້ອງການຕັ້ງລະຫັດຜ່ານແລະເຊື່ອມຕໍ່ USB flash drive ຂອງທ່ານແລະລໍຖ້າໄລຍະ ໜຶ່ງ. ຄອມພິວເຕີ້ Windows 8 ຈະຕິດຕັ້ງແຟລດແຟດພາຍໃນສອງສາມນາທີ.
ເປີດ "ຄົ້ນຫາ" ໂດຍການແຕະທີ່ "Windows" + "S" ແລະຫຼັງຈາກນັ້ນກົດປຸ່ມ "Control Panel" ເພື່ອເຂົ້າຫາມັນ. ມັນຈະເປີດຢູ່ໃນປ່ອງຢ້ຽມໃຫມ່.
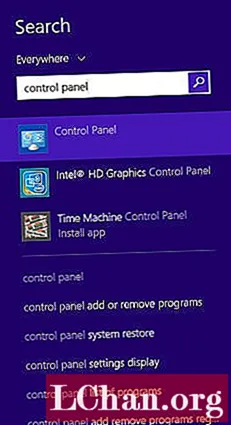
ກົດ "ເບິ່ງໂດຍ" ເລື່ອນລົງຈາກມຸມຂວາເທິງແລະມອບຫມາຍໃຫ້ "ປະເພດ" ຢູ່ທີ່ນີ້. ກົດປຸ່ມ "ບັນຊີຜູ້ໃຊ້ແລະຄວາມປອດໄພໃນຄອບຄົວ" ຢູ່ບ່ອນນີ້.

ຕອນນີ້, ກົດປຸ່ມ "ບັນຊີຜູ້ໃຊ້" ທີ່ເປັນສີຂຽວແລະຫຼັງຈາກນັ້ນກົດປຸ່ມ "ສ້າງແຜ່ນຕັ້ງຄ່າລະຫັດຜ່ານ" ຈາກລິງເບື້ອງຊ້າຍ. ທ່ານຈະລົງຈອດໃສ່ "ຕົວຊ່ວຍສ້າງລະຫັດຜ່ານລືມ" ຕິດຕາມດ້ວຍ "ຕໍ່ໄປ".

ເລືອກແຟ້ມແຟ້ມຂອງທ່ານໃນສ່ວນນີ້ແລະແຕະ "ຕໍ່ໄປ" ແລະຈາກນັ້ນກົດປຸ່ມລະຫັດຜ່ານທີ່ມີຢູ່. ກະລຸນາໃສ່ "ຕໍ່ໄປ" ອີກເທື່ອຫນຶ່ງແລະໃຫ້ຄວາມຍາວປາເຮັດໃຫ້ແຜ່ນປັບລະຫັດຜ່ານ.

ກົດປຸ່ມ "ສໍາເລັດຮູບ" ແລະອອກຈາກ "ຕົວຊ່ວຍລືມລະຫັດຜ່ານທີ່ລືມ" ແລະທ່ານໄດ້ເຮັດແລ້ວ.
ສ່ວນທີ 2. ວິທີການໃຊ້ Disk Reset Password ເພື່ອຕັ້ງຄ່າລະຫັດຜ່ານ Windows 8 / 8.1
ເມື່ອທ່ານໄດ້ສ້າງ disk reset password ໃນ Windows 8 / 8.1, ທ່ານສາມາດໃຊ້ມັນເພື່ອຕັ້ງຄ່າລະຫັດຜ່ານທ້ອງຖິ່ນທີ່ທ່ານລືມ.
ນີ້ແມ່ນຄູ່ມື -
ໃນ ໜ້າ ຈໍເຂົ້າສູ່ລະບົບ Windows 8 / 8.1 ຂອງທ່ານພິມລະຫັດຜ່ານທີ່ບໍ່ຖືກຕ້ອງແລະທ່ານສາມາດເຫັນ "ລະຫັດຜ່ານບໍ່ຖືກຕ້ອງ. ລອງ ໃໝ່ ອີກຄັ້ງ". ແຕະປຸ່ມ "OK" ແລະທ່ານສາມາດຊອກຫາລິ້ງ "Reset your password ... " ຢູ່ເບື້ອງຂວາພາຍໃຕ້ລະຫັດຜ່ານຂອງລະຫັດຜ່ານ.

ໃນປັດຈຸບັນ, ເຊື່ອມຕໍ່ USB flash drive ຂອງທ່ານທີ່ມີແຜ່ນຕັ້ງຢູ່ໃນພາກກ່ອນເພື່ອຕັ້ງຄ່າລະຫັດຜ່ານ Windows ຂອງທ່ານ.
ປະຕິບັດຕາມ ຄຳ ແນະ ນຳ ເທິງ ໜ້າ ຈໍກ່ຽວກັບ "ຕົວຊ່ວຍປັບລະຫັດຜ່ານ" ແລະທ່ານຈະເຮັດໄດ້.
ສ່ວນທີ 3. ວິທີການສ້າງ Windows 8 / 8.1 ເມື່ອທ່ານບໍ່ສາມາດເຂົ້າເຖິງຄອມພິວເຕີ້
ຖ້າຄອມພິວເຕີຂອງທ່ານຖືກລັອກທ່ານຕ້ອງສ້າງ disk reset password ໃນຄອມພິວເຕີອື່ນໂດຍໃຊ້ເຄື່ອງມືກູ້ລະຫັດຜ່ານຂອງ Windows. ມີຜະລິດຕະພັນທີ່ແນະ ນຳ ຊື່ວ່າ PassFab 4WinKey, ມັນຊ່ວຍໃຫ້ທ່ານສາມາດສ້າງດິດ ສຳ ຮອງລະຫັດຜ່ານຂອງ Windows 8 / 8.1 ໃນ PC ຫລື Mac ໃນ ໜຶ່ງ ບາດກ້າວ. ຫຼັງຈາກນັ້ນມັນຈະຊ່ວຍໃຫ້ທ່ານຕັ້ງລະຫັດຜ່ານທຸກປະເພດເຊັ່ນ Administrator, Microsoft ເປັນຕົ້ນ.
ຕໍ່ໄປນີ້ແມ່ນຄູ່ມືບາດກ້າວໂດຍຂັ້ນຕອນ ສຳ ລັບການສ້າງ disk reset password ໃນ Windows 8-
ກ່ອນອື່ນ ໝົດ, ດາວໂຫລດແລະຕິດຕັ້ງ PassFab 4WinKey ໃນຄອມພິວເຕີ້ PC ຫຼື Mac ທີ່ສາມາດເຂົ້າເຖິງໄດ້. ຫຼັງຈາກນັ້ນໃສ່ແຜ່ນ CD / DVD / USB flash drive ຂອງທ່ານແລະເລືອກຕົວເລືອກທີ່ສອດຄ້ອງກັນເພື່ອເຜົາແຜ່ນດິດຕັ້ງລະຫັດຜ່ານຂອງທ່ານ. ຫລັງຈາກນັ້ນທ່ານກໍ່ຕັ້ງລະຫັດຜ່ານຂອງທ່ານຄືນ.

ເອົາໄຟແຟດທີ່ຫວ່າງໄປໃສ່ຄອມພິວເຕີ Windows ແລ້ວກົດປຸ່ມ "ເຜົາ". ພາຍໃນສອງສາມນາທີ, ຂະບວນການເຜົາຜານຈະສິ້ນສຸດລົງແລະທ່ານຕ້ອງກົດປຸ່ມ "OK" ຫລັງຈາກນັ້ນ. ດຽວນີ້ມັນຮອດເວລາທີ່ຈະຂັບໄລ່ແຟດສ໌ອອກມາເພື່ອ ດຳ ເນີນການຕໍ່ໄປ.

ເອົາໄຟແຟດທີ່ເຊື່ອມຕໍ່ກັບຄອມພິວເຕີ້ທີ່ຖືກລັອກຫລືລະຫັດຜ່ານທີ່ລືມໄປແລ້ວ Windows 8 PC ແລ້ວກໍ່ເລີ່ມ ໃໝ່. ເລືອກ USB drive ຂອງທ່ານທັນທີຫຼັງຈາກກົດປຸ່ມ "F12" ("Boot Menu"). ກົດປຸ່ມ "Enter" ຫລັງຈາກນັ້ນ.

ໃນປັດຈຸບັນ, ຫນ້າຈໍຂອງຄວາມຍາວປາ PassFab 4WinKey- Windows Password Recovery ຈະເລີ່ມຕົ້ນຂຶ້ນ. ຈາກການໂຕ້ຕອບ, ທ່ານຈໍາເປັນຕ້ອງເລືອກ "Windows" ທີ່ຖືກລັອກອອກ.ແລະຫຼັງຈາກນັ້ນ, ເລືອກຕົວເລືອກ "ຕັ້ງຄ່າລະຫັດຜ່ານຂອງທ່ານ" ຈາກຂ້າງລຸ່ມນີ້. ກົດ "ຕໍ່ໄປ" ຕໍ່ມາ.

ຕໍ່ໄປ, ທ່ານ ຈຳ ເປັນຕ້ອງເລືອກບັນຊີຜູ້ໃຊ້ທີ່ທ່ານຕ້ອງການຕັ້ງລະຫັດລັບ ໃໝ່. ເມື່ອໃດທີ່ທ່ານໄດ້ເລືອກເອົານັ້ນ, ໃສ່ລະຫັດລັບ ໃໝ່ ໃສ່ໃນຂົງເຂດທີ່ກ່ຽວຂ້ອງທີ່ກ່າວມາຂ້າງລຸ່ມນີ້ແລະກົດປຸ່ມ "Next".

ນັ້ນແມ່ນກ່ຽວກັບມັນ. ແຜ່ນຕັ້ງລະຫັດລັບ ສຳ ລັບ Windows 8 ໄດ້ຖືກ ນຳ ໄປໃຊ້ງານແລະປົດລັອກຄອມພິວເຕີຂອງທ່ານ. ດຽວນີ້ທ່ານຕ້ອງໄດ້ເລີ່ມຕົ້ນຄອມພິວເຕີຂອງທ່ານຄືນ ໃໝ່ ແລະຖອດ USB Flash drive ອອກຈາກຄອມພິວເຕີ້.
ສະຫຼຸບ
ຈາກບົດຄວາມນີ້, ພວກເຮົາໄດ້ສັງເກດເຫັນວ່າວິທີການແບບດັ້ງເດີມຂອງການສ້າງດິດຕັ້ງລະຫັດຜ່ານໃນ Windows 8, ທ່ານສາມາດຕັ້ງຄ່າລະຫັດຜ່ານຂອງບັນຊີທ້ອງຖິ່ນໄດ້ເທົ່ານັ້ນ. ຖ້າທ່ານຕ້ອງການຕັ້ງລະຫັດຜ່ານຂອງ Windows 8 Administrator ຫລື Microsoft, ທ່ານຕ້ອງການ PassFab 4WinKey ຢູ່ໃນມື. ເຄື່ອງມືນີ້ແມ່ນວິທີແກ້ໄຂທີ່ ໜ້າ ຕື່ນຕາຕື່ນໃຈທີ່ບໍ່ພຽງແຕ່ຕັ້ງຄ່າຫຼືກູ້ລະຫັດຜ່ານທີ່ສູນຫາຍແລະລຶບໄປແລ້ວ, ແຕ່ຍັງສ້າງ, ປ່ຽນແລະ ກຳ ຈັດລະຫັດລັບ. ຍິ່ງໄປກວ່ານັ້ນ, ທ່ານສາມາດກູ້ຄືນແລະຟື້ນຟູຂໍ້ມູນຈາກແຜ່ນຄອມພິວເຕີຂອງທ່ານເຊັ່ນກັນ. ເຖິງແມ່ນວ່າໃນເວລາທີ່ຮາດດິດຂອງທ່ານບໍ່ສາມາດເຮັດວຽກໄດ້, ທ່ານຍັງສາມາດກູ້ຄືນຂໍ້ມູນໄດ້, ເຊິ່ງຊອບແວອື່ນໆບໍ່ປະຕິບັດໄດ້ໃນຕອນ ທຳ ອິດ.