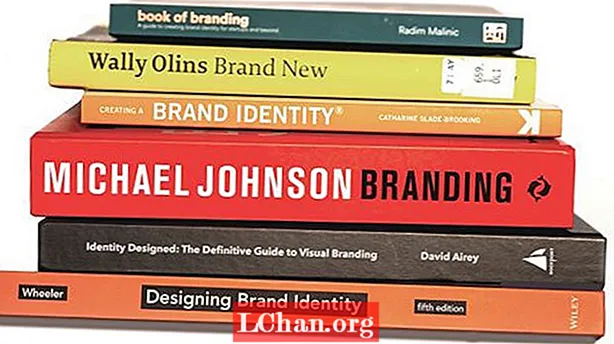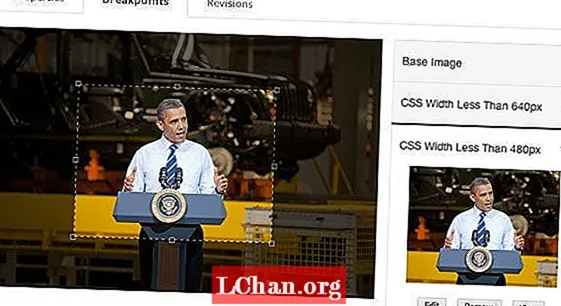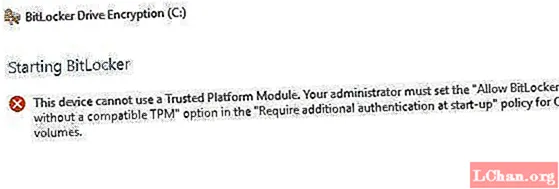
ເນື້ອຫາ
- ພາກທີ 1: TPM ແມ່ນຫຍັງ (ໂມດູນເວທີທີ່ ໜ້າ ເຊື່ອຖື)
- ສ່ວນທີ 2: ວິທີການເປີດໃຊ້ Bitlocker ໂດຍບໍ່ມີ TPM
- ຂັ້ນຕອນທີ 1: ກຳ ຫນົດຄ່າການຕັ້ງຄ່າໃນນະໂຍບາຍກຸ່ມເພື່ອເປີດໃຊ້ Bitlocker ໂດຍບໍ່ມີ TPM
- ຂັ້ນຕອນທີ 2. ນຳ ໃຊ້ການປ່ຽນແປງນະໂຍບາຍຂອງກຸ່ມເພື່ອໃຫ້ມີຜົນ
- ຂັ້ນຕອນທີ 3. ຕັ້ງຄ່າ Bitlocker ໃນຄອມພິວເຕີ້
- ບົດສະຫຼຸບ
Bitlocker ໂດຍພື້ນຖານແລ້ວແມ່ນເຄື່ອງມືການເຂົ້າລະຫັດຂອງ drive ເຊິ່ງຊ່ວຍໃຫ້ທ່ານສາມາດປົກປ້ອງ drive ຂອງທ່ານຕໍ່ກັບລະບົບຫຼື firmware ທີ່ບໍ່ໄດ້ຮັບອະນຸຍາດ. ໂດຍປົກກະຕິ, ທ່ານຕ້ອງການລະບົບຄອມພິວເຕີ້ກັບ TPM ເພື່ອປະຕິບັດການເຂົ້າລະຫັດຂັບ Bitlocker. ຖ້າທ່ານພະຍາຍາມເປີດມັນໂດຍບໍ່ມີ TPM, ລະບົບຄອມພິວເຕີ້ຂອງທ່ານຈະບອກທ່ານວ່າຜູ້ບໍລິຫານຕ້ອງຕັ້ງຕົວເລືອກນະໂຍບາຍລະບົບ. ໃນບົດຂຽນນີ້, ພວກເຮົາຈະປຶກສາຫາລືກ່ຽວກັບວິທີເຮັດ ອະນຸຍາດໃຫ້ Bitlocker ໂດຍບໍ່ມີ TPM ທີ່ເຂົ້າກັນໄດ້ ໃນ Windows 10.

- ພາກທີ 1: TPM ແມ່ນຫຍັງ?
- ສ່ວນທີ 2: ວິທີການເປີດໃຊ້ Bitlocker ໂດຍບໍ່ຕ້ອງໃຊ້ TPM
ພາກທີ 1: TPM ແມ່ນຫຍັງ (ໂມດູນເວທີທີ່ ໜ້າ ເຊື່ອຖື)
ກ່ອນທີ່ຈະກ້າວໄປສູ່ວິທີການຕ່າງໆ, ໃຫ້ຊອກຮູ້ວ່າ TPM ແມ່ນຫຍັງແທ້. TPM, ຫຼືໂມດູນເວທີທີ່ ໜ້າ ເຊື່ອຖື, ແມ່ນ microchip ໃນເມນບອດຂອງຄອມພິວເຕີຂອງທ່ານທີ່ຜະລິດແລະເກັບຮັກສາລະຫັດການເຂົ້າລະຫັດແບບ Bitlocker. ເມື່ອທ່ານເຂົ້າສູ່ລະບົບ Windows ຂອງທ່ານໃນລະຫວ່າງການເລີ່ມຕົ້ນ, ມັນຈະປົດລັອກໄດທີ່ຖືກເຂົ້າລະຫັດໂດຍອັດຕະໂນມັດ. ຖ້າຜູ້ໃດຜູ້ ໜຶ່ງ ພະຍາຍາມຂັດແຍ້ງກັບຄອມພິວເຕີຂອງທ່ານຫຼືເອົາເຄື່ອງຂັບອອກ, ມັນຈະບໍ່ຖອດລະຫັດໂດຍບໍ່ມີປຸ່ມ TPM. ເຊັ່ນດຽວກັນ, ຄີ TPM ຈະບໍ່ເຮັດວຽກຖ້າມັນຖືກຍ້າຍໄປຍັງຄອມພິວເຕີ້ອື່ນເຊັ່ນກັນ.
ຄອມພິວເຕີ້ບາງເຄື່ອງມາພ້ອມກັບ microchip TPM ທີ່ສ້າງຂຶ້ນ, ໃນຂະນະທີ່ເຄື່ອງອື່ນໆ ຈຳ ເປັນຕ້ອງຕື່ມໃສ່ພາຍຫຼັງ. ຢ່າງໃດກໍ່ຕາມ, ຖ້າຄອມພິວເຕີຂອງທ່ານບໍ່ສະ ໜັບ ສະ ໜູນ ເຄື່ອງ ໜຶ່ງ, ທ່ານຈະຕ້ອງເປີດໃຊ້ Bitlocker ໂດຍບໍ່ຕ້ອງໃຊ້ TPM ທີ່ເຂົ້າກັນໄດ້. ເຖິງວ່າມັນຈະມີຄວາມປອດໄພ ໜ້ອຍ, ແຕ່ມັນກໍ່ຍັງດີກ່ວາບໍ່ມີຫຍັງເລີຍ.
ສ່ວນທີ 2: ວິທີການເປີດໃຊ້ Bitlocker ໂດຍບໍ່ມີ TPM
ໂດຍຫລັກການແລ້ວ, ແນະ ນຳ ວ່າທ່ານຄວນຕິດຕັ້ງຊິບ TPM ໃນລະບົບຄອມພິວເຕີຂອງທ່ານແລະໃຊ້ Bitlocker. ເຖິງຢ່າງໃດກໍ່ຕາມ, ຖ້າທ່ານບໍ່ສາມາດເຮັດໄດ້, ຢ່າກັງວົນ. ມີວິທີທີ່ທ່ານສາມາດລອງໃຊ້ Bitlocker ໂດຍບໍ່ຕ້ອງໃຊ້ TPM ທີ່ເຂົ້າກັນໄດ້. ເພື່ອເຮັດສິ່ງນີ້, ທ່ານຈະຕ້ອງ ກຳ ນົດການຕັ້ງຄ່າເລີ່ມຕົ້ນໃນ Bitlocker. ດ້ວຍວິທີນີ້, ທ່ານສາມາດເກັບລະຫັດເຂົ້າລະຫັດໄວ້ໃນອຸປະກອນທີ່ຖອດອອກໄດ້ແຍກຕ່າງຫາກເຊິ່ງ ຈຳ ເປັນຕ້ອງໃສ່ທຸກໆຄັ້ງທີ່ທ່ານໃສ່ເກີບຄອມພິວເຕີຂອງທ່ານ. ທ່ານສາມາດເຮັດໄດ້ດ້ວຍສາມຂັ້ນຕອນງ່າຍໆຄື:
- ຂັ້ນຕອນທີ 1: ກຳ ຫນົດຄ່າການຕັ້ງຄ່າໃນນະໂຍບາຍກຸ່ມເພື່ອເປີດໃຊ້ Bitlocker ໂດຍບໍ່ມີ TPM.
- ຂັ້ນຕອນທີ 2: ນຳ ໃຊ້ການປ່ຽນແປງນະໂຍບາຍຂອງກຸ່ມເພື່ອໃຫ້ມີຜົນ.
- ຂັ້ນຕອນທີ 3: ຕັ້ງຄ່າ Bitlocker ໃນຄອມພິວເຕີ.
ໝາຍ ເຫດ: ຕ້ອງແນ່ໃຈວ່າຈະອັບເດດ BIOS ຂອງທ່ານໃຫ້ເປັນລຸ້ນລ້າສຸດກ່ອນທີ່ຈະເຮັດສິ່ງນີ້. Bitlocker ຂອງທ່ານອາດຈະໃຊ້ເວລາເພື່ອເຮັດ ສຳ ເລັດຂັ້ນຕອນການເຂົ້າລະຫັດ. ໄລຍະເວລາຂອງເວລາຈະຂື້ນກັບຂະ ໜາດ ຂອງໄດແລະ ຈຳ ນວນຂໍ້ມູນ.
ຂັ້ນຕອນທີ 1: ກຳ ຫນົດຄ່າການຕັ້ງຄ່າໃນນະໂຍບາຍກຸ່ມເພື່ອເປີດໃຊ້ Bitlocker ໂດຍບໍ່ມີ TPM
ໃນຂັ້ນຕອນ ທຳ ອິດ, ພວກເຮົາຈະ ກຳ ນົດການຕັ້ງຄ່ານະໂຍບາຍກຸ່ມເພື່ອໃຫ້ Bitlocker ສາມາດໃຊ້ໄດ້ໂດຍບໍ່ຕ້ອງໃຊ້ TPM ທີ່ເຂົ້າກັນໄດ້. ເພື່ອເຮັດສິ່ງນີ້, ທ່ານຕ້ອງ:
1. ກົດເຂົ້າໄປທີ່ໄອຄອນ Windows ທີ່ຢູ່ເບື້ອງຊ້າຍລຸ່ມຂອງ ໜ້າ ຈໍຄອມພິວເຕີຂອງທ່ານ. ນີ້ຈະເປີດເມນູເລີ່ມຕົ້ນ.
2. ໃນແຖບຄົ້ນຫາ, ພິມ gpedit.msc ແລ້ວກົດ Enter.
3. ເລືອກຕົວແກ້ໄຂກຸ່ມນະໂຍບາຍກຸ່ມຈາກຜົນການຄົ້ນຫາເພື່ອເປີດມັນ.
4. ຈາກແຖບດ້ານຊ້າຍ, ຊອກຫາການຕັ້ງຄ່າຄອມພິວເຕີ. ພາຍໃຕ້ນັ້ນ, ກົດສອງຄັ້ງໃສ່ແມ່ແບບ Administrative ເພື່ອຂະຫຍາຍມັນ. ແຟ້ມເອກະສານຍ່ອຍພາຍໃຕ້ແມ່ແບບການປົກຄອງຈະປະກົດຂຶ້ນ.

5. ດຽວນີ້ກົດທີ່ Windows Components ສອງຄັ້ງ.
6. ຈາກນັ້ນ, ເລືອກການເຂົ້າລະຫັດ Drive Bitlocker.

7. ດຽວນີ້ກົດເຂົ້າໄປໃນຫົວຂັບຂີ່ລະບົບປະຕິບັດການ. ບັນຊີລາຍຊື່ຂອງການຕັ້ງຄ່າຈະປາກົດຢູ່ແຖບເບື້ອງຂວາຂອງທ່ານ.
8. ຈາກບ່ອນນັ້ນ, ໃຫ້ກົດສອງຄັ້ງໃສ່ຄວາມຕ້ອງການເພີ່ມເຕີມໃນເວລາເລີ່ມຕົ້ນ. ປ່ອງປ່ອງຢ້ຽມຈະປາກົດຂຶ້ນ.
9. ນັບຕັ້ງແຕ່ການຕັ້ງຄ່າເລີ່ມຕົ້ນຂອງ "ຕ້ອງການການກວດສອບເພີ່ມເຕີມໃນເວລາເລີ່ມຕົ້ນ" ບໍ່ໄດ້ຖືກຕັ້ງຄ່າ, ດັ່ງນັ້ນພວກເຮົາ ຈຳ ເປັນຕ້ອງເປີດໃຊ້ມັນ. ເພື່ອເຮັດສິ່ງນີ້, ພຽງແຕ່ກົດທີ່ Enable. ສ່ວນທີ່ເຫຼືອຂອງທາງເລືອກຈະຖືກເປີດໃຊ້ໂດຍອັດຕະໂນມັດ. ດຽວນີ້ກົດ OK ແລ້ວປິດກຸ່ມ Group Policy Object Editor.
ຂັ້ນຕອນທີ 2. ນຳ ໃຊ້ການປ່ຽນແປງນະໂຍບາຍຂອງກຸ່ມເພື່ອໃຫ້ມີຜົນ
ຫລັງຈາກນັ້ນ, ພວກເຮົາ ຈຳ ເປັນຕ້ອງ ນຳ ໃຊ້ການປ່ຽນແປງນະໂຍບາຍກຸ່ມໂດຍຜ່ານ ຄຳ ສັ່ງ gpupdate.exe / force. ເພື່ອເຮັດສິ່ງນີ້, ທ່ານຕ້ອງ:
1. ພິມ CMD ເຂົ້າໃນປ່ອງຊອກຫາຈາກປຸ່ມ Start, ກົດຂວາໃສ່ Command Prompt ແລະເລືອກ Run as Administrator.
2. ພິມ gpupdate.exe / ບັງຄັບເຂົ້າໄປໃນແຖບຄົ້ນຫາແລ້ວກົດ Enter. ຂະບວນການອາດຈະໃຊ້ເວລາສອງສາມນາທີ. ເມື່ອມັນ ສຳ ເລັດແລ້ວ, ການປ່ຽນແປງນະໂຍບາຍຂອງກຸ່ມຈະຖືກ ນຳ ໃຊ້.
ຂັ້ນຕອນທີ 3. ຕັ້ງຄ່າ Bitlocker ໃນຄອມພິວເຕີ້
ສຸດທ້າຍ, ທ່ານ ຈຳ ເປັນຕ້ອງເປີດໃຊ້ Bitlocker Drive encryption ດ້ວຍການເກັບຂໍ້ມູນທີ່ສາມາດຖອດໄດ້ຫລື USB Flash drive. ເພື່ອເຮັດສິ່ງນີ້, ທ່ານຕ້ອງ:
1. ກົດປຸ່ມ Windows ຈາກແປ້ນພິມຂອງທ່ານເພື່ອເປີດເມນູ Start. ປະເພດກະດານຄວບຄຸມໃນແຖບຄົ້ນຫາແລະກົດ Enter.
2. ຈາກບ່ອນນີ້, ເລືອກລະບົບແລະຄວາມປອດໄພແລ້ວກົດເຂົ້າລະຫັດ encryption Bitlocker.
3. ເພື່ອເປີດໃຊ້ Bitlocker ສຳ ລັບ drive, ໃຫ້ຄລິກໃສ່ Turn on Bitlocker.

4. ໜ້າ ທີ່ຄວາມຕ້ອງການເລີ່ມຕົ້ນ ສຳ ລັບ Bitlocker ເລີ່ມຕົ້ນຈະປາກົດຂຶ້ນ. ປະຕິບັດຕາມ ຄຳ ແນະ ນຳ ໃນ ໜ້າ ຈໍເພື່ອກະກຽມຂັບຂອງທ່ານ ສຳ ລັບ Bitlocker.
5. ຫລັງຈາກນັ້ນ, ມັນຈະຖາມທ່ານວ່າທ່ານຕ້ອງການປົດລັອກໄດຂອງທ່ານແນວໃດໃນຊ່ວງເລີ່ມຕົ້ນ. ທ່ານສາມາດເລືອກ Enter ລະຫັດຜ່ານຫລືໃສ່ USB Flash Drive. ຖ້າທ່ານເລືອກແບບເກົ່າ, ທ່ານຈະຕ້ອງໃສ່ລະຫັດຜ່ານທຸກໆຄັ້ງທີ່ທ່ານເລີ່ມຄອມພິວເຕີ. ເຖິງຢ່າງໃດກໍ່ຕາມ, ໃນເວລາຕໍ່ມາ, ທ່ານ ຈຳ ເປັນຕ້ອງໃສ່ USB drive ທຸກໆຄັ້ງທີ່ຄອມພິວເຕີຂອງທ່ານໃສ່ເກີບເພື່ອເຂົ້າເຖິງໄຟລ໌ຂອງທ່ານ.
6. ເລືອກ Enter ລະຫັດຜ່ານແລະຕັ້ງລະຫັດເລີ່ມຕົ້ນ.
7. ຫລັງຈາກນັ້ນ, Bitlocker ຈະຂໍໃຫ້ທ່ານເຮັດປຸ່ມກູ້ຄືນ. ເລືອກ Save ໃສ່ USB Flash Drive.

8. ດຽວນີ້, ໃຫ້ເຮັດຕາມ ຄຳ ແນະ ນຳ ໃນ ໜ້າ ຈໍເພື່ອເປີດໃຊ້ການເຂົ້າລະຫັດຄົນຂັບ Bitlocker.
ບົດສະຫຼຸບ
ໂດຍປົກກະຕິ, Bitlocker ຮຽກຮ້ອງໃຫ້ມີລະບົບຄອມພິວເຕີທີ່ມີໂມດູນເວທີທີ່ ໜ້າ ເຊື່ອຖື (TPM) ທີ່ ໜ້າ ເຊື່ອຖື. ຢ່າງໃດກໍ່ຕາມ, ໃນບາງກໍລະນີ, ທ່ານອາດຈະຕ້ອງອະນຸຍາດໃຫ້ Bitlocker ໂດຍບໍ່ມີ TPM ທີ່ເຂົ້າກັນໄດ້. ນັ້ນແມ່ນເຫດຜົນທີ່ບົດຂຽນນີ້ໄດ້ສະ ເໜີ ຂັ້ນຕອນໂດຍຂັ້ນຕອນກ່ຽວກັບວິທີການອະນຸຍາດ / ເປີດ Bitlocker ໂດຍບໍ່ຕ້ອງໃຊ້ TPM ທີ່ເຂົ້າກັນໄດ້ໃນ Windows 10 ຂອງທ່ານ. ແລະດ້ວຍສິ່ງນັ້ນ, ຂ້າພະເຈົ້າຂໍສະ ເໜີ ທ່ານທັງ ໝົດ ຄຳ ອຳ ລາແລະໂຊກດີ!