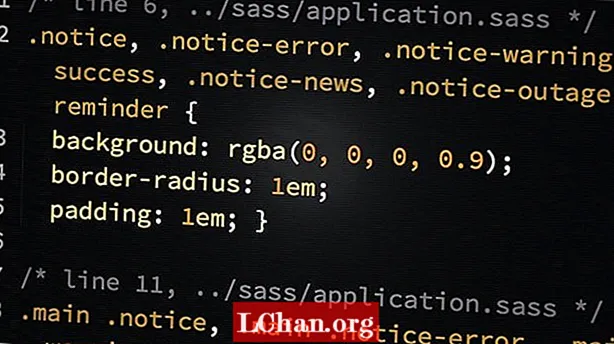ເນື້ອຫາ
- 01. ເລືອກຮູບເລີ່ມຕົ້ນ
- 02. ປ່ຽນເປັນ greyscale
- 03. ນຳ ໃຊ້ແຜນທີ່ທີ່ເປັນສີລະປະ
- 04. ປ່ຽນເປັນ sepia
- 05. ທົດແທນສຽງທີ່ເປັນສີ ດຳ ກັບສີນ້ ຳ ຕານ
- 06. ທົດແທນສຽງເບົາດ້ວຍສີເຫຼືອງ
- 07. ເຮັດໃຫ້ມັນອ່ອນ
- 08. ເພີ່ມຄວາມມົວ Gaussian
- 09. ຍູ້ສິ່ງຕ່າງໆຕື່ມອີກ
- ກ່ຽວກັບ Pluralsight

ການມີອາຍຸການຖ່າຍຮູບໃນ Photoshop ແມ່ນເຕັກນິກທີ່ເກົ່າແກ່ທີ່ສາມາດເຮັດໃຫ້ຮູບພາບທີ່ເຕັມໄປດ້ວຍ ho-hum, ສີເຕັມກາຍເປັນສິ່ງທີ່ໂດດເດັ່ນ. ຖ້າວຽກງານການອອກແບບຂອງທ່ານຕ້ອງການໃຫ້ມີຮູບຊົງ, ເບິ່ງຮູບພາບເກົ່າທີ່ມີຄວາມຫຍຸ້ງຍາກໃນແບບດິຈິຕອລສາມາດເຮັດໄດ້ສິ່ງມະຫັດສະຈັນ.
- ການສອນໂປແກມ Photoshop ທີ່ຍອດຢ້ຽມ 85 ຄັ້ງ
ເຖິງຢ່າງໃດກໍ່ຕາມ, ມັນບໍ່ພຽງແຕ່ປ່ຽນການຖ່າຍຮູບເປັນສຽງເຊັບແລະເອີ້ນມັນຕໍ່ມື້ເທົ່ານັ້ນ. ໃນບົດຂຽນນີ້, ພວກເຮົາຈະຄົ້ນຫາວິທີອາຍຸການໃຊ້ຮູບຖ່າຍໂດຍໃຊ້ເທັກນິກ duotone ໃນ Photoshop CC. ພຽງແຕ່ປະຕິບັດຕາມ 9 ບາດກ້າວນີ້.
- ຄອມພິວເຕີໂນດບຸກ 5 ລຸ້ນທີ່ດີທີ່ສຸດ ສຳ ລັບ Photoshop
01. ເລືອກຮູບເລີ່ມຕົ້ນ

ຂ້ອຍຈະເລີ່ມຕົ້ນດ້ວຍຮູບຖ່າຍທີ່ສວຍງາມນີ້ຈາກຊ່າງຖ່າຍຮູບ Rowan Chestnut, ສາມາດໃຊ້ໄດ້ໂດຍບໍ່ເສຍຄ່າໃນ Unsplash. ອີກທາງເລືອກ ໜຶ່ງ, ທ່ານສາມາດເຮັດວຽກກັບການຖ່າຍຮູບຂອງທ່ານເອງ.
02. ປ່ຽນເປັນ greyscale

ເພື່ອຈະປ່ຽນຮູບເປັນ sepia, ກ່ອນອື່ນ ໝົດ ມັນຕ້ອງໄດ້ເຮັດເປັນ greyscale. Photoshop ມີຫລາຍວິທີໃນການແປງຮູບເປັນ greyscale, ແຕ່ໃຫ້ໄປກັບທາງເລືອກທີ່ມີຜົນກະທົບ ໜ້ອຍ ທີ່ສຸດແລະໃຊ້ຊັ້ນປັບ.
ຢູ່ທາງລຸ່ມຂອງ Layers panel ທ່ານຈະເຫັນປຸ່ມສ້າງຕື່ມຂໍ້ມູນ ໃໝ່ ຫຼືປັບປຸ່ມປັບແຕ່ງ, ພ້ອມກັບໄອຄອນສີ ດຳ ແລະສີຂາວ. ກົດໂລໂກ້ນັ້ນແລະເລືອກ Black & White ເພື່ອເພີ່ມຊັ້ນປັບສີ ດຳ ແລະສີຂາວ. ຮູບພາບສີຈະປ່ຽນເປັນສີສັນທັນທີ, ແຕ່ບໍ່ມີການປ່ຽນແປງຮູບພາບເດີມ, ເຊິ່ງສາມາດພົບເຫັນຢູ່ໃນຊັ້ນພື້ນຫລັງ.
03. ນຳ ໃຊ້ແຜນທີ່ທີ່ເປັນສີລະປະ

ໂຕນ Sepia ເກີດຂື້ນໃນເວລາທີ່ຮູບ greyscale ໄດ້ສູນຫາຍໄປ - ຫມຶກສີດໍາປ່ຽນໄປສູ່ສີນ້ໍາຕານ, ໃນຂະນະທີ່ກະດາດ, ເຊິ່ງສະທ້ອນໃຫ້ເຫັນສີຂາວແລະບ່ອນທີ່ມີຮົ່ມອ່ອນໆ, ປ່ຽນເປັນສີເຫຼືອງ. ເພາະສະນັ້ນ, ເພື່ອອາຍຸການຖ່າຍຮູບຂອງພວກເຮົາພວກເຮົາຕ້ອງການປ່ຽນແທນໂຕນສີຂີ້ເຖົ່າສີ ດຳ ແລະສີ ດຳ ແທນດ້ວຍສີເຫລືອງແລະປ່ຽນເປັນສີອ່ອນໆດ້ວຍສີເຫລືອງຫລືສີຄຣີມ. ພວກເຮົາສາມາດເຮັດສິ່ງນີ້ໄດ້ຢ່າງງ່າຍດາຍໂດຍ ນຳ ໃຊ້ການປັບປ່ຽນອີກຊັ້ນ ໜຶ່ງ.
ກົດອີກເທື່ອ ໜຶ່ງ ໃສ່ປຸ່ມສ້າງປຸ່ມຕື່ມຂໍ້ມູນ ໃໝ່ ຫຼືປັບ ໃໝ່ ທີ່ຢູ່ດ້ານລຸ່ມຂອງກະດານ Layers, ແຕ່ເທື່ອນີ້ເລືອກ Gradient Map. ດັ່ງທີ່ທ່ານເຫັນໃນຮູບຂ້າງລຸ່ມນີ້, ສີແດງປ່ຽນແທນສີ ດຳ ໃນຮູບນີ້, ແຕ່ຜົນຂອງທ່ານອາດຈະແຕກຕ່າງກັນ. ພວກເຮົາຈະແກ້ໄຂສີຕໍ່ໄປ.
04. ປ່ຽນເປັນ sepia

ເປີດແຜງ Properties ຈາກ 'Window> Properties'. ດ້ວຍຊັ້ນ Gradient Map 1 ທີ່ເລືອກໄວ້ໃນແຜງ Layers, ກະດານ Properties ຈະສະແດງແຜນທີ່ gradient.
ຢູ່ໃນແຜງ Properties, ກົດທີ່ gradient ເອງເພື່ອເປີດ Photoshop ຂອງ Gradient Editor. ຢູ່ເທິງສຸດແມ່ນການຕັ້ງຄ່າ ໃໝ່ - ຄ່າເລີ່ມຕົ້ນແລະແບບທີ່ທ່ານສ້າງ - ແລະການສົນທະນາທີ່ໂດດເດັ່ນແມ່ນເສັ້ນທາງກ້າວສູ່ຊັ້ນຂອງມັນເອງ. ພວກເຮົາຈະໃຊ້ສິ່ງນີ້ເພື່ອປ່ຽນຮູບພາບຂອງພວກເຮົາໃຫ້ກາຍເປັນສຽງເຊໂປນ.
05. ທົດແທນສຽງທີ່ເປັນສີ ດຳ ກັບສີນ້ ຳ ຕານ

ກົດສອງຄັ້ງທີ່ປຸ່ມສີຊ້າຍຢູ່ທາງລຸ່ມຂອງແຖບສີ (ສີແດງໃນຮູບຂ້າງເທິງ) ແລະຕົວເລືອກສີຈະປາກົດຂຶ້ນ. ໃນທີ່ນີ້ພວກເຮົາຕ້ອງເລືອກສີເພື່ອທົດແທນສຽງສີ ດຳ ແລະສີ ດຳ. ທ່ານຕ້ອງການປົນສີນ້ ຳ ຕານທີ່ມີສຽງດັງ - ພວກເຮົາໄດ້ເລືອກ RGB 58, 41, 11.
ກົດ OK ເພື່ອກັບໄປທີ່ Gradient Editor.
06. ທົດແທນສຽງເບົາດ້ວຍສີເຫຼືອງ

ພວກເຮົາ ຈຳ ເປັນຕ້ອງປ່ຽນປ່ຽນຈຸດຢຸດສີອີກເບື້ອງ ໜຶ່ງ ຂອງສີ gradient ເຊັ່ນກັນ. ກົດສອງຄັ້ງໃສ່ມັນ, ແລະໃນກ່ອງໂຕ້ຕອບ Picker ສີ, ເລືອກບ່ອນທີ່ມີຮົ່ມເພື່ອທົດແທນສີຂາວຂອງຮູບແລະປາດຢາງສີມ້ານໃນຮູບຖ່າຍ. ພວກເຮົາໄດ້ໃຊ້ RGB 242, 431, 209, ແຕ່ຮູ້ສຶກວ່າບໍ່ເສຍຄ່າທີ່ຈະໃຊ້ສີອື່ນ.
ດ້ວຍສິ່ງນັ້ນທີ່ເຮັດແລ້ວ, ທ່ານຄວນຈະເຫັນບາງສິ່ງທີ່ຄ້າຍຄືກັບຮູບຂ້າງເທິງ.
07. ເຮັດໃຫ້ມັນອ່ອນ

ໜຶ່ງ ໃນສິ່ງທີ່ ສຳ ຄັນທີ່ສຸດ - ແລະ ໜ້າ ຮັກ - ໃນການຖ່າຍຮູບເງົາສີ ດຳ ແລະສີຂາວແມ່ນເມັດຮູບເງົາທີ່ເບິ່ງເຫັນໃນຮູບຖ່າຍ. ສະນັ້ນຖ້າທ່ານຕ້ອງການຮູບທີ່ມີອາຍຸແຕ່ເບິ່ງຕົວຈິງ, ທ່ານ ຈຳ ເປັນຕ້ອງເພີ່ມເມັດຮູບເງົາ.
ຢູ່ໃນແຜງ Layers, ໃຫ້ຄລິກໃສ່ຊັ້ນ Background ເພື່ອເລືອກມັນ. ຂັ້ນຕອນນີ້ຈະປ່ຽນຮູບຖ່າຍຕົ້ນສະບັບຖາວອນ, ດັ່ງນັ້ນທ່ານອາດຈະຕ້ອງການສ້າງ ສຳ ເນົາຂອງຊັ້ນພື້ນຫຼັງກ່ອນ. ຈາກເມນູຕົວກອງເລືອກ 'ສຽງດັງ> ເພີ່ມສຽງລົບກວນ' ແລະປຸ່ມ Add Noise ຈະປາກົດຂຶ້ນ.
ໃຫ້ສັງເກດວ່າດ້ວຍຊັ້ນພື້ນຫລັງເຕັມສີ (ຫລື ສຳ ເນົາຂອງມັນ) ທີ່ເລືອກ, ປ່ອງຢ້ຽມເບິ່ງຕົວຢ່າງໃນກ່ອງໂຕ້ຕອບ Addise ຈະສະແດງສີເຕັມໆ, ບໍ່ລວມທັງສອງຂັ້ນຕອນການປັບຕົວ - ຢ່າກັງວົນກ່ຽວກັບເລື່ອງນີ້.
08. ເພີ່ມຄວາມມົວ Gaussian

ຍັງຢູ່ໃນກ່ອງໂຕ້ຕອບ Addise, ໃຫ້ແນ່ໃຈວ່າ Gaussian ຖືກເລືອກພາຍໃຕ້ການແຈກຢາຍແລະວ່າກ່ອງຂ້າງ Monochromatic ຖືກກວດເບິ່ງ. ດຽວນີ້ປັບພາກສະ ໜາມ ຈຳ ນວນເງິນຫລືແຖບເລື່ອນຢູ່ທາງລຸ່ມເພື່ອ ກຳ ນົດ ຈຳ ນວນສຽງທີ່ຖືກຕ້ອງ. ພວກເຮົາໄດ້ໄປກັບຮູບຖ່າຍ 10 ເປີເຊັນນີ້.
ເມື່ອທ່ານພໍໃຈ, ກົດປຸ່ມ OK ເພື່ອສະແດງສຽງດັງກ້ອງເຂົ້າໃນຮູບຖ່າຍ. ຖ້າຜົນໄດ້ຮັບຂອງທ່ານບໍ່ ເໝາະ ສົມ, ທ່ານສາມາດຍົກເລີກ ຄຳ ຮ້ອງສະ ໝັກ ຂອງ Noise ສະ ເໝີ ແລະຫຼັງຈາກນັ້ນ ນຳ ໃຊ້ຕົວກັ່ນຕອງ Add Noise ອີກຄັ້ງ.
09. ຍູ້ສິ່ງຕ່າງໆຕື່ມອີກ

ດຽວນີ້ທ່ານມີຮູບພາບ sepia-toned ທີ່ເບິ່ງຄືວ່າມັນເກົ່າແລ້ວ. ຈາກບ່ອນນີ້, ທ່ານສາມາດໃຊ້ຮູບພາບທີ່ເປັນ, ຫຼືເຮັດວຽກກັບມັນຕື່ມອີກເລັກ ໜ້ອຍ. ທ່ານອາດຈະຕ້ອງການທີ່ຈະພິຈາລະນາເພີ່ມບາງຮອຍຂີດຂ່ວນ, ຂີ້ເຫຍື່ອ, ແລະຝຸ່ນເພື່ອເຮັດໃຫ້ອາຍຸສູງສຸດຂອງຮູບຖ່າຍ.
ທ່ານສາມາດເຮັດແບບນັ້ນດ້ວຍຕົວທ່ານເອງໂດຍໃຊ້ແປງທາງ່າຍໆ, ຫລືໃຊ້ແປງຖູແຂ້ວແບບພິເສດ ຈຳ ນວນ ໜຶ່ງ ຊຸດ - ເພື່ອເປັນແຮງບັນດານໃຈໃຫ້ທ່ານເບິ່ງສ່ວນ 'grunge' ຂອງການໃຊ້ໂປແກມ Photoshop ຟຣີຮອບຂອງພວກເຮົາ.
ທ່ານອາດຈະຕ້ອງການເພີ່ມກອບແລະພື້ນຫລັງຂອງຮູບພາບ, ເຊິ່ງພວກເຮົາໄດ້ເຮັດໃນຮູບສຸດທ້າຍຂ້າງເທິງໂດຍໃຊ້ຊຸດແປງທີ່ແຕກຕ່າງກັນໂດຍ MiloArtDesign (ດາວໂຫລດພວກມັນຢູ່ທີ່ນີ້) ແລະຮູບຫຼັກຊັບອີກ.
ຖ້າທ່ານຕ້ອງການຮຽນຮູ້ເຕັກນິກແລະເຄັດລັບເພີ່ມເຕີມ ສຳ ລັບການເຮັດວຽກກັບແຜນທີ່ gradient ໃນ Photoshop ຫຼືດ້ວຍ monotone, duotone, ແລະ tritone ໃນ Photoshop ຫຼື InDesign, ທ່ານລອງເບິ່ງຫຼັກສູດວິດີໂອ Pluralsight ສອງແບບໃນ ໜຶ່ງ ຮູບແບບ, ການອອກແບບໃນ Duotone ໃນ Photoshop ແລະ InDesign.

ກ່ຽວກັບ Pluralsight
Pluralsight ແມ່ນເວທີການຮຽນຮູ້ເຕັກໂນໂລຢີຂອງວິສາຫະກິດທີ່ ນຳ ສະ ເໜີ ປະສົບການການຮຽນຮູ້ທີ່ເປັນເອກະພາບແລະສິ້ນສຸດ ສຳ ລັບທຸລະກິດໃນທົ່ວໂລກ. ຜ່ານການບໍລິການສະ ໝັກ ໃຊ້, ບັນດາບໍລິສັດໄດ້ຮັບ ອຳ ນາດໃນການເຄື່ອນໄຫວດ້ວຍຄວາມໄວຂອງເຕັກໂນໂລຢີ, ເພີ່ມທັກສະ, ປະດິດສ້າງແລະປະສິດທິພາບ. ສຳ ລັບການທົດລອງຟຣີແລະຂໍ້ມູນເພີ່ມເຕີມ, ເຂົ້າເບິ່ງທີ່ www.pluralsight.com.