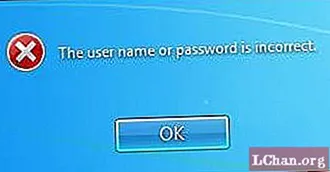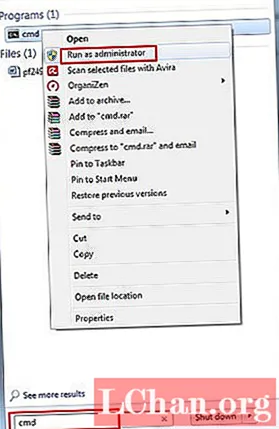ເນື້ອຫາ
- 01. Google Meet
- 02. Microsoft ທີມງານ
- 03. GoToMeeting
- 04. RingCentral
- 05. ຜິດຖຽງກັນ
- 06. Skype ພົບກັນຕອນນີ້
- 07. Cisco Webex
- 08. UberConference

ການຮູ້ກ່ຽວກັບຕົວເລືອກ Zoom ທີ່ດີທີ່ສຸດສາມາດເປັນຜູ້ປະຫຍັດຊີວິດ, ເຖິງແມ່ນວ່າທ່ານຈະມີຄວາມສຸກຢ່າງສົມບູນໂດຍໃຊ້ Zoom ສຳ ລັບການປະຊຸມ online ຂອງທ່ານ. Zoom ແມ່ນ ໜຶ່ງ ໃນບັນດາເລື່ອງລາວທີ່ປະສົບຄວາມ ສຳ ເລັດໃນປີໃດທີ່ເປັນປີທີ່ມີການເນົ່າເປື່ອຍ, ແລະເຮັດໃຫ້ເພື່ອນຮ່ວມງານສາມາດຕິດຕໍ່ພົວພັນໄດ້ງ່າຍໃນຂະນະທີ່ເຮັດວຽກຢູ່ເຮືອນ.
ຫລາຍລ້ານຄົນໄດ້ອາໄສການຊູມໃນປີນີ້, ແລະມັນໄດ້ຮັບມືກັບການ ນຳ ເຂົ້າຂອງຜູ້ຊົມໃຊ້ຢ່າງຫລວງຫລາຍ. ເຖິງຢ່າງໃດກໍ່ຕາມເຖິງແມ່ນວ່າ Zoom ກໍ່ສາມາດລຸດລົງເລື້ອຍໆ, ແລະສິ່ງສຸດທ້າຍທີ່ທ່ານຕ້ອງການເມື່ອທ່ານມີກອງປະຊຸມທີ່ ສຳ ຄັນທີ່ ກຳ ນົດແມ່ນຈະຖືກຈັບໂດຍບໍ່ມີເວທີທີ່ຈະມີ.
ສະນັ້ນມັນເປັນຄວາມຄິດທີ່ດີທີ່ຈະມີຕົວເລືອກ Zoom ກຽມພ້ອມທີ່ຈະເຂົ້າໄປໃນສະຖານະການດັ່ງກ່າວ, ແລະພວກເຮົາໄດ້ເລືອກເອົາສິ່ງທີ່ດີທີ່ສຸດ. ແລະຖ້າທ່ານບໍ່ສົນໃຈຊູມດ້ວຍເຫດຜົນໃດກໍ່ຕາມ (ຕົວຢ່າງ ຈຳ ກັດເວລາ 40 ນາທີຖ້າທ່ານ ກຳ ລັງໃຊ້ບໍລິການຟຣີ), ທ່ານຕ້ອງຊອກຫາທາງເລືອກທີ່ດີທີ່ສຸດຂອງທ່ານຢູ່ທີ່ນີ້; ຫຼາຍຄົນຍັງສະ ເໜີ ການຂະຫຍາຍ Chrome ເພື່ອໃຫ້ທ່ານສາມາດໄປໄດ້ໂດຍບໍ່ຕ້ອງອອກຈາກໂປແກຼມທ່ອງເວັບຂອງທ່ານ.
ສຳ ລັບໂຊລູຊັ່ນຊອບແວຫລາຍຂື້ນ, ຍັງເບິ່ງທາງເລືອກ Slack ທີ່ດີທີ່ສຸດຂອງພວກເຮົາ, ເຊັ່ນດຽວກັນກັບການເກັບຮັກສາຟັງແລະເວັບໂຮດຕິ້ງທີ່ດີທີ່ສຸດທີ່ມີໃນຕອນນີ້. ຖ້າມັນເປັນຮາດແວຂອງທ່ານທີ່ຕ້ອງການການຍົກລະດັບ, ໃຫ້ກວດເບິ່ງບັນຊີຂອງເວັບທີ່ດີທີ່ສຸດທີ່ທ່ານສາມາດຊື້ໄດ້ໃນຕອນນີ້.

01. Google Meet
ການປະຊຸມທາງວິດີໂອໂດຍບໍ່ເສຍຄ່າແລະປອດໄພ ສຳ ລັບທຸກຄົນ
ລວມມີ WorkspaceSecure ແລະຖືກເຂົ້າລະຫັດແບບໂປແກຼມທີ່ຖືກຕ້ອງກັບແພລະຕະຟອມອື່ນໆທີ່ໃຊ້ໄດ້ໂດຍບໍ່ເສຍຄ່າGoogle Meet (ໃນເມື່ອກ່ອນ Hangouts) ແມ່ນລວມຢູ່ໃນສ່ວນ ໜຶ່ງ ຂອງຊຸດຜະລິດຕະພັນ Workpace ທີ່ນິຍົມຂອງ Google (ເຊິ່ງກ່ອນ ໜ້າ ນີ້ເອີ້ນວ່າ G Suite), ແຕ່ດຽວນີ້ມັນສາມາດໃຊ້ໄດ້ໂດຍບໍ່ເສຍຄ່າ ສຳ ລັບທຸກຄົນທີ່ໃຊ້. ແລະມັນເປັນທາງເລືອກ Zoom ທີ່ດີເລີດ, ໂດຍສະເພາະແມ່ນວ່າມັນໃຊ້ໄດ້ຜົນແລ້ວ; ທ່ານສາມາດຕັ້ງແລະເຂົ້າຮ່ວມກອງປະຊຸມວິດີໂອທີ່ປອດໄພໃນໂປແກຼມທ່ອງເວັບຂອງທ່ານໂດຍບໍ່ຕ້ອງຕິດຕັ້ງຫຍັງເລີຍ.
ການປະຊຸມໄດ້ຖືກເຂົ້າລະຫັດ, ຄົບຖ້ວນກັບມາດຕະການຕ້ານການລ່ວງລະເມີດທີ່ແຂງແຮງເພື່ອວ່າທ່ານບໍ່ຕ້ອງກັງວົນກ່ຽວກັບ Google Meet ທຽບເທົ່າກັບການວາງລະເບີດແບບ Zoom. ການເຊື້ອເຊີນຜູ້ຄົນເຂົ້າຮ່ວມກອງປະຊຸມຂອງທ່ານແມ່ນເລື່ອງງ່າຍໆທີ່ຈະສົ່ງພວກເຂົາເຊື່ອມຕໍ່ແລະຂໍຂອບໃຈການ ນຳ ໃຊ້ Pexip ຂອງ Google, ຜູ້ເຂົ້າຮ່ວມທີ່ ນຳ ໃຊ້ເວທີການປະຊຸມອື່ນໆສາມາດເຂົ້າຮ່ວມກອງປະຊຸມ Google Meet ຂອງທ່ານໄດ້ງ່າຍ. ມັນມີຄວາມຕັ້ງໃຈທີ່ຈະ ນຳ ໃຊ້, ປອດໄພແລະເຊື່ອຖືໄດ້; ເຈົ້າຕ້ອງການຫຍັງອີກ?
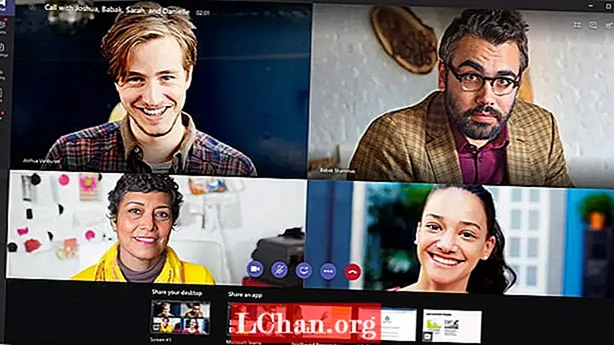
02. Microsoft ທີມງານ
ສົມບູນແບບຖ້າທ່ານ ກຳ ລັງໃຊ້ Microsoft 365
ດີ ສຳ ລັບທຸກທີມຂະ ໜາດBackground blur optionScreen sharingChrome extensionໃນຂະນະທີ່ Microsoft ຄົງຈະຮັກທ່ານແນ່ນອນທີ່ຈະໃຊ້ຄຸນລັກສະນະພິເສດຂອງ Microsoft Teams ສຳ ລັບການປະຊຸມຜ່ານອິນເຕີເນັດຂອງທ່ານ, ໂອກາດທີ່ຈະໄດ້ຮັບລາງວັນທີ່ບໍ່ເສຍຄ່າຈະໃຫ້ບໍລິການທ່ານຢ່າງແທ້ຈິງ. ເຊັ່ນດຽວກັນກັບການໃຊ້ງ່າຍ, ມັນຈະຊ່ວຍໃຫ້ທ່ານມີບ່ອນເກັບຂໍ້ມູນທີມໄດ້ເຖິງ 10GB, ຂໍ້ຄວາມສົນທະນາແບບບໍ່ ຈຳ ກັດ, ມີການເຊື່ອມໂຍງແອັບ app ທີ່ບໍ່ ຈຳ ກັດແລະຄວາມສາມາດໃນການເຊີນຄົນຈາກພາຍນອກອົງກອນຂອງທ່ານເຂົ້າຮ່ວມກອງປະຊຸມຂອງທ່ານ. ມັນຍັງມີສ່ວນຂະຫຍາຍຂອງ Google Chrome ເພື່ອໃຫ້ທ່ານສາມາດເຮັດທຸກສິ່ງທຸກຢ່າງໃນເບົາເຊີ.
ຍົກລະດັບໃຫ້ເປັນແບບແຜນທີ່ດີແລະທ່ານຈະໄດ້ຮັບຄຸນນະສົມບັດຫລາຍຂື້ນ, ລວມທັງການເຊື່ອມໂຍງກັບ Office 365, ແອັບ party ຂອງພາກສ່ວນທີສາມແລະບ່ອນເກັບຂໍ້ມູນພິເສດທັງ ໝົດ. ແຕ່ໂອກາດແມ່ນວ່າລຸ້ນທີ່ບໍ່ເສຍຄ່າຈະ ເໝາະ ສົມກັບຄວາມຕ້ອງການຂອງທ່ານ.

03. GoToMeeting
ຈ່າຍ ສຳ ລັບກອງປະຊຸມທີ່ຂື້ນກັບໂດຍມີທາງເລືອກໃນການໂຫລດ
ຕັ້ງຄ່າການປະຊຸມດ້ວຍ ຄຳ ສັ່ງກົດປຸ່ມດຽວGoToMeeting ແມ່ນມີໃຫ້ບໍລິການທີ່ຈ່າຍເທົ່ານັ້ນ, ເຖິງແມ່ນວ່າຖ້າທ່ານຕ້ອງການກວດສອບມັນກ່ອນທີ່ຈະກະ ທຳ ທ່ານສາມາດລົງທະບຽນທົດລອງໃຊ້ 14 ມື້ໂດຍບໍ່ເສຍຄ່າ. ແລະມີຫຼາຍຢ່າງທີ່ຕ້ອງກວດເບິ່ງ; ມັນເຕັມໄປດ້ວຍຄຸນລັກສະນະທີ່ເປັນປະໂຫຍດ ສຳ ລັບການປະຊຸມຜ່ານອິນເຕີເນັດ, ລວມທັງຫ້ອງປະຊຸມສ່ວນຕົວຂອງທ່ານເອງ, ຮອງຮັບ webcams ທີ່ມີການເຄື່ອນໄຫວເຖິງ 25 ຄົນແລະມີຜູ້ເຂົ້າຮ່ວມເຖິງ 250 ຄົນ, ບວກກັບການແບ່ງປັນ ໜ້າ ຈໍ, ວິດີໂອ, ລາຍງານທີ່ສາມາດດາວໂຫລດໄດ້ແລະການບັນທຶກບໍ່ ຈຳ ກັດ.
ມີການລວມເຂົ້າປະຕິທິນແລະຍັງມີໂປແກຼມ 365 ປtoອງເພື່ອເຮັດໃຫ້ງ່າຍຕໍ່ການຈັດຕາຕະລາງການປະຊຸມໃນເວລາທີ່ ເໝາະ ສົມກັບທຸກໆຄົນ, ພ້ອມທັງທາງເລືອກໃນການຈັດຕັ້ງກອງປະຊຸມປະ ຈຳ ວັນ. ທ່ານສາມາດເຂົ້າຮ່ວມການປະຊຸມຈາກທຸກບ່ອນ, ບໍ່ວ່າທ່ານຈະຢູ່ໃນ ໜ້າ ຈໍຂອງທ່ານຫຼືແມ່ນແຕ່ອອກແລະປະມານ, ຂອບໃຈກັບ GoToMeetings 'Commuter Mode.

04. RingCentral
ຊຸດການສື່ສານທຸລະກິດຢ່າງເຕັມທີ່
ສຽງ HD ແລະວີດີໂອບໍ່ມີການດາວໂຫລດທີ່ ຈຳ ເປັນຖ້າສິ່ງທີ່ທ່ານຕ້ອງການແມ່ນຕົວເລືອກ Zoom ຂັ້ນພື້ນຖານ ສຳ ລັບການຈັດກອງປະຊຸມ, RingCentral ອາດຈະເປັນສິ່ງທີ່ຄວນຄ້າງຄາ; ມັນເປັນແພລະຕະຟອມສື່ສານທາງທຸລະກິດທີ່ເຕັມໄປດ້ວຍໂທລະສັບ, ການປະຊຸມທາງວິດີໂອແລະການສົ່ງຂໍ້ຄວາມ, ແລະການປະຊຸມທາງວິດີໂອບໍ່ໄດ້ລວມເຂົ້າໃນແຜນການທີ່ໄດ້ຈ່າຍທີ່ຖືກທີ່ສຸດ. ແຕ່ຖ້າທ່ານຄິດກ່ຽວກັບແຜນການມາດຕະຖານຂອງມັນ ($ 24,99 ຕໍ່ຜູ້ໃຊ້ຕໍ່ເດືອນ) ທ່ານຈະໄດ້ຮັບການປະຊຸມທາງສຽງໂດຍບໍ່ ຈຳ ກັດການປະຊຸມສຽງແລະວີດີໂອ HD ດ້ວຍການ ນຳ ໃຊ້ອຸດສາຫະ ກຳ 99,99% ໃນເວລາ, ມີຜູ້ເຂົ້າຮ່ວມເຖິງ 100 ຄົນແລະໄລຍະເວລາ 24 ຊົ່ວໂມງ .
ຜົນປະໂຫຍດອື່ນໆປະກອບມີຄວາມສາມາດໃນການປ່ຽນຈາກການໂທໄປຫາກອງປະຊຸມວິດີໂອດ້ວຍການແຕະທີ່ ໜຶ່ງ ທໍ່, ແລະຍັງສາມາດພິກການປະຊຸມລະຫວ່າງອຸປະກອນໃດ ໜຶ່ງ. ມັນເປັນຊຸດ comms ຂອງບໍລິສັດທີ່ຮຸນແຮງແລະງ່າຍຕໍ່ການໃຊ້, ແຕ່ພວກເຮົາສົງໃສວ່າມັນມີຄວາມອຸດົມສົມບູນ ສຳ ລັບຫຼາຍໆຄົນ.
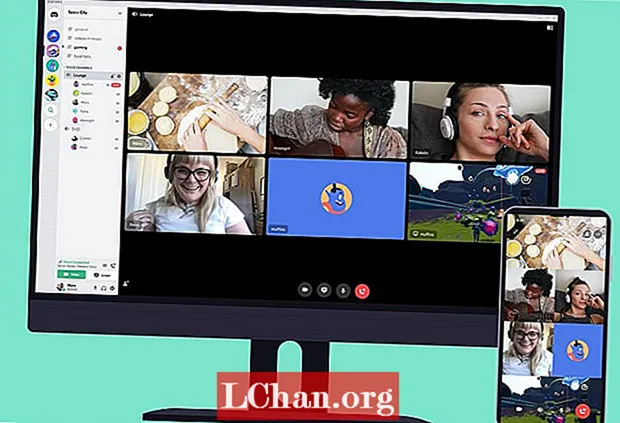
05. ຜິດຖຽງກັນ
ທາງເລືອກ Slack ເທິງທີ່ເຮັດວິດີໂອໂທ
ຄົບຖ້ວນສົມບູນແບບບໍ່ເສຍຄ່າ, ການໂທດ້ວຍສຽງແລະວິດີໂອເຖິງ 50 ໃຫ້ຜູ້ໃຊ້ສາມາດໃຊ້ໄດ້ ສຳ ລັບແພລະຕະຟອມສ່ວນໃຫຍ່Discord ຂອງແມ່ນທາງເລືອກທີ່ດີແລ້ວຕໍ່ Slack; ມັນແມ່ນການບໍລິການສົນທະນາທາງອິນເຕີເນັດທີ່ເປັນທີ່ຮັກຂອງນັກຫຼີ້ນເກມແລະບໍ່ເສຍຄ່າ ສຳ ລັບທຸກຄົນທີ່ຈະໃຊ້ແລະໃນບັນດາຄຸນລັກສະນະຂອງມັນແມ່ນຕົວເລືອກການປະຊຸມທາງວິດີໂອທີ່ ເໝາະ ສົມ. ການໂທດ້ວຍວິດີໂອ Go Live ສາມາດຮອງຮັບຜູ້ໃຊ້ໄດ້ເຖິງ 50 ຄົນ, ແລະການຕິດຕັ້ງກໍ່ງ່າຍພໍສົມຄວນ. ທ່ານສ້າງເຄື່ອງແມ່ຂ່າຍຂອງທ່ານເອງທີ່ອຸທິດຕົນ, ແລະພາຍໃນນັ້ນທ່ານສາມາດສ້າງຫ້ອງສົນທະນາຄືກັນກັບ Slack, ໂດຍບໍ່ພຽງແຕ່ສົນທະນາແບບຂໍ້ຄວາມເທົ່ານັ້ນແຕ່ຍັງມີການໂທດ້ວຍວິດີໂອ ນຳ ອີກ.
ທ່ານອາດຈະຊອກຫາ Discord ພື້ນຖານເລັກນ້ອຍເມື່ອທຽບໃສ່ກັບທາງເລືອກ Zoom ອື່ນໆ, ແລະຂໍ້ຄວາມສະຖານະພາບທີ່ປະກອບສ່ວນໂດຍຊຸມຊົນສາມາດເປັນການນຸ່ງເສື້ອເລັກ ໜ້ອຍ, ແຕ່ວ່າມີໂປແກຼມ ສຳ ລັບໂປແກຼມທ່ອງເວັບແລະເວບໄຊທ໌ສ່ວນໃຫຍ່ມັນງ່າຍ ສຳ ລັບທຸກຄົນທີ່ຈະເຊື່ອມຕໍ່, ພ້ອມທັງງາມ ແລະເຊື່ອຖືໄດ້.
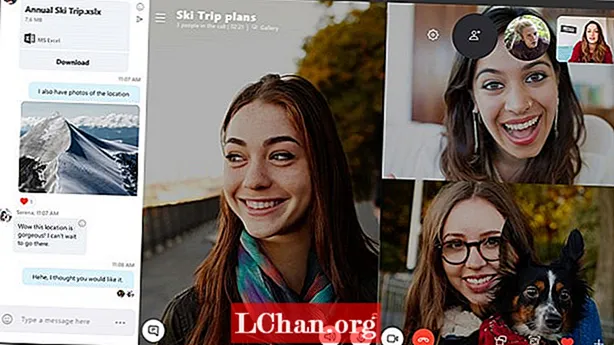
06. Skype ພົບກັນຕອນນີ້
Skype, ໄດ້ຄິດຄືນ ໃໝ່ ເພື່ອການປະຊຸມທາງວິດີໂອງ່າຍ
ບໍ່ມີເວລາ ຈຳ ກັດ. ການແບ່ງປັນແບບບໍ່ຕ້ອງການ. ບໍ່ຕ້ອງດາວໂຫລດສຽງທີ່ຕ້ອງການSkype ມີແບບຟອມທີ່ມີມາດົນນານເມື່ອເວົ້າເຖິງການໂທດ້ວຍວິດີໂອແລະການປະຊຸມຜ່ານອິນເຕີເນັດ, ແລະກັບ Skype Meet Now, Microsoft ໄດ້ຍົກລະດັບການບໍລິການໃຫ້ມີເວທີການປະຊຸມແບບ online ທີ່ມີຄວາມແຂງແກ່ນເຊິ່ງເປັນທາງເລືອກທີ່ດີ ສຳ ລັບ Zoom. ການເລີ່ມຕົ້ນການປະຊຸມແມ່ນງ່າຍດາຍຄືກັບການເລີ່ມການໂທດ້ວຍວິດີໂອ Skype, ແລະຜູ້ເຂົ້າຮ່ວມບໍ່ ຈຳ ເປັນຕ້ອງຕິດຕັ້ງ Skype; ທ່ານສາມາດເຂົ້າຮ່ວມການປະຊຸມໂດຍກົງຈາກໂປຣແກຣມທ່ອງເວັບແລະທ່ານບໍ່ ຈຳ ເປັນຕ້ອງເຂົ້າສູ່ລະບົບ Skype.
ໃນຂະນະທີ່ການສົນທະນາແບບກຸ່ມ Skype ຕ້ອງການໃຫ້ທ່ານຕັ້ງຊື່ກຸ່ມແລະເພີ່ມຜູ້ເຂົ້າຮ່ວມກ່ອນທີ່ທ່ານຈະເລີ່ມຕົ້ນ, ໂດຍ Skype Meet Now ຄົນສາມາດເຂົ້າຮ່ວມໄດ້ເມື່ອສິ່ງຕ່າງໆ ກຳ ລັງຖືກເລື່ອນ, ເຮັດໃຫ້ມັນມີຄວາມຄ່ອງແຄ້ວຫຼາຍ. ບໍ່ວ່າທ່ານຈະຕິດຕາມກັບ ໝູ່ ເພື່ອນແລະຄອບຄົວຫລືການເປັນເຈົ້າພາບຈັດການປະຊຸມ, ມັນເປັນທາງເລືອກທີ່ດີ, ລາຄາບໍ່ແພງແລະປອດໄພ.

07. Cisco Webex
ການປະຊຸມກັນແບບລູກປືນ ສຳ ລັບທີມງານທຸກຂະ ໜາດ
ການປະຊຸມຜ່ານເວັບໄຊຕ໌ແບບມືຖືທີ່ບໍ່ເສຍຄ່າເພື່ອໃຊ້ການແບ່ງປັນແບບສີສັນCisco ແມ່ນຊື່ໃຫຍ່ໃນການສື່ສານຜ່ານອິນເຕີເນັດ, ສະນັ້ນຈຶ່ງບໍ່ແປກທີ່ Webex Meetings, ເວທີການປະຊຸມທາງວິດີໂອຂອງມັນ, ແມ່ນທາງເລືອກ Zoom ທີ່ດີ, ບໍ່ວ່າຈະເປັນງົບປະມານຂອງທ່ານກໍ່ຕາມ. ມີທາງເລືອກທີ່ບໍ່ເສຍຄ່າທີ່ສາມາດຊູມ Zoom ໄດ້ທັນທີໂດຍໃຫ້ທ່ານມີເວລາຕື່ມ 10 ນາທີ ສຳ ລັບການປະຊຸມຂອງທ່ານ, ໂດຍມີຜູ້ເຂົ້າຮ່ວມເຖິງ 100 ຄົນ, ແລະຖ້າທ່ານເລືອກ ໜຶ່ງ ໃນແຜນທີ່ຈ່າຍທ່ານສາມາດເພີດເພີນກັບຄຸນລັກສະນະພິເສດຕ່າງໆເຊັ່ນ: ການໂອນໄຟລ໌, ການບັນທຶກ MP4 ຂອງທ່ານ ກອງປະຊຸມ, ແລະການໂອນຂໍ້ມູນອັດຕະໂນມັດ.
ກອງປະຊຸມ Webex ຫຼຸດຜ່ອນສິ່ງລົບກວນພື້ນຫລັງໂດຍອັດຕະໂນມັດ ສຳ ລັບການສື່ສານທີ່ຈະແຈ້ງຂື້ນ, ແລະມີສູນຂໍ້ມູນ 22 ທີ່ດີທີ່ສຸດໃນທົ່ວໂລກທ່ານໄດ້ຮັບປະກັນການເຊື່ອມຕໍ່ທີ່ບໍ່ມີສາຍ. ການຕັ້ງກອງປະຊຸມຜ່ານ dashboard Webex ແມ່ນເຮັດໄດ້ງ່າຍ, ແລະຜູ້ເຂົ້າຮ່ວມສາມາດເຊື່ອມຕໍ່ຈາກ desktops ແລະອຸປະກອນມືຖືໂດຍໃຊ້ link ດຽວ.

08. UberConference
ດີເລີດຖ້າທ່ານຕ້ອງການຂໍ້ມູນຈາກການກຽມພ້ອມແລະຈຸດປະຕິບັດ
ສາມາດຈ່າຍໄດ້ທີ່ planGreat ມີທາງເລືອກໃນການຖ່າຍໂອນໂດຍບໍ່ຕ້ອງການສຸດທ້າຍນີ້ແມ່ນການບໍລິການທີ່ບໍ່ເສຍຄ່າທີ່ຄຸ້ມຄອງທຸກຢ່າງທີ່ທ່ານຕ້ອງການຈາກຕົວເລືອກ Zoom ແລະຖ້າທ່ານອັບເກດເວີຊັນທີ່ຈ່າຍທ່ານຈະໄດ້ຮັບຄຸນສົມບັດເພີ່ມເຕີມທີ່ດີເລີດ. UberConference ໝາຍ ຕິກຫ້ອງທັງ ໝົດ ສຳ ລັບການປະຊຸມຜ່ານເວັບໂດຍບໍ່ເສຍຄ່າ, ໃຫ້ທ່ານເຂົ້າຮ່ວມເຖິງ 10 ທ່ານ, ເວລາປະຊຸມສູງສຸດ 45 ນາທີ, ພ້ອມດ້ວຍວິດີໂອ HD ແລະສຽງ, ການບັນທຶກການໂທແລະການແບ່ງປັນ ໜ້າ ຈໍ.
ຍົກລະດັບໃຫ້ກັບແຜນການທີ່ຈ່າຍ (15 ໂດລາຕໍ່ຜູ້ໃຊ້ຕໍ່ເດືອນ) ແລະທ່ານຈະໄດ້ຮັບຜູ້ເຂົ້າຮ່ວມເຖິງ 100 ຄົນແລະ ກຳ ນົດເວລາໃນການປະຊຸມ 5 ຊົ່ວໂມງ, ບວກກັບປະຕູຄຸ້ມຄອງທີມ, ການວິເຄາະແລະແມ້ກະທັ້ງ Voice Intelligence, ບໍລິການ AI ທີ່ສາມາດໂອນກອງປະຊຸມແລະອັດຕະໂນມັດວຽກງານ ໃນລະຫວ່າງການປະຊຸມ.