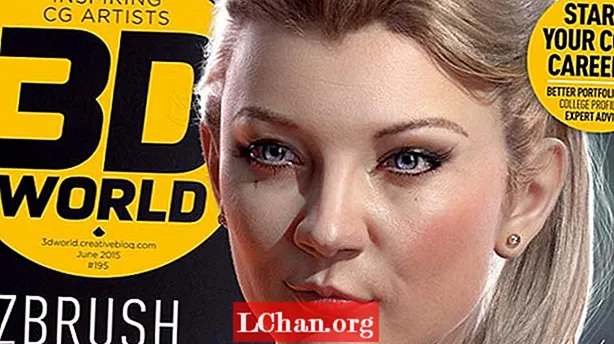ເນື້ອຫາ
- ວິທີທີ່ 1: ເຜົາ ISO ກັບ USB ດ້ວຍ PassFab ສຳ ລັບ ISO
- ວິທີທີ່ 2: Windows Burn ISO ກັບ USB ຜ່ານ ISO-to-USB
- ວິທີທີ່ 3: ສ້າງ USB ISO bootable USB ໂດຍໃຊ້ Rufus
- ວິທີທີ່ 4: Windows ຂຽນ ISO ເຂົ້າ USB ດ້ວຍເຄື່ອງມືດາວໂຫລດ Windows USB / DVD
- ວິທີທີ່ 5: ເຜົາ Windows ISO ໃສ່ USB ດ້ວຍ Command Line ໂດຍບໍ່ຕ້ອງໃຊ້ Software ຂອງບຸກຄົນທີ 3
- ສາຍຂວດ
ທຸກໆຄົນລ້ວນແຕ່ຕ້ອງການປ່ຽນແປງຊີວິດຂອງເຂົາເຈົ້າແລະການປ່ຽນແປງໃນທາງບວກແມ່ນສິ່ງທີ່ດີ ສຳ ລັບຊີວິດ. ຄ້າຍຄືກັນກັບລະບົບປະຕິບັດການຂອງທ່ານ. ການ ນຳ ໃຊ້ລະບົບປະຕິບັດການແບບດຽວກັນນີ້ເລື້ອຍໆແລ້ວທ່ານອາດຈະຄິດເຖິງການຍົກລະດັບຫລືປັບປຸງມັນ. ແຕ່ບັນຫາແມ່ນຢູ່ກັບເຄື່ອງຈັກຂອງຍຸກນີ້. ແຜ່ນ DVD / CD ROM ໄດ້ຖືກຖອດອອກຈາກມັນແລະ USB ກໍ່ໄດ້ໃຊ້ແທນ. ສະນັ້ນຖ້າທ່ານຕ້ອງການຕິດຕັ້ງ Windows ໃໝ່ ທ່ານຈະຕ້ອງການ Windows ISO ເຖິງ USB.
ການຕິດຕັ້ງຈາກ USB flash drive ໄດ້ກາຍເປັນ ໜຶ່ງ ໃນວິທີທີ່ງ່າຍທີ່ສຸດໃນການອັບເດດຄອມພິວເຕີຂອງທ່ານດ້ວຍລະບົບປະຕິບັດການ ໃໝ່. ການຕິດຕັ້ງ USB ແມ່ນວ່ອງໄວ, ມີການ ນຳ ໃຊ້ທີ່ສຸດ, ແລະມີເງິນໃນການກັບໄປຫາອຸປະກອນເກັບຂໍ້ມູນຫຼັງຈາກຕິດຕັ້ງ. ການສ້າງ USB ທີ່ສາມາດເລີ່ມຕົ້ນໄດ້ຈາກເອກະສານ ISO ແມ່ນງ່າຍຖ້າທ່ານມີເຄື່ອງມືທີ່ຖືກຕ້ອງ. ດັ່ງນັ້ນໃນທີ່ນີ້ພວກເຮົາຈະປຶກສາຫາລືກ່ຽວກັບເຄື່ອງມືທີ່ໄດ້ຮັບການຈັດອັນດັບສູງສຸດທີ່ໃຊ້ໃນການເຮັດໃຫ້ Windows ສາມາດ boot USB ໄດ້. ກ່ອນ ໜ້າ ນັ້ນ, ທ່ານຄວນຈະມີຮູບພາບ ISO ຂອງ Windows ບໍ່ວ່າຈະເປັນ 7, 8, 10, Linux ຫລື UNIX. ສະນັ້ນ, ຖ້າທ່ານມີມັນແລ້ວທ່ານກໍ່ຄວນໃຊ້ເຄື່ອງມືຕໍ່ໄປນີ້:
- ວິທີທີ່ 1: ເຜົາ ISO ກັບ USB ດ້ວຍ PassFab ສຳ ລັບ ISO
- ວິທີທີ່ 2: Windows Burn ISO ກັບ USB ຜ່ານ ISO-to-USB
- ວິທີທີ່ 3: ສ້າງ USB ISO bootable USB ໂດຍໃຊ້ Rufus
- ວິທີທີ່ 4: Windows ຂຽນ ISO ເຂົ້າ USB ດ້ວຍເຄື່ອງມືດາວໂຫລດ Windows USB / DVD
- ວິທີທີ່ 5: ເຜົາ Windows ISO ໃສ່ USB ດ້ວຍ Command Line ໂດຍບໍ່ຕ້ອງໃຊ້ Software ຂອງບຸກຄົນທີ 3
ວິທີທີ່ 1: ເຜົາ ISO ກັບ USB ດ້ວຍ PassFab ສຳ ລັບ ISO
ທ່ານສາມາດຊອກຫາວິທີການອື່ນໆອີກຫລາຍຢ່າງເຊັ່ນດຽວກັນ ສຳ ລັບ Windows bootable USB ໂດຍໃຊ້ຊອບແວຂອງພາກສ່ວນທີສາມ. ແຕ່ພວກເຂົາເຊື່ອຖືໄດ້ແລະປອດໄພບໍ? ພວກເຂົາໃຫ້ອັດຕາຜົນ ສຳ ເລັດ 100% ບໍ? ພວກເຂົາສະ ໜອງ ສິ່ງ ອຳ ນວຍຄວາມສະດວກອື່ນໆເຊັ່ນກັນບໍ? PassFab ສຳ ລັບ ISO ຕອບ ຄຳ ຖາມທັງ ໝົດ ນີ້. ນີ້ແມ່ນ ຄຳ ແນະ ນຳ ສັ້ນໆ ສຳ ລັບການບູດ Windows ຈາກ USB:
ຂັ້ນຕອນທີ 1. ເປີດຕົວ burner ISO ນີ້, 2 ຕົວເລືອກຈະປະກົດຂຶ້ນມາທັງ "ດາວໂຫລດລະບົບ ISO" ຫຼື "ນຳ ເຂົ້າ ISO ທ້ອງຖິ່ນ". ນີ້ພວກເຮົາຈະເລືອກ "ດາວໂຫລດລະບົບ ISO".

ຂັ້ນຕອນທີ 2. ຕອນນີ້ທ່ານ ຈຳ ເປັນຕ້ອງສຽບ USB flash drive ແລະກົດປຸ່ມ "ບາດແຜ". ໂປລແກລມຈະເລີ່ມເຮັດໃຫ້ USB ຂອງທ່ານສາມາດເລີ່ມຕົ້ນໄດ້. ມັນຈະໃຊ້ເວລາສອງສາມນາທີ. ນັ່ງກັບຄືນໄປບ່ອນແລະຜ່ອນຄາຍ.
ໃຫ້ສັງເກດວ່າຂໍ້ມູນ USB ທັງ ໝົດ ຂອງທ່ານຈະຖືກຈັດຮູບແບບຫຼັງຈາກກົດປຸ່ມຕໍ່ໄປ. ຖ້າທ່ານມີຂໍ້ມູນທີ່ ສຳ ຄັນກ່ຽວກັບການ ສຳ ຮອງ USB ຢູ່ບ່ອນໃດບ່ອນ ໜຶ່ງ.

ຂັ້ນຕອນທີ 3. ພາຍຫຼັງ ສຳ ເລັດຂັ້ນຕອນ, ຂັ້ນຕອນການກະຕຸ້ນທີ່ສົມບູນຈະປະກົດຂຶ້ນ.

ທ່ານຍັງສາມາດເບິ່ງວີດີໂອການສອນນີ້ກ່ຽວກັບວິທີການເຜົາ ISO ໃຫ້ USB ໃນ Windows 10:
ວິທີທີ່ 2: Windows Burn ISO ກັບ USB ຜ່ານ ISO-to-USB
ISO-to-USB ແມ່ນ ໜຶ່ງ ໃນຊອບແວຂອງພາກສ່ວນທີສາມທີ່ນິຍົມ ອຳ ນວຍຄວາມສະດວກໃຫ້ກັບຜູ້ໃຊ້ຂອງມັນດ້ວຍການເຮັດວຽກແບບ bootable. ຊອບແວສາມາດດາວໂຫລດໄດ້ຈາກອິນເຕີເນັດ. ເມື່ອດາວໂຫລດແລະຕິດຕັ້ງໃສ່ຄອມພິວເຕີຂອງທ່ານແລ້ວ, ໃຫ້ເຮັດຕາມຄູ່ມືຜູ້ໃຊ້ຂ້າງລຸ່ມນີ້:
ຂັ້ນຕອນທີ 1. ເປີດໂປແກຼມໃນເວລາດຽວກັນ.
ຂັ້ນຕອນທີ 2. ມັນຈະຖາມທ່ານກ່ຽວກັບໄຟລ໌ Windows ISO ຂອງທ່ານ. ໃຫ້ຄລິກໃສ່ "ຄອມ | ຊຸມ" ແລະຊອກຫາໄຟລ໌ Windows ISO ຂອງທ່ານ.
ຂັ້ນຕອນທີ 3. ພຽງແຕ່ຢູ່ລຸ່ມພາກສະຫນາມເອກະສານ ISO, ທ່ານຈະຖືກຮ້ອງຂໍໃຫ້ເລືອກ USB Drive ຂອງທ່ານຖ້າມີຫລາຍເອກະສານຕິດຢູ່.
ຂັ້ນຕອນທີ 4. ເລືອກລະບົບແຟ້ມເອກະສານບໍ່ວ່າຈະເປັນ FAT32 ຫລື NTFS. ຖ້າບໍ່ແນ່ໃຈປ່ອຍໃຫ້ມັນເປັນ FAT32.
ຂັ້ນຕອນທີ 5. ຖ້າທ່ານຕ້ອງການປ່ຽນຊື່ຂອງ USB ຂອງທ່ານທ່ານສາມາດຂຽນໃນຊ່ອງສະຫລາກປະລິມານແລະກົດປຸ່ມ "ບາດແຜ".

ຂະບວນການດັ່ງກ່າວຈະໃຊ້ເວລາແລະຖ້າບໍ່ມີຂໍ້ຜິດພາດມັນຈະ ສຳ ເລັດລົງ. USB ຂອງທ່ານພ້ອມທີ່ຈະຕິດຕັ້ງ Windows ໃນຄອມພິວເຕີໃດໆ.
ວິທີທີ່ 3: ສ້າງ USB ISO bootable USB ໂດຍໃຊ້ Rufus
ເມື່ອໃດກໍ່ຕາມທີ່ພວກເຮົາເວົ້າກ່ຽວກັບການສ້າງ USB bootable Windows, ພວກເຮົາບໍ່ເຄີຍລືມ Rufus. Rufus ໄດ້ ນຳ ໃຊ້ຊອບແວທົ່ວໂລກຢ່າງກວ້າງຂວາງທີ່ສ້າງຂື້ນເພື່ອຈຸດປະສົງດຽວເທົ່ານັ້ນ, ຄືການຜະລິດອຸປະກອນ Bootable. ທ່ານຊອກຫາ Rufus ໃນອິນເຕີເນັດຍ້ອນວ່າມັນເປັນ freeware. ສຳ ລັບ ຄຳ ແນະ ນຳ ກ່ຽວກັບການ ນຳ ໃຊ້ລາຍລະອຽດ, ໃຫ້ປະຕິບັດຕາມຂັ້ນຕອນດັ່ງນີ້:
ຂັ້ນຕອນທີ 1. ດາວໂຫລດແລະຕິດຕັ້ງໂປແກຼມໃນລະບົບຄອມພິວເຕີຂອງທ່ານ. ຫລັງຈາກນັ້ນ, ເປີດໂຄງການ.
ຂັ້ນຕອນທີ 2. ເຊື່ອມຕໍ່ອຸປະກອນກັບຄອມພິວເຕີຂອງທ່ານ. ໂປແກຼມ Rufus ຫຼ້າສຸດຈະກວດພົບອຸປະກອນພາຍນອກຂອງທ່ານຖ້າບໍ່ແມ່ນກໍ່ເລືອກຈາກແຖບເລື່ອນລົງ.
ຂັ້ນຕອນທີ 3. ບໍ່ ຈຳ ເປັນຕ້ອງປ່ຽນການຕັ້ງຄ່າອື່ນພຽງແຕ່ກວດເບິ່ງ "ສ້າງແຜ່ນທີ່ສາມາດເລີ່ມຕົ້ນໄດ້ໂດຍໃຊ້" ແລະຊອກຫາເອກະສານ Windows ISO ຂອງທ່ານ.
ຂັ້ນຕອນທີ 4. ຫຼັງຈາກຕັ້ງຄ່າທັງ ໝົດ ກົດປຸ່ມ "ເລີ່ມຕົ້ນ".
ດຽວນີ້ Rufus ຈະເລີ່ມປ່ຽນ USB ທຳ ມະດາຂອງທ່ານໃຫ້ເປັນ Windows Bootable USB. ມັນຈະໃຊ້ເວລາສອງສາມນາທີ, ແລະຫຼັງຈາກ ສຳ ເລັດຂັ້ນຕອນດັ່ງກ່າວ, ກ່ອງສົນທະນາທີ່ປະສົບຜົນ ສຳ ເລັດຈະຖືກສະແດງໃຫ້ທ່ານເຫັນ. ຫລັງຈາກນັ້ນ, ທ່ານດີທີ່ຈະໄປຕິດຕັ້ງ Windows ໂດຍໃຊ້ USB ນັ້ນ.
ວິທີທີ່ 4: Windows ຂຽນ ISO ເຂົ້າ USB ດ້ວຍເຄື່ອງມືດາວໂຫລດ Windows USB / DVD
ເຄື່ອງມືດາວໂຫລດ Microsoft Windows USB / DVD ແມ່ນອີກໂປຣແກຣມ ໜຶ່ງ ທີ່ຖ່າຍເອກະສານຮູບພາບ ISO ແລະສ້າງ USB bootable Windows. ຄຽງຄູ່ກັບການໂຕ້ຕອບທີ່ເປັນມິດກັບຜູ້ໃຊ້ການ ນຳ ໃຊ້ຂອງມັນກໍ່ງ່າຍດາຍເຊັ່ນກັນ. ໃຊ້ ຄຳ ແນະ ນຳ ຕໍ່ໄປນີ້ເພື່ອສ້າງ USB ຂອງທ່ານທີ່ເລີ່ມຕົ້ນໄດ້:
ຂັ້ນຕອນທີ 1. ຫລັງຈາກຕິດຕັ້ງ USB / DVD ດາວໂຫລດເຄື່ອງມືປະຕິບັດໂປແກຼມ.
ຂັ້ນຕອນທີ 2. ເປັນບາດກ້າວ ທຳ ອິດຂອງທ່ານມັນຈະຖາມທ່ານກ່ຽວກັບເສັ້ນທາງຂອງເອກະສານ ISO. ທ່ານສາມາດພິມຫລືຊອກຫາສະຖານທີ່ໂດຍການກົດປຸ່ມເຂົ້າເບິ່ງແລ້ວກົດ Next.

ຂັ້ນຕອນທີ 3. ທ່ານຈະໄດ້ຮັບ 2 ທາງເລືອກບໍ່ວ່າຈະໃຊ້ DVD ຫລືໃຊ້ USB ສຳ ລັບເຮັດອຸປະກອນທີ່ສາມາດເລີ່ມຕົ້ນໄດ້. ສຳ ລັບພາກນີ້ພວກເຮົາຈະເລືອກ USB.

ຂັ້ນຕອນທີ 4. USB ຂອງທ່ານຈະຖືກກວດພົບໂດຍອັດຕະໂນມັດແຕ່ຖ້າທ່ານມີຫລາຍອຸປະກອນທີ່ຕິດຄັດມາເລືອກເຄື່ອງທີ່ຕ້ອງການຈາກລາຍຊື່ແລະກົດ "ເລີ່ມຕົ້ນ ສຳ ເນົາ".

ຂັ້ນຕອນການສ້າງອຸປະກອນທີ່ສາມາດເລີ່ມຕົ້ນໄດ້ຈະເລີ່ມຕົ້ນແລະຈະໃຫ້ ສຳ ເລັດໃນເວລາທີ່ໃຊ້ຖ່ານ. ເມື່ອ ສຳ ເລັດແລ້ວ, ທ່ານສາມາດຕິດຕັ້ງ Windows ໃນລະບົບຄອມພິວເຕີຂອງທ່ານໄດ້ຟຣີ.
ວິທີທີ່ 5: ເຜົາ Windows ISO ໃສ່ USB ດ້ວຍ Command Line ໂດຍບໍ່ຕ້ອງໃຊ້ Software ຂອງບຸກຄົນທີ 3
ຖ້າທ່ານມີຊັບສິນພຽງເລັກນ້ອຍ, ກ່ຽວກັບໂປແກຼມໂປຼແກຼມຂອງພາກສ່ວນທີສາມຂອງ Windows ໂດຍຄ່າເລີ່ມຕົ້ນເຮັດໃຫ້ທາງເລືອກໃນການສ້າງ USB ທີ່ສາມາດເລີ່ມຕົ້ນໄດ້, ແຕ່ ສຳ ລັບສິ່ງນັ້ນ, ທ່ານຄວນຮູ້ເລັກນ້ອຍກ່ຽວກັບ Command Prompt. ຖ້າທ່ານມີຄວາມຮູ້ບາງຢ່າງ, ກະລຸນາເຮັດຕາມຂັ້ນຕອນ:
ຂັ້ນຕອນທີ 1. ດຳ ເນີນການ ຄຳ ສັ່ງພ້ອມດ້ວຍສິດທິພິເສດ admin.
ຂັ້ນຕອນທີ 2. ຕອນນີ້ພິມ "Diskpart" ແລະກົດ Enter. ນັ່ງກັບໄປແລະໃຫ້ມັນ ດຳ ເນີນການຕາມ ຄຳ ສັ່ງ.

ຂັ້ນຕອນທີ 3. ດຽວນີ້ພິມ "list disk" ເພື່ອເບິ່ງແຜ່ນທີ່ມີການເຄື່ອນໄຫວຢູ່ໃນເຄື່ອງຂອງທ່ານ. ຈົ່ງສັງເກດວ່າ Disk 0 ແມ່ນຮາດດິດແລະແຜ່ນ 1 ແມ່ນອຸປະກອນພາຍນອກ.

ຂັ້ນຕອນທີ 4. ພິມ "ເລືອກ disk 1" ເພື່ອໃຊ້ຕໍ່ໄປ.

ຂັ້ນຕອນທີ 5. ຖອດທຸກ ຄຳ ສັ່ງພິມຂໍ້ມູນ "ສະອາດ".

ຂັ້ນຕອນທີ 6. ດຽວນີ້ສ້າງພາທິຊັນຂັ້ນຕົ້ນໂດຍການພິມ "create partition primary" ແລະກົດ enter.

ຂັ້ນຕອນທີ 7. ພິມ 'ເລືອກພາທິຊັນ 1' ແລະກົດ Enter. ການເລືອກ 'partition 1' ສຳ ລັບຕັ້ງມັນເປັນສ່ວນແບ່ງທີ່ໃຊ້ງານ.
ຂັ້ນຕອນທີ 8. ພິມ 'active' ແລ້ວກົດ Enter. ເປີດໃຊ້ສ່ວນແບ່ງປະຈຸບັນ.

ຂັ້ນຕອນທີ 9. ປະເພດ 'format fs = ntfs ວ່ອງໄວ' ແລະກົດ Enter. ການຈັດຮູບແບບການແບ່ງສ່ວນປະຈຸບັນເປັນລະບົບແຟ້ມເອກະສານ NTFS ຢ່າງວ່ອງໄວ.

ຂັ້ນຕອນທີ 10. ພິມ 'ການອອກ' ແລະກົດ Enter. ເມື່ອທ່ານ ສຳ ເລັດການກະກຽມຮູບພາບທີ່ ກຳ ຫນົດເອງ, ບັນທຶກມັນໄວ້ໃນຮາກຂອງ USB flash drive
ນີ້ຈະສ້າງ USB ຂອງທ່ານທີ່ສາມາດເລີ່ມຕົ້ນໄດ້. ທ່ານສາມາດອີງໃສ່ຂັ້ນຕອນການກໍ່ສ້າງໃນແບບນີ້ໄດ້ຢ່າງງ່າຍດາຍ.
ສາຍຂວດ
ຫລັງຈາກໄດ້ອ່ານຄູ່ມືຜູ້ໃຊ້ຂອງຫລາຍເຄື່ອງມື, ທ່ານຕ້ອງຄິດວ່າການເຮັດໃຫ້ USB bootable Windows ບໍ່ແມ່ນເລື່ອງໃຫຍ່. ແຕ່ຖ້າທ່ານຕ້ອງການບັນຈຸສິ່ງ ອຳ ນວຍຄວາມສະດວກຫຼາຍໆຢ່າງ, ທ່ານຄວນໄປ PassFab ສຳ ລັບ ISO. ເຄື່ອງມືອື່່ນ ໆ ກໍ່ຍັງດີ, ແຕ່ພວກມັນບໍ່ສະ ເໜີ ສິ່ງ ອຳ ນວຍຄວາມສະດວກຫຼາຍຢ່າງ, ມັນແມ່ນວິທີດຽວທີ່ທ່ານສາມາດນັບໄດ້ 100%.