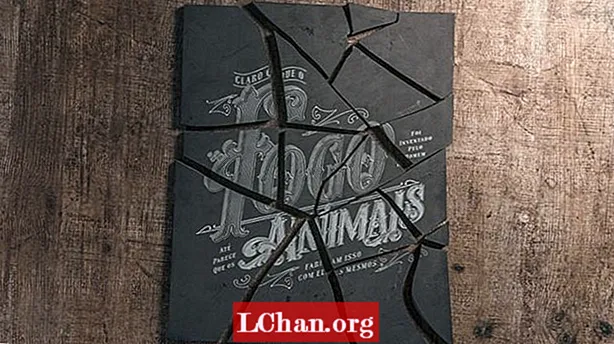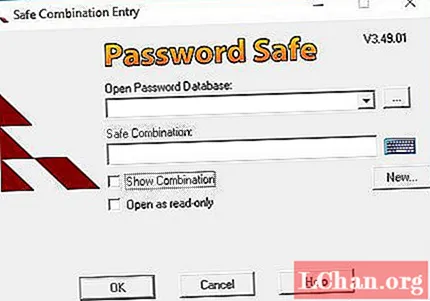
ເນື້ອຫາ
- ສ່ວນທີ 1. ວິທີການດາວໂຫລດແລະລະຫັດຜ່ານຂອງຜູ້ໃຊ້ຢ່າງປອດໄພ
- ສ່ວນທີ 2. ວິທີການກວດສອບຖ້າລະຫັດຜ່ານຂອງທ່ານປອດໄພ
- ພາກທີ 3.ວິທີການກູ້ຄືນລະຫັດຜ່ານທີ່ຖືກລືມຂອງ iOS
- ບົດສະຫຼຸບ
ໃນຍຸກນີ້ຫລືໂລກນີ້, ບ່ອນທີ່ເຕັກໂນໂລຢີໄດ້ພັດທະນາໄປເກີນກວ່າຄວາມຄິດຂອງພວກເຮົາ, ຄວາມກັງວົນຕົ້ນຕໍແມ່ນຄວາມປອດໄພ. ລະຫັດຜ່ານໃຫ້ຄວາມປອດໄພແກ່ຂໍ້ມູນສ່ວນຕົວຂອງທ່ານ. ມັນແມ່ນກຸນແຈ ສຳ ຄັນຕໍ່ຂໍ້ມູນລັບຂອງທ່ານ. ສະນັ້ນກະແຈຄວນຈະແຂງແຮງແລະບໍ່ສາມາດ ທຳ ລາຍໄດ້. ເມື່ອໃດທີ່ພວກເຮົາໄປລົງທະບຽນພວກເຮົາຖືກຮ້ອງຂໍໃຫ້ຕັ້ງລະຫັດລັບທີ່ສັບຊ້ອນເຊິ່ງປະກອບດ້ວຍການລວມຕົວເລກ, ຕົວອັກສອນແລະຕົວອັກສອນພິເສດ.
ການໃຊ້ລະຫັດຜ່ານແບບດຽວກັນຊ້ ຳ ພັດສ້າງຝັນຮ້າຍວ່າຖ້າໃຜຜູ້ ໜຶ່ງ ຄິດໄລ່ອອກ, ທ່ານກໍ່ຈະບໍ່ມີຫຍັງເລີຍ. ແຕ່ການຈື່ລະຫັດຜ່ານທີ່ແຕກຕ່າງກັນເຂົ້າໃນບັນຊີທີ່ແຕກຕ່າງກັນແມ່ນຍາກ. ດ້ວຍຄວາມຄິດນີ້ທ່ານພະຍາຍາມໃຊ້ລະຫັດຜ່ານຫຼາຍລະຫັດແລະເກັບລາຍຊື່ຂອງມັນເຊິ່ງສາມາດເບິ່ງໄດ້ງ່າຍໂດຍການຈັບຕາ. ນີ້ແມ່ນສະຖານະການທີ່ລະຫັດຜ່ານປອດໄພສະແດງໃຫ້ເຫັນຄວາມສະຫລາດຂອງມັນ. ລະຫັດຜ່ານປອດໄພເກັບຮັກສາລະຫັດລັບທັງ ໝົດ ຂອງທ່ານໄວ້ໃນຖານຂໍ້ມູນເຊິ່ງຖືກປ້ອງກັນຕື່ມໂດຍ Master Password. ໃຫ້ຮູ້ຕື່ມໂດຍການກວດເບິ່ງບົດຄວາມ.
- ສ່ວນທີ 1. ວິທີການດາວໂຫລດແລະລະຫັດຜ່ານຂອງຜູ້ໃຊ້ຢ່າງປອດໄພ
- ສ່ວນທີ 2. ວິທີການກວດສອບຖ້າລະຫັດຜ່ານຂອງທ່ານປອດໄພ
- ສ່ວນທີ 3. ວິທີການກູ້ຄືນລະຫັດຜ່ານທີ່ຖືກລືມຂອງ iOS
ສ່ວນທີ 1. ວິທີການດາວໂຫລດແລະລະຫັດຜ່ານຂອງຜູ້ໃຊ້ຢ່າງປອດໄພ
ສິ່ງດຽວທີ່ທ່ານຕ້ອງຈື່ແມ່ນລະຫັດຜ່ານແມ່ບົດ. ທ່ານສາມາດສ້າງຖານຂໍ້ມູນຫຼາຍຈຸດປະສົງ. ຍົກຕົວຢ່າງ, ຖ້າທ່ານຕ້ອງການທີ່ຈະແຍກຄວາມແຕກຕ່າງລະຫວ່າງຂໍ້ມູນການເຂົ້າສູ່ລະບົບຢ່າງເປັນທາງການກັບບຸກຄົນທ່ານສາມາດສ້າງສອງຖານຂໍ້ມູນແຍກຕ່າງຫາກ. ເຖິງແມ່ນວ່າຖານຂໍ້ມູນທັງສອງແມ່ນເປັນເອກະລາດແລະຍ້າຍຈາກຄອມພິວເຕີ້ໄປສູ່ຄອມພີວເຕີ້ກໍ່ຕາມພວກມັນທັງສອງໄດ້ຖືກປົກປ້ອງໂດຍ Master Key. ລະຫັດແມ່ບົດນີ້ແມ່ນໃຊ້ເພື່ອເຂົ້າລະຫັດຂໍ້ມູນຂອງທ່ານ. ຖ້າທ່ານ ໃໝ່ ປອດໄພດ້ວຍລະຫັດຜ່ານ, ຢ່າກັງວົນວ່າມັນງ່າຍຕໍ່ການເຂົ້າເຖິງແລະ ນຳ ໃຊ້. ທ່ານພຽງແຕ່ຕ້ອງການສ້າງຖານຂໍ້ມູນແລະເລືອກລະຫັດຜ່ານແມ່ບົດ. ດາວໂຫລດໂປແກຼມແລະເຮັດຕາມຂັ້ນຕອນຂ້າງລຸ່ມນີ້:
ຂັ້ນຕອນທີ 1: ສ້າງຖານຂໍ້ມູນໂດຍການກົດປຸ່ມ "ຖານຂໍ້ມູນ ໃໝ່" ຈາກກ່ອງສົນທະນາແບບປະສົມເຂົ້າແບບປອດໄພຫຼືຈາກ File> Database ເມື່ອໂປແກຼມເລີ່ມຕົ້ນ.
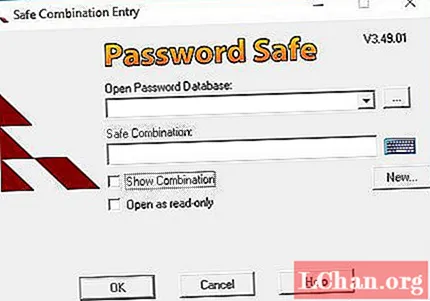
ຂັ້ນຕອນທີ 2: ທ່ານຈະຖືກຮ້ອງຂໍໃຫ້ເລືອກຊື່ຖານຂໍ້ມູນ. ໂດຍຄ່າເລີ່ມຕົ້ນ, ມັນແມ່ນ "pwsafe.psafe3" ແຕ່ວ່າທ່ານສາມາດປ່ຽນໄດ້ຖ້າທ່ານຕ້ອງການ.
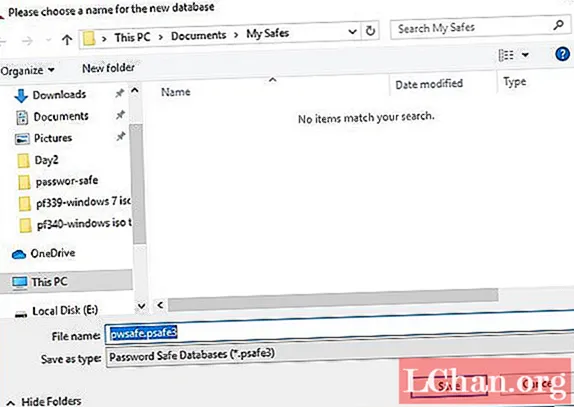
ຂັ້ນຕອນທີ 3: ເມື່ອຖານຂໍ້ມູນຂອງທ່ານຖືກສ້າງຂື້ນທ່ານຈະຖືກຖາມໃຫ້ຕັ້ງລະຫັດຜ່ານ Master Password.
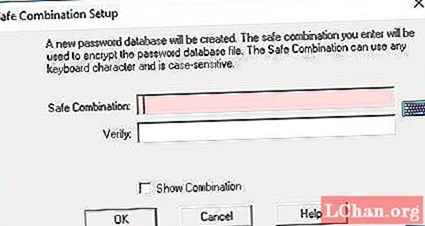
ເມື່ອທ່ານເລືອກລະຫັດຜ່ານຂອງທ່ານທ່ານພ້ອມແລ້ວທີ່ຈະບັນທຶກລະຫັດຜ່ານຂອງທ່ານທັງ ໝົດ. ລະຫັດຜ່ານທີ່ໃຊ້ເປັນຂະບວນການພື້ນຫລັງ, ທຸກຄັ້ງທີ່ທ່ານຕ້ອງການເຂົ້າເຖິງທ່ານສາມາດຮັບເອົາໄດ້. ມີສອງວິທີທີ່ຈະໃຊ້ຂໍ້ມູນປະ ຈຳ ຕົວຈາກລະຫັດຜ່ານທີ່ປອດໄພ:
- ທ່ານສາມາດ ສຳ ເນົາຂໍ້ມູນປະ ຈຳ ຕົວເຂົ້າໃນ clipboard ໂດຍການກົດທີ່ຊື່ຜູ້ໃຊ້.
- ຫຼືທ່ານສາມາດໃຊ້ຄຸນສົມບັດການຕື່ມແບບອັດຕະໂນມັດເພື່ອຕື່ມຊື່ຜູ້ໃຊ້ແລະລະຫັດຜ່ານໂດຍອັດຕະໂນມັດ.
ສ່ວນທີ 2. ວິທີການກວດສອບຖ້າລະຫັດຜ່ານຂອງທ່ານປອດໄພ
ຫຼັງຈາກການໃຊ້ຕົວອັກສອນ, ຕົວເລກແລະຕົວອັກສອນພິເສດໃນລະຫັດຜ່ານຂອງທ່ານ, ທ່ານຍັງບໍ່ແນ່ໃຈກ່ຽວກັບຄວາມເຂັ້ມແຂງຂອງລະຫັດຜ່ານຂອງທ່ານ, ທ່ານຍັງເຫລືອສອງທາງເລືອກ. ທ່ານສາມາດໃຊ້ເຄື່ອງມື online ເພື່ອກວດສອບຄວາມເຂັ້ມແຂງຂອງລະຫັດຜ່ານຂອງທ່ານ, ເຊິ່ງບໍ່ໄດ້ຖືກແນະ ນຳ ໃຫ້ເນື່ອງຈາກຂໍ້ມູນທີ່ເປັນຄວາມລັບຂອງທ່ານຫຼືທ່ານສາມາດໃຊ້ຕົວຈັດການລະຫັດຜ່ານຂອງລະບົບ iOS. ຜູ້ຈັດການລະຫັດຜ່ານ iOS ແມ່ນເຄື່ອງມືທີ່ມາພ້ອມກັບ 7 ລັກສະນະພິເສດແລະບໍ່ ໜ້າ ເຊື່ອ:
1. ຫາລະຫັດຜ່ານ Wi-Fi
2. ດຶງຂໍ້ມູນເວັບໄຊທ໌ແລະລະຫັດຜ່ານແອັບ App
3. ເບິ່ງລະຫັດຜ່ານບັນຊີ Email
4. ສະແດງ Apple ID ແລະລະຫັດຜ່ານ
5. ສະແດງຂໍ້ມູນບັດເຄດິດ
6. ກູ້ຄືນລະຫັດເວລາຂອງ ໜ້າ ຈໍ
7. ສົ່ງລະຫັດຜ່ານໄປ CSV
ຄຸນລັກສະນະທັງ ໝົດ ເຫລົ່ານີ້ແມ່ນມາໃນ ໜຶ່ງ ຊຸດຂອງຜູ້ຈັດການລະຫັດຜ່ານ iOS. ດ້ວຍຄຸນສົມບັດລະຫັດຜ່ານທີ່ກູ້ຄືນຂອງມັນມັນຍັງສາມາດຖືກ ນຳ ໃຊ້ເພື່ອກວດສອບຄວາມເຂັ້ມແຂງລະຫັດຜ່ານຂອງທ່ານ. ເຖິງແມ່ນວ່າລະຫັດຜ່ານຂອງ iOS ໃຫ້ຜົນໄດ້ຮັບການກູ້ຄືນ 100% ແຕ່ຍັງມີຂໍ້ຍົກເວັ້ນ. ມັນຈະໃຊ້ເວລາໃນການກູ້ລະຫັດລັບທີ່ສັບສົນຫລືສັບສົນຫຼັງຈາກນັ້ນກໍ່ງ່າຍດາຍ. ແຕ່ຖ້າຜູ້ຈັດການລະຫັດຜ່ານ iOS ບໍ່ສາມາດຄາດເດົາລະຫັດຜ່ານຂອງທ່ານ, ມັນກໍ່ ໝາຍ ຄວາມວ່າລະຫັດຜ່ານຂອງທ່ານບໍ່ສາມາດ ທຳ ລາຍໄດ້. ທ່ານສາມາດໃຊ້ມັນຢູ່ບ່ອນໃດກໍ່ໄດ້ໂດຍບໍ່ຕ້ອງຄິດເຖິງວິນາທີໃດໆ.
ພາກທີ 3.ວິທີການກູ້ຄືນລະຫັດຜ່ານທີ່ຖືກລືມຂອງ iOS
ຄວາມປອດໄພຂອງ iPhone ແມ່ນມີຄວາມນິຍົມຫຼາຍຂື້ນເມື່ອກ່ຽວກັບຂໍ້ມູນທີ່ເປັນຄວາມລັບຂອງທ່ານ. ຖ້າທ່ານບໍ່ຈື່ລະຫັດຜ່ານ Wi-Fi ຂອງທ່ານຈາກ iPhone ຫລື iPad ຂອງທ່ານຫຼືບໍ່ສາມາດເຂົ້າສູ່ລະບົບເວັບໄຊທ໌ຈາກ iPhone ຫລື iPad ຂອງທ່ານຫຼືທ່ານໄດ້ສູນເສຍລະຫັດຜ່ານ Apple ID ຢ່າກັງວົນຢູ່ທີ່ PassFab ລະຫັດຜ່ານລະຫັດ iOS ແມ່ນວິທີແກ້ໄຂບັນຫາຂອງທ່ານທັງ ໝົດ. ກັບຜູ້ຈັດການລະຫັດຜ່ານ iOS PassFab ທີ່ກູ້ຄືນລະຫັດຜ່ານທີ່ຫຼົງລືມບໍ່ແມ່ນເລື່ອງໃຫຍ່. ແມ່ນແຕ່ລະຫັດຜ່ານເວລາຈໍຂອງທ່ານສາມາດຊອກຫາໄດ້ຈາກຜູ້ຈັດການລະຫັດຜ່ານ iOS.
ນີ້ແມ່ນ ຄຳ ແນະ ນຳ ລະອຽດກ່ຽວກັບການ ນຳ ໃຊ້ PassFab iOS Password Manager:
ຂັ້ນຕອນທີ 1: ດາວໂຫລດ PassFab iOS Manager, ຕິດຕັ້ງໂປແກຼມ.
ຂັ້ນຕອນທີ 2: ເຊື່ອມຕໍ່ອຸປະກອນ Apple ຂອງທ່ານ ສຳ ລັບລະຫັດລັບທີ່ຕ້ອງໄດ້ກູ້ຄືນແລະປະຕິບັດໂປແກຼມ.

ຂັ້ນຕອນທີ 3: ປpopອບອັບຈະຖືກສະແດງໃຫ້ເຫັນໃນອຸປະກອນຂອງທ່ານ, ເລືອກປຸ່ມ "ໄວ້ວາງໃຈ" ແລະ ດຳ ເນີນການຕໍ່ໄປ.
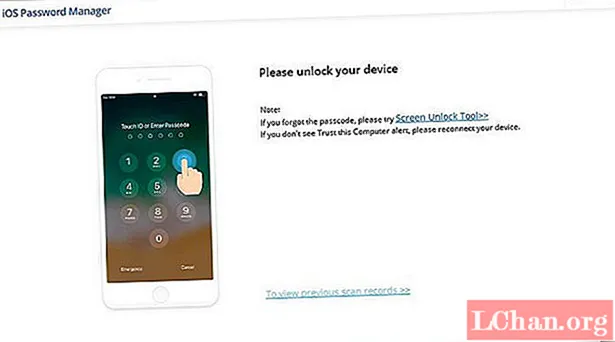
ຂັ້ນຕອນທີ 4: ຫຼັງຈາກອຸປະກອນຂອງທ່ານຖືກກວດພົບໂດຍໂປແກຼມກົດປຸ່ມ "ເລີ່ມຕົ້ນສະແກນ".

ຖ້າທ່ານໄດ້ຕັ້ງລະຫັດຜ່ານ ສຳ ຮອງ, ໂປແກຼມຈະຂໍ.
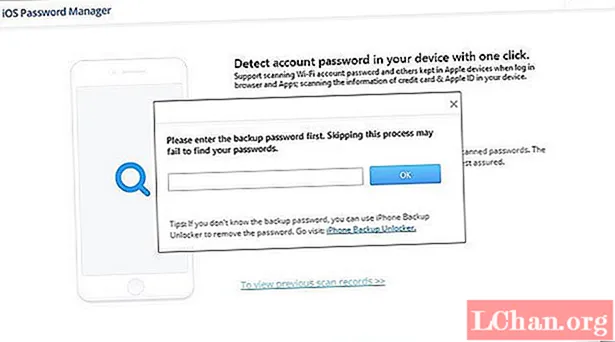
ຂັ້ນຕອນທີ 5: ຫຼັງຈາກການກວດສອບການສະແກນລະຫັດຜ່ານ ສຳ ຮອງຂອງທ່ານຈະເລີ່ມຕົ້ນ. ມັນຈະໃຊ້ເວລາຕາມຄວາມສັບສົນຂອງລະຫັດຜ່ານຂອງທ່ານ.

ຫຼັງຈາກສະແກນ ສຳ ເລັດແລ້ວລາຍຊື່ຂອງລະຫັດຜ່ານທັງ ໝົດ ທີ່ຕິດກັບບັນຊີຂອງທ່ານຈະຖືກລະບຸ. ຢູ່ແຖບ ນຳ ທາງເບື້ອງຊ້າຍລະຫັດລັບເຫລົ່ານີ້ຈະຖືກລວມເຂົ້າເປັນກຸ່ມ. ກົດປຸ່ມ Apple ID ແລະທ່ານຈະຖືກສະແດງລະຫັດຜ່ານຂອງ Apple ID.

ເລື່ອງບໍ່ສິ້ນສຸດຢູ່ທີ່ນີ້ທ່ານຍັງສາມາດສ້າງເອກະສານທີ່ດີເລີດ ສຳ ລັບລະຫັດຜ່ານຂອງທ່ານທັງ ໝົດ. ຢູ່ເບື້ອງລຸ່ມຂວາມີປຸ່ມ "ສົ່ງອອກ" ເຊິ່ງຈະສ້າງ csv ສຳ ລັບລະຫັດຜ່ານຂອງທ່ານແລະທ່ານສາມາດປະຫຍັດມັນໄວ້ເພື່ອໃຊ້ໃນອະນາຄົດ.
ບົດສະຫຼຸບ
ນີ້ແມ່ນວິທີທີ່ທ່ານຈື່ລະຫັດລັບທີ່ສັບສົນຂອງທ່ານ. ສະຖານະການເຫຼົ່ານີ້ຍັງສະແດງໃຫ້ເຫັນເຖິງຄວາມ ສຳ ຄັນຂອງຜູ້ຈັດການລະຫັດຜ່ານ. ຊີວິດທີ່ຫຍຸ້ງຫລາຍເຮັດໃຫ້ທ່ານລືມສິ່ງ ສຳ ຄັນຫລາຍຢ່າງເຖິງແມ່ນລະຫັດຜ່ານຂອງທ່ານ. ສະນັ້ນໃຊ້ຜູ້ຈັດການລະຫັດຜ່ານເພື່ອບັນທຶກພວກມັນທັງ ໝົດ. ແຕ່ຖ້າທ່ານຍັງລືມຫຼັງຈາກນັ້ນວິທີການແກ້ໄຂບັນຫາດຽວຂອງທ່ານແມ່ນການໃຊ້ເຄື່ອງຄົ້ນຫາລະຫັດຜ່ານ. ມັນຈະຊ່ວຍທ່ານຕະຫຼອດຊີວິດຂອງທ່ານ ສຳ ລັບການກູ້ຄືນແລະລະຫັດຜ່ານ.