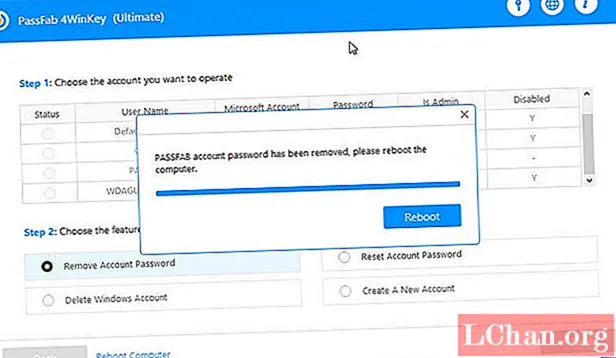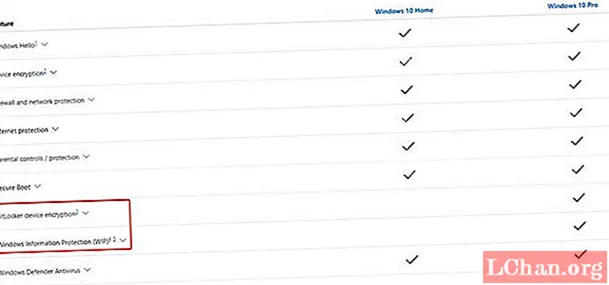
ເນື້ອຫາ
- ສ່ວນທີ 1. ສິ່ງທີ່ທ່ານຄວນຮູ້ກ່ອນການຍົກລະດັບ
- ສ່ວນທີ 2. ວິທີການຍົກລະດັບ Windows 10 Home ໃຫ້ Pro ຟຣີ
- ວິທີທີ່ 1: ຍົກລະດັບ Windows 10 ຂຶ້ນໄປເປັນ Pro
- ວິທີທີ່ 2: ຍົກລະດັບ Windows 10 Home ໃຫ້ Pro ໂດຍບໍ່ຕ້ອງເປີດໃຊ້ງານ
- ສ່ວນທີ 3. ລະຫັດຜ່ານຂອງ Windows ບໍ່ສາມາດຮັບຮູ້ໄດ້ຫລັງຈາກຍົກລະດັບ?
- ບົດສະຫຼຸບ
Windows 10, ລະບົບປະຕິບັດການລ້າສຸດຈາກ Microsoft ແລະຜູ້ສືບທອດຈົນເຖິງ Windows 8.1 ມີຢູ່ໃນຫລາຍສະບັບ, ພ້ອມດ້ວຍ Home ແລະ Pro ສ່ວນ ໜຶ່ງ ຂອງການແກ້ໄຂພື້ນຖານ. ເຖິງແມ່ນວ່າທັງສອງລຸ້ນມີຄຸນລັກສະນະຫຼັກຂອງ Windows 10, ແຕ່ຍັງມີບາງລັກສະນະເພີ່ມເຕີມໃນ Windows 10 Pro ໃນ ໜ້າ ທຳ ອິດ. ທ່ານສາມາດເຫັນຄວາມແຕກຕ່າງລະຫວ່າງ Windows Home ແລະ Pro ຢູ່ດ້ານລຸ່ມ.
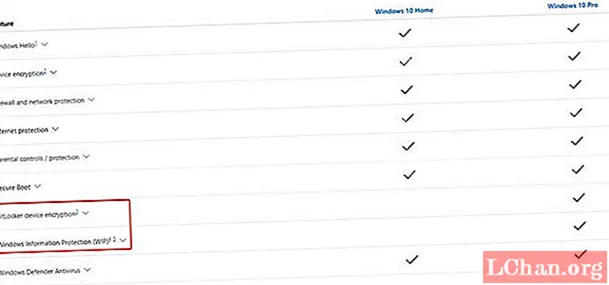
ບາງລັກສະນະທີ່ຂາດຢູ່ໃນ Windows 10 Home edition ແມ່ນການເຂົ້າລະຫັດແຜ່ນ BitLocker, ການເຂົ້າລະບົບໂດເມນ, desktop ຫ່າງໄກສອກຫຼີກ, ການສະ ໜັບ ສະ ໜູນ ນະໂຍບາຍກຸ່ມ, ຜູ້ປົກປ້ອງອຸປະກອນແລະອື່ນໆ Windows 10 Pro edition ມີທຸກລັກສະນະຂອງ Home edition, ເຊິ່ງມີຄຸນລັກສະນະເພີ່ມເຕີມເຫຼົ່ານີ້. ແຕ່ມັນຍັງມີຄ່າໃຊ້ຈ່າຍຫຼາຍກ່ວາລາຄາ Home Edition ($ 120) i.e. $ 200 (Pro). Windows 10 home edition ແມ່ນດີເລີດ ສຳ ລັບຜູ້ໃຊ້ມາດຕະຖານ, ແຕ່ຖ້າທ່ານຕ້ອງການໃຫ້ມີປະສິດຕິພາບສູງ, ທ່ານກໍ່ຕ້ອງການ ຍົກລະດັບ Windows 10 Home ໃຫ້ Pro. ໃນບົດຄວາມນີ້, ພວກເຮົາຈະບອກທ່ານກ່ຽວກັບວິທີການປະຕິບັດການຍົກລະດັບ Windows 10 Pro ຈາກ Windows 10 Home.
- ສ່ວນທີ 1. ສິ່ງທີ່ທ່ານຄວນຮູ້ກ່ອນການຍົກລະດັບ
- ສ່ວນທີ 2. ວິທີການຍົກລະດັບ Windows 10 Home ໃຫ້ Pro ຟຣີ
- ສ່ວນທີ 3. ລະຫັດຜ່ານຂອງ Windows ບໍ່ສາມາດຮັບຮູ້ໄດ້ຫລັງຈາກຍົກລະດັບ?
ສ່ວນທີ 1. ສິ່ງທີ່ທ່ານຄວນຮູ້ກ່ອນການຍົກລະດັບ
ກ່ອນທີ່ທ່ານຈະອັບເກດ Windows 10 Home to Pro, ທ່ານຄວນຕອບສະ ໜອງ ກັບຄວາມຕ້ອງການດັ່ງຕໍ່ໄປນີ້:
- ໄດຫຼືຕິດຕັ້ງ Windows drive C ຄວນມີພື້ນທີ່ພຽງພໍທີ່ສາມາດດາວໂຫລດແລະຕິດຕັ້ງແຟ້ມຍົກລະດັບ Windows 10 Pro ໄດ້. ຖ້າບໍ່ດັ່ງນັ້ນ, ໄຟລ໌ຍົກລະດັບອາດຈະບໍ່ດາວໂຫລດແລະທ່ານຈະບໍ່ສາມາດຍົກລະດັບໄດ້.
- ທ່ານຄວນເຮັດ ສຳ ຮອງຂໍ້ມູນແອັບ or ຫຼືຂໍ້ມູນໃນ C drive ເພາະວ່າມັນມີໂອກາດທີ່ມັນອາດຈະຖືກລຶບອອກ. ການ ສຳ ຮອງຂໍ້ມູນດັ່ງກ່າວຈະຊ່ວຍໃຫ້ທ່ານກູ້ຂໍ້ມູນຂອງທ່ານໃນກໍລະນີມີຄວາມຜິດພາດເກີດຂື້ນ.
- ຂະ ແໜງ ການທີ່ບໍ່ດີແລະຂໍ້ຜິດພາດຂອງລະບົບໄຟລ໌ຄວນຖືກຖອດອອກຈາກຮາດດິດເພື່ອປ້ອງກັນຄວາມລົ້ມເຫລວໃນການອັບເດດ.
ຖ້າທ່ານບໍ່ມີພື້ນທີ່ວ່າງຫລືພາກສ່ວນທີ່ບໍ່ດີຢູ່ໃນຮາດດິດຂອງທ່ານ, ທ່ານຈະບໍ່ສາມາດອັບເກຼດ Windows 10 pro ໄດ້. ຂະແຫນງການທີ່ບໍ່ດີຫຼືຄວາມຜິດພາດຂອງລະບົບໄຟລ໌ຍັງສາມາດເຮັດໃຫ້ເກີດຄວາມຜິດພາດຂອງ BSOD ໃນຂະນະທີ່ຍົກລະດັບແລະທ່ານອາດຈະຖືກຈັບໃນວົງຈອນ reboot.
ສ່ວນທີ 2. ວິທີການຍົກລະດັບ Windows 10 Home ໃຫ້ Pro ຟຣີ
ຖ້າມີໃບອະນຸຍາດຂອງ Windows 8.1 / 7 Pro, ຫຼັງຈາກນັ້ນກັບຜູ້ຊ່ວຍຍົກລະດັບ Windows 10, ທ່ານອາດຈະສາມາດຕິດຕັ້ງ Windows 10 Pro ໄດ້ໂດຍບໍ່ເສຍຄ່າ. ປັບປຸງໃຫ້ທັນກັບ Windows 10 ກັບຜູ້ຊ່ວຍຍົກລະດັບ Windows 10 ຮັກສາສະບັບຂອງ Windows ທີ່ທ່ານ ກຳ ລັງໃຊ້ຢູ່. ນັ້ນ ໝາຍ ຄວາມວ່າຖ້າທ່ານມີລຸ້ນ Pro, Windows 10 ຂອງທ່ານຈະເປັນ Pro.
ຍິ່ງໄປກວ່ານັ້ນ, ຖ້າທ່ານມີກຸນແຈຜະລິດຕະພັນຂອງ Windows 7 ແລະ Windows 8 / 8.1 Pro ລຸ້ນ, ຫຼັງຈາກນັ້ນທ່ານສາມາດຍົກລະດັບ Windows 10 Home ເປັນ Pro ກັບມັນໄດ້. ເຖິງແມ່ນວ່າທ່ານບໍ່ມີກະແຈຜະລິດຕະພັນເກົ່າ, ທ່ານສາມາດປະຕິບັດຕາມວິທີຂ້າງລຸ່ມນີ້ເພື່ອຍົກລະດັບ Windows 10 Home to Pro ໂດຍບໍ່ເສຍຄ່າ.
ວິທີທີ່ 1: ຍົກລະດັບ Windows 10 ຂຶ້ນໄປເປັນ Pro
ທ່ານສາມາດຍົກລະດັບ Windows 10 ເປັນ Pro edition ຈາກ Windows Store. ມີເຄັດລັບທີ່ຊ່ວຍໃຫ້ທ່ານສາມາດອັບເກດ Windows Home ເພື່ອສົ່ງເສີມໂດຍບໍ່ເສຍຄ່າ. ທ່ານພຽງແຕ່ຕ້ອງການຍົກລະດັບ Windows Store ກ່ອນແລະຫຼັງຈາກນັ້ນທ່ານສາມາດດາວໂຫລດການອັບເກດ Windows 10 Pro ໄດ້. ເມື່ອຂັ້ນຕອນການຍົກລະດັບ ສຳ ເລັດແລ້ວ, Windows 10 Pro ຂອງທ່ານຈະຖືກເປີດໃຊ້ງານ. ປະຕິບັດຕາມຂັ້ນຕອນຂ້າງລຸ່ມນີ້ເພື່ອຮູ້ວິທີການຍົກລະດັບ Windows 10 Home to Pro ໂດຍການຍົກລະດັບຮ້ານ Windows.
ຂັ້ນຕອນທີ 1: ໃນບາດກ້າວ ທຳ ອິດ, ທ່ານຕ້ອງເປີດ Windows Store ແລະເຂົ້າສູ່ລະບົບດ້ວຍບັນຊີ Microsoft ຂອງທ່ານ.
ຂັ້ນຕອນທີ 2: ດຽວນີ້, ທ່ານຕ້ອງກົດປຸ່ມບັນຊີແລະເລືອກ "ດາວໂຫລດແລະອັບເດດ".
ຂັ້ນຕອນທີ 3: ຫລັງຈາກນັ້ນ, ເລືອກຮ້ານແລະກົດທີ່ "ອັບເດດ". ຫນຶ່ງຕ້ອງໄດ້ລໍຖ້າສອງສາມວິນາທີຈົນກ່ວາຂະບວນການປັບປຸງສິ້ນສຸດລົງ.
ຂັ້ນຕອນທີ 4: ເມື່ອຂະບວນການປັບປຸງຂອງຮ້ານ Windows ສຳ ເລັດແລ້ວ, ຄົ້ນຫາ Windows 10 ໃນບ່ອນຄົ້ນຫາຂໍ້ຄວາມແລະກົດປຸ່ມ "Enter".
ຂັ້ນຕອນທີ 5: ດຽວນີ້ກົດປຸ່ມ "ຕິດຕັ້ງ" ຖ້າທ່ານຕ້ອງການຍົກລະດັບ Windows 10 Home to Pro edition.
ຂັ້ນຕອນທີ 6: ທ່ານຈະກະຕຸ້ນເຕືອນດ້ວຍຂໍ້ຄວາມວ່າ "ທ່ານໄດ້ບັນທຶກແຟ້ມທັງ ໝົດ ແລ້ວບໍ?" ກົດທີ່ປຸ່ມ "Yes, let’s go".
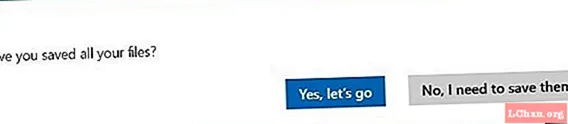
ຂັ້ນຕອນທີ 7: ຄົນ ໜຶ່ງ ຕ້ອງໄດ້ລໍຖ້າຈົນກ່ວາຂະບວນການຈະເປັນ 100 ເປີເຊັນ. ຫຼັງຈາກນັ້ນ, ເລີ່ມຕົ້ນ ໃໝ່ ຄອມພິວເຕີຂອງທ່ານເມື່ອທ່ານໄດ້ຮັບຂໍ້ຄວາມ ສຳ ເລັດໃນ ໜ້າ ຈໍ.
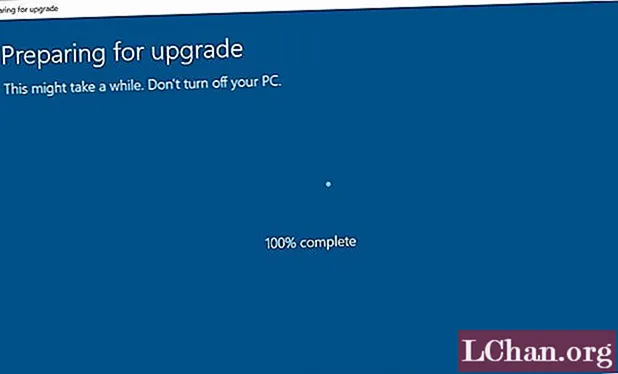
ຂັ້ນຕອນທີ 8: ເມື່ອ ສຳ ເລັດການເຮັດວຽກຄືນ ໃໝ່, ໃຫ້ໄປທີ່ "ການຕັ້ງຄ່າ"> "ອັບເດດ & ຄວາມປອດໄພ" ແລະກົດປຸ່ມ "ເປີດໃຊ້" ເພື່ອກວດສອບວ່າວິນໂດຖືກເປີດໃຊ້ຫລືບໍ່.
ອ່ານຍັງ: ວິທີທີ່ດີທີ່ສຸດໃນການໃຊ້ລະຫັດລັບ Windows 10ວິທີທີ່ 2: ຍົກລະດັບ Windows 10 Home ໃຫ້ Pro ໂດຍບໍ່ຕ້ອງເປີດໃຊ້ງານ
ນອກນັ້ນທ່ານຍັງສາມາດຍົກລະດັບເຮືອນ Windows 10 ໃຫ້ເປັນຜູ້ດູແລຟຣີໂດຍບໍ່ຕ້ອງເປີດໃຊ້ໂດຍຜ່ານການຕັ້ງຄ່າການເປີດໃຊ້ງານ. ການຕັ້ງຄ່າການເປີດໃຊ້ງານຊ່ວຍໃຫ້ທ່ານສາມາດເບິ່ງລາຍລະອຽດກ່ຽວກັບການສະບັບ Windows ຂອງທ່ານ, ພ້ອມທັງຍົກລະດັບ Windows 10 ໂດຍໃຊ້ຕົວເລືອກຍົກລະດັບໃນ Activation, ທ່ານຈະສາມາດດາວໂຫລດ Windows 10 Pro ທົດລອງໃຊ້ໄດ້ 30 ວັນໂດຍບໍ່ເສຍຄ່າ. ປະຕິບັດຕາມຂັ້ນຕອນຂ້າງລຸ່ມນີ້ເພື່ອຍົກລະດັບເວີຊັ່ນທົດລອງໃຊ້ Windows 10 ໂດຍບໍ່ເສຍຄ່າໂດຍບໍ່ຕ້ອງເປີດໃຊ້.
ຂັ້ນຕອນທີ 1: ໃນນີ້, ທ່ານຕ້ອງເປີດ "ການຕັ້ງຄ່າ"> "ອັບເດດ & ຄວາມປອດໄພ" ແລະເລືອກ "ເປີດໃຊ້ງານ" ຢູ່ ໜ້າ ເບື້ອງຊ້າຍ.
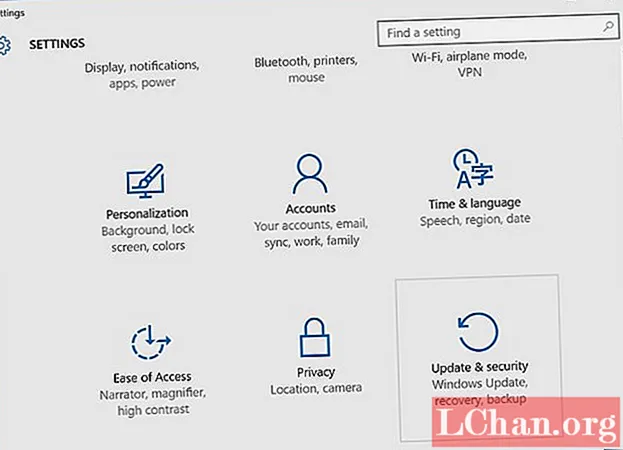
ຂັ້ນຕອນທີ 2: ພາຍໃຕ້ການເປີດໃຊ້ງານ, ທ່ານຕ້ອງກົດປຸ່ມ "ໄປທີ່ເກັບຮັກສາ". ສິ່ງນີ້ຈະ ນຳ ພາທ່ານເຂົ້າໄປໃນຮ້ານ Windows.
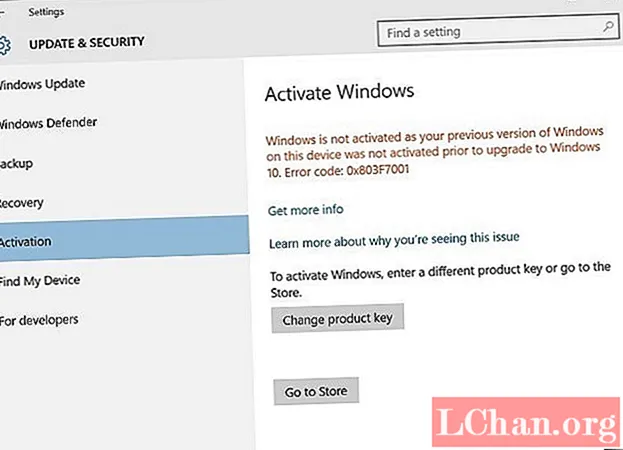
ຂັ້ນຕອນທີ 3: ກົດທີ່ປຸ່ມ "ຍົກລະດັບເປັນໂປແກຼມ Pro".
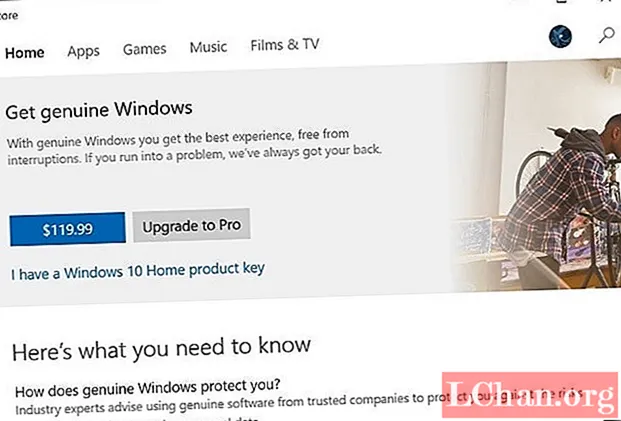
ຂັ້ນຕອນທີ 4: ເລືອກ "ເລີ່ມຕົ້ນຍົກລະດັບ" ໂດຍການຄລິກໃສ່ມັນແລະກົດທີ່ "ແມ່ນແລ້ວ, ໃຫ້ໄປ" ເພື່ອການຢືນຢັນ.
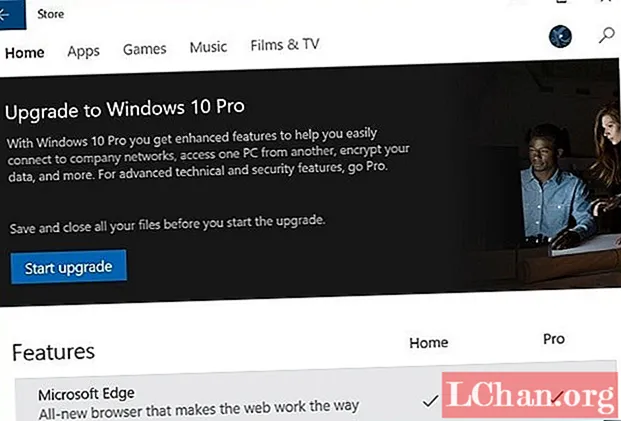
ຂັ້ນຕອນທີ 5: ເມື່ອຂະບວນການຂ້າງເທິງ ສຳ ເລັດ 100%, ພຽງແຕ່ເລີ່ມຕົ້ນ ໃໝ່ ຄອມພິວເຕີຂອງທ່ານ. ນັ້ນແມ່ນມັນ.
ຂໍສະແດງຄວາມຍິນດີ, ທ່ານໄດ້ເຂົ້າໃຊ້ໂປແກຼມ Windows Edition Pro ຟຣີຂອງ Windows 10 ໄດ້ 30 ວັນ.
ສ່ວນທີ 3. ລະຫັດຜ່ານຂອງ Windows ບໍ່ສາມາດຮັບຮູ້ໄດ້ຫລັງຈາກຍົກລະດັບ?
ຫລັງຈາກໄດ້ປັບປຸງລະບົບ Windows ຂອງທ່ານແລ້ວ, ຜູ້ໃຊ້ຫຼາຍຄົນອາດຈະພົບບັນຫາ, ເຊິ່ງລະຫັດຜ່ານຂອງ Windows ບໍ່ສາມາດຄິດໄລ່ຄືນໄດ້. ສະນັ້ນພວກເຂົາບໍ່ສາມາດເຂົ້າເຖິງຄອມພິວເຕີ້ຂອງພວກເຂົາອີກຕໍ່ໄປ. ແຕ່ມັນບໍ່ແມ່ນເລື່ອງໃຫຍ່, ພວກເຮົາໄດ້ກະກຽມວິທີແກ້ໄຂທີ່ດີ ສຳ ລັບວິທີນັ້ນ. ເລືອກ PassFab 4WinKey ເພື່ອເອົາລະຫັດຜ່ານຂອງ Windows ອອກງ່າຍ. ປະຕິບັດຕາມຂັ້ນຕອນຂ້າງລຸ່ມນີ້ເພື່ອເລີ່ມຕົ້ນ.
ຂັ້ນຕອນທີ 1: ກ່ອນອື່ນ ໝົດ, ຜູ້ໃຊ້ຕ້ອງການດາວໂຫລດ PassFab 4WinKey ແລະຕິດຕັ້ງໃສ່ຄອມພິວເຕີ.
ຂັ້ນຕອນທີ 2: ຫລັງຈາກຕິດຕັ້ງແລ້ວ, ໃສ່ແຜ່ນ CD / DVD / USB ເປົ່າໃສ່ຄອມພິວເຕີເຄື່ອງນີ້, ໃຫ້ທ່ານເອົາຊອຟແວການກູ້ລະຫັດຜ່ານຂອງ Windows ມາໃສ່ມັນ.
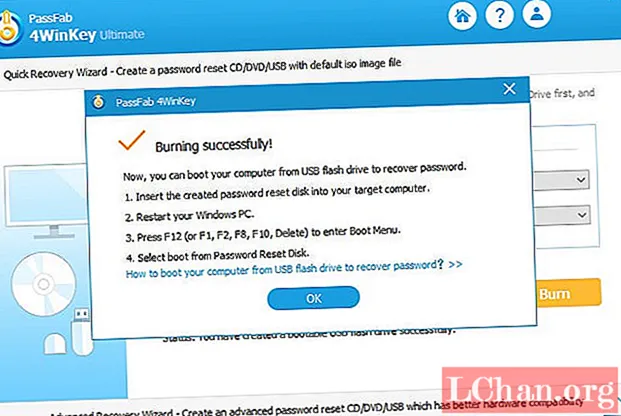
ຂັ້ນຕອນທີ 3: ເອົາແຜ່ນດິດຕັ້ງຄ່າລະຫັດຜ່ານຂອງ Windows ລົງໃສ່ຄອມພິວເຕີທີ່ຖືກລັອກແລະເລີ່ມຕົ້ນ ໃໝ່, ກົດ F12 ໂດຍໄວແລະໃສ່ການຕັ້ງຄ່າ BIOS. ທ່ານ ຈຳ ເປັນຕ້ອງເລືອກ disk ຂອງທ່ານເປັນບູລິມະສິດ boot.
ຂັ້ນຕອນທີ 4: ເລືອກການຕິດຕັ້ງ Windows ແລະກົດປຸ່ມ "ຕັ້ງຄ່າລະຫັດຜ່ານຂອງທ່ານ" ແລະກົດປຸ່ມ "Next".

ຂັ້ນຕອນທີ 5: ດຽວນີ້, ບັນຊີທັງ ໝົດ ຈະຖືກສະແດງທີ່ກ່ຽວຂ້ອງກັບ Windows ທີ່ເລືອກ. ເລືອກຊື່ຜູ້ໃຊ້ແລະກົດທີ່ປຸ່ມ "ເອົາລະຫັດຜ່ານ" ແລະກົດປຸ່ມ "ຕໍ່ໄປ".
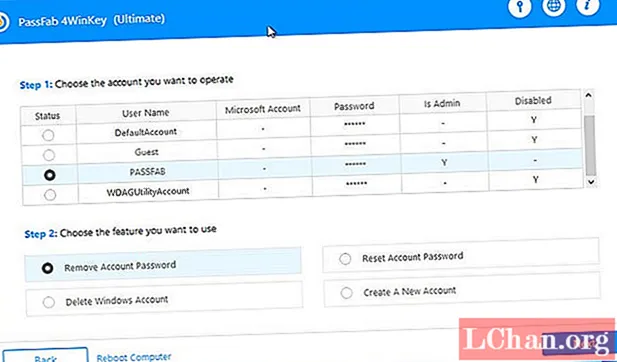
ຂັ້ນຕອນທີ 6: ຂະບວນການຕັ້ງຄ່າລະຫັດຜ່ານຈະໃຊ້ເວລາສອງສາມວິນາທີ, ກົດປຸ່ມ "Reboot" ເພື່ອເລີ່ມຕົ້ນຄອມພິວເຕີຄືນ.
ບົດສະຫຼຸບ
ດັ່ງທີ່ພວກເຮົາຮູ້ແລ້ວວ່າ Windows 10 Pro edition ມີຫລາຍໆຢ່າງທີ່ ໜ້າ ຕື່ນຕາຕື່ນໃຈທີ່ບໍ່ໄດ້ບັນຈຸໃນ Windows ລຸ້ນອື່ນ. ເມື່ອທ່ານພະຍາຍາມຍົກລະດັບ Windows Home to Pro, ມັນຮຽກຮ້ອງໃຫ້ມີການເຂົ້າເຖິງບັນຊີຂອງຜູ້ເບິ່ງແຍງລະບົບ. ຖ້າທ່ານລືມລະຫັດຜ່ານຂອງ Windows admin ແລ້ວ, ທ່ານສາມາດລອງໃຊ້ເຄື່ອງມືຕ່າງໆເຊັ່ນ PassFab 4WinKey. ນີ້ຈະຊ່ວຍໃຫ້ທ່ານສາມາດຂ້າມ, ເອົາຫຼືຕັ້ງຄ່າລະຫັດຜ່ານຂອງ Windows admin.