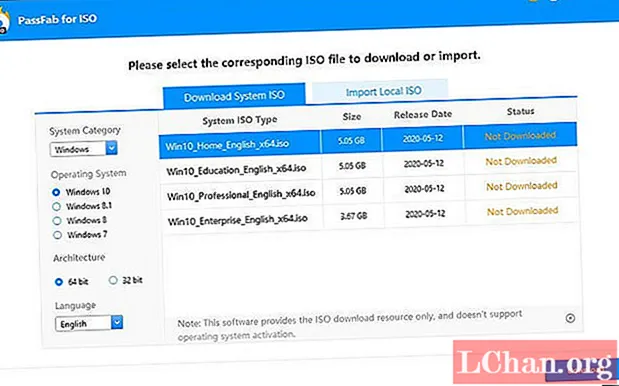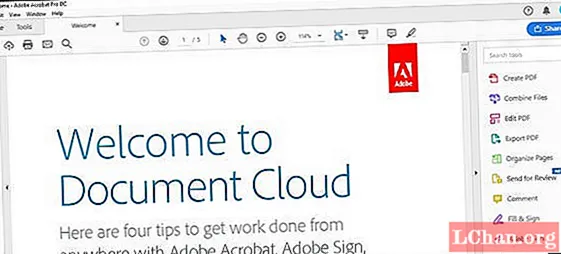ເນື້ອຫາ
- ວິທີການຍົກລະດັບ Windows Vista ໃຫ້ເປັນ Windows 10
- ວິທີການເອົາລະຫັດສິນຄ້າ Windows 10 ສຳ ລັບອັບເກຼດ
- ບົດສະຫຼຸບ
Windows Vista ແມ່ນ ໜຶ່ງ ໃນລະບົບປະຕິບັດການເກົ່າທີ່ຜະລິດໂດຍ Microsoft. ນັບຕັ້ງແຕ່ການປ່ອຍ Windows Vista, ມັນມີຊຸດຂອງລຸ້ນອື່ນແລະພວກມັນມີຄຸນລັກສະນະທີ່ດີກວ່າ Windows Vista. ລ້າສຸດຂອງ OS ນີ້ແມ່ນ Windows 10 ແລະດ້ວຍການປ່ອຍຕົວ, ການຮັກສາແລະອັບເດດທັງ ໝົດ ທີ່ໄດ້ຮັບໂດຍຜູ້ໃຊ້ Windows Vista ໄດ້ຢຸດເຊົາໃນເດືອນເມສາປີ 2017. ສິ່ງນີ້ໄດ້ເຮັດໃຫ້ຜູ້ໃຊ້ Windows Vista ເລີ່ມຕົ້ນຍົກລະດັບເປັນ Windows 10 ຖ້າທ່ານຍັງຕ້ອງການຍົກລະດັບ ແຕ່ບໍ່ຮູ້ວິທີ, ຢ່າກັງວົນເພາະບົດຂຽນນີ້ມີລາຍລະອຽດທັງ ໝົດ ຂອງວິທີການອັບເກຼດ Windows Vista ໃຫ້ເປັນ Windows 10.
ວິທີການຍົກລະດັບ Windows Vista ໃຫ້ເປັນ Windows 10
ມີຫລາຍວິທີທີ່ຈະໄປກ່ຽວກັບການຍົກລະດັບ Windows Vista ຂອງທ່ານໃຫ້ກັບ Windows 10, ແຕ່ວ່າທຸກໆວິທີການເຫຼົ່ານີ້ບໍ່ໄດ້ເຮັດວຽກ. ທ່ານອາດຈະຍົກລະດັບບາງ Windows 10 ທີ່ມີຢູ່ໃນຫລາຍໆເວັບໄຊທ໌ໃນອິນເຕີເນັດແລະມັນຈະເຮັດໃຫ້ແຟ້ມເອກະສານຂອງທ່ານບໍ່ດີຫລືເຮັດໃຫ້ລະບົບຂອງທ່ານຕົກ. ເຖິງຢ່າງໃດກໍ່ຕາມ, ໃນບົດຂຽນນີ້, ທ່ານຈະໄດ້ຮັບການແນະ ນຳ ກ່ຽວກັບວິທີການຍົກລະດັບ Windows Vista ໃຫ້ເປັນ Windows 10 ຢ່າງຖືກຕ້ອງໂດຍບໍ່ມີອັນຕະລາຍໃດໆເກີດຂື້ນກັບຄອມພິວເຕີຂອງທ່ານ.
ກ່ອນທີ່ທ່ານຈະອັບເກດ Vista ໃຫ້ເປັນ Windows 10, ສິ່ງ ໜຶ່ງ ທີ່ທ່ານຕ້ອງຮູ້ແມ່ນວ່າ Windows 10 ມີຂໍ້ ກຳ ນົດພື້ນຖານບາງຢ່າງ, ເຊິ່ງຄອມພິວເຕີຂອງທ່ານຄວນຕອບສະ ໜອງ ກ່ອນທີ່ທ່ານຈະເລີ່ມຕົ້ນຂັ້ນຕອນການຕິດຕັ້ງ. ຄວາມຕ້ອງການເຫຼົ່ານີ້ລວມມີ:
- ຄວາມໄວຂອງໂປເຊດເຊີ: ໂປເຊດເຊີ 1GHz ຫຼືໄວກ່ວາຫຼື SoC
- ຄວາມອາດສາມາດຫນ່ວຍຄວາມ ຈຳ: 1GB ສຳ ລັບ OS 32 ບິດຫລື 2GB ສຳ ລັບ OS 64 ບິດ
- ພື້ນທີ່ເກັບຮັກສາ: 16GB ສຳ ລັບ OS 32 ບິດຫລື 20GB ສຳ ລັບ OS 64 ບິດ
- ບັດກາຟິກ: ໄດເວີ DirectX 9 ຫຼື WDDM 1.0
- ສະແດງ: 800 x 600
ຄຸນລັກສະນະເຫຼົ່ານີ້ແມ່ນຄວາມຕ້ອງການຂັ້ນຕ່ ຳ ທີ່ສຸດ ສຳ ລັບເຄື່ອງຄອມພິວເຕີໃດ ໜຶ່ງ ທີ່ຈະອັບເກຼດ Windows 10, ນັ້ນ ໝາຍ ຄວາມວ່າ PC ຂອງທ່ານຕ້ອງມີມັນຫລືມີຄຸນສົມບັດດີກ່ວາເຄື່ອງທີ່ລະບຸໄວ້ຂ້າງເທິງ ສິ່ງອື່ນທີ່ຕ້ອງເຮັດຄືການ ສຳ ຮອງໄຟລ໌ຂອງທ່ານ. ນີ້ແມ່ນຍ້ອນວ່າໃນໄລຍະການຕິດຕັ້ງ Windows 10, ທຸກໆໂປແກຼມແລະໄຟລ໌ຂອງທ່ານຈະຖືກລຶບອອກ. ດັ່ງນັ້ນ, ທ່ານສາມາດໃຊ້ Google Cloud, OneDrive, Dropbox, ຫຼືບ່ອນເກັບຂໍ້ມູນຟັງອື່ນໆ. ທ່ານຍັງສາມາດຍ້າຍໄຟລ໌ຂອງທ່ານໄປຍັງຄອມພິວເຕີ້ອື່ນຫຼືໃຊ້ໄດພາຍນອກໄດ້.
ເມື່ອເງື່ອນໄຂເຫຼົ່ານີ້ພໍໃຈ, ທ່ານສາມາດ ດຳ ເນີນການຕາມຂັ້ນຕອນຂ້າງລຸ່ມນີ້.
ຂັ້ນຕອນທີ 1: ໄປທີ່ Microsoft Store ໃນຄອມພິວເຕີຂອງທ່ານແລະດາວໂຫລດ Windows 10 ISO ຈາກການຮອງຮັບ. ມັນຈະເປັນການດີຖ້າທ່ານໃຊ້ Google Chrome ຫຼື Mozilla Firefox ສຳ ລັບການດາວໂຫລດເອກະສານ. ເອກະສານດັ່ງກ່າວຈະຊ່ວຍໃຫ້ທ່ານສ້າງສື່ການຕິດຕັ້ງທີ່ສາມາດເລີ່ມຕົ້ນໄດ້ເຊິ່ງມັນຄວນເປັນ USB drive.

ຂັ້ນຕອນທີ 2: ໃຫ້ແນ່ໃຈວ່າຄອມພິວເຕີຂອງທ່ານເຊື່ອມຕໍ່ກັບອິນເຕີເນັດກ່ອນທີ່ຈະສ້າງເຄື່ອງມືສ້າງສື່. ເມື່ອແລັບທັອບຂອງທ່ານເຊື່ອມຕໍ່, ກົດທີ່ "ດາວໂຫລດ" ແລະເລືອກ "Run". ນີ້ຈະຕ້ອງໄດ້ຮັບການອະນຸຍາດຈາກຜູ້ເບິ່ງແຍງລະບົບ.
ຂັ້ນຕອນທີ 3: ທ່ານຈະເຫັນ ໜ້າ ເງື່ອນໄຂແລະເງື່ອນໄຂຖືກສະແດງ - ເຫັນດີແລະຍ້າຍໄປທີ່ "ທ່ານຕ້ອງການເຮັດຫຍັງ?" ຫນ້າ. ເລືອກ "ສ້າງສື່ການຕິດຕັ້ງ ສຳ ລັບຄອມພິວເຕີ້ອື່ນ" ແລະກົດທີ່ "Next".

ຂັ້ນຕອນທີ 4: ໜ້າ ຕໍ່ໄປຈະຂໍໃຫ້ທ່ານ "ເລືອກພາສາຂອງທ່ານ" ແລະໃຫ້ທ່ານມີຫລາຍໆທາງເລືອກໃຫ້ທ່ານເລືອກ. ເລືອກ ໜຶ່ງ ແລະຢືນຢັນ.
ຂັ້ນຕອນທີ 5: ເລືອກ Windows 10 ເປັນຕົວເລືອກຂອງທ່ານໃນການພິມແລະກົດທີ່ "ຢືນຢັນ".
ຂັ້ນຕອນທີ 6: ຫຼັງຈາກເລືອກສະບັບ, ໜ້າ ຕໍ່ໄປຈະສະແດງໃຫ້ທ່ານເຫັນສອງທາງເລືອກຄືປຸ່ມດາວໂຫລດ 32 ບິດແລະປຸ່ມ "ດາວໂຫລດ 64 ບິດ". ເພື່ອຈະຮູ້ສິ່ງທີ່ລະບົບຂອງທ່ານໃຊ້, ກົດປຸ່ມ Windows + R ເທິງແປ້ນພິມຂອງທ່ານເພື່ອເປີດ ຄຳ ສັ່ງ run. ຕອນນີ້, ພິມ msinfo32 ແລ້ວກົດທີ່ "Enter". ໜ້າ ຕໍ່ໄປຈະສະແດງຄຸນລັກສະນະຕ່າງໆຂອງ PC ຂອງທ່ານແລະຊ່ວຍໃຫ້ທ່ານຮູ້ວ່າສອງທາງເລືອກໃດທີ່ຈະເລືອກ.

ຂັ້ນຕອນທີ 7: ເລືອກ USB flash ທີ່ທ່ານຕ້ອງການໃຊ້ແລະເຊື່ອມຕໍ່ກັບຄອມພິວເຕີຂອງທ່ານ.
ຂັ້ນຕອນທີ 8: Restart ຄອມພິວເຕີແລະກົດປຸ່ມໃດກໍ່ໄດ້ທີ່ຈະບູດ ສຳ ລັບ USB drive. ຖ້າທ່ານມີປະສົບການໃນກໍລະນີທີ່ລະບົບບໍ່ໃສ່ເກີບຈາກ USB drive, ຫຼັງຈາກນັ້ນໃຫ້ປ່ຽນການຕັ້ງຄ່າ BIOS ຂອງລະບົບຂອງທ່ານ, ເພີ່ມພະລັງໃຫ້ກັບລະບົບແລະກົດປຸ່ມ ESC ຫຼື ໜ້າ ທີ່ໃດ ໜຶ່ງ ເພື່ອເຂົ້າຫາ BIOS Setup Utility.
ຂັ້ນຕອນທີ 9: ເມື່ອຄອມພິວເຕີຂອງທ່ານຈາກ USB ຕິດຕັ້ງ, ທ່ານຈະສາມາດຕັ້ງຄ່າພາສາ, ເວລາ, ວັນທີແລະການຕັ້ງຄ່າແປ້ນພິມ. ສິ່ງເຫລົ່ານີ້ທັງ ໝົດ ຈະຢູ່ໃນ ໜ້າ ຈໍ Windows ທີ່ຕິດຕັ້ງ.
ຂັ້ນຕອນທີ 10: ຫຼັງຈາກທີ່ໄດ້ເຮັດທັງ ໝົດ ແລ້ວ, ເລືອກ "ຕິດຕັ້ງ Windows 'ແລະທ່ານຈະໄດ້ຮັບການ ນຳ ພາໂດຍຜ່ານຂັ້ນຕອນການຕິດຕັ້ງທີ່ຍັງເຫຼືອ. ສິ່ງທີ່ທ່ານຕ້ອງເຮັດແມ່ນພຽງແຕ່ປະຕິບັດຕາມ ຄຳ ແນະ ນຳ ໃນ ໜ້າ ຈໍ.
ວິທີການເອົາລະຫັດສິນຄ້າ Windows 10 ສຳ ລັບອັບເກຼດ
ລະຫັດຜະລິດຕະພັນ ສຳ ລັບ Windows 10 ແມ່ນມີຄວາມ ຈຳ ເປັນຫຼາຍເມື່ອທ່ານ ກຳ ລັງຕິດຕັ້ງລະບົບປະຕິບັດການ. ແຕ່ບາງຄັ້ງ, ຜູ້ໃຊ້ມັກຈະລືມບ່ອນທີ່ພວກເຂົາເກັບກຸນແຈຜະລິດຕະພັນຫລືບໍ່ສາມາດເຂົ້າເຖິງມັນໄດ້. ມີວິທີການຕ່າງໆທີ່ທ່ານສາມາດໃຊ້ເພື່ອກວດສອບລະຫັດຜະລິດຕະພັນ, ເຊັ່ນກວດເບິ່ງສື່ຕິດຕັ້ງຫລືອີເມລຢືນຢັນ, ກວດເບິ່ງແຜ່ນຕິດຕັ້ງຂອງປຸ່ມຜະລິດຕະພັນ, ຫລືກວດສອບການລົງທະບຽນ Windows 10. ຖ້າວິທີການທັງ ໝົດ ເຫຼົ່ານີ້ລົ້ມເຫລວ, ມີໂປແກຼມຂອງບຸກຄົນທີສາມທີ່ທ່ານສາມາດໃຊ້ ສຳ ລັບການກູ້ລະຫັດຜະລິດຕະພັນແລະໂປແກຼມນັ້ນແມ່ນ PassFab Recovery Key Recovery. ໂປແກຼມການກູ້ຂໍ້ມູນທີ່ ສຳ ຄັນຂອງຜະລິດຕະພັນນີ້ສາມາດຊ່ວຍໃຫ້ທ່ານເອົາລະຫັດສິນຄ້າຂອງທ່ານໄດ້ອຍ່າງລວດໄວແລະງ່າຍດາຍ.
ຂັ້ນຕອນໃນການເອົາກຸນແຈຜະລິດຕະພັນ Windows 10 ສຳ ລັບການຍົກລະດັບ:
ຂັ້ນຕອນທີ 1: ໄປທີ່ web browser ຂອງເຈົ້າແລະດາວໂຫລດ PassFab Product Recovery.
ຂັ້ນຕອນທີ 2: ຕິດຕັ້ງໂປຼແກຼມແລະເລືອກເອົາການກູ້ຄືນຜະລິດຕະພັນຈາກເມນູ.

ຂັ້ນຕອນທີ 3: ເລືອກ Get Key ແລະໂປແກຼມຈະເລີ່ມຄົ້ນຫາຄີຜະລິດຕະພັນທັງ ໝົດ ທີ່ເຄີຍໃຊ້ຢູ່ໃນຄອມພິວເຕີຂອງທ່ານ; ກະແຈ ສຳ ລັບ Windows 10, Microsoft Office, ແລະຊອບແວອື່ນໆທີ່ມີໃບອະນຸຍາດ.

ຂັ້ນຕອນທີ 4: ເລືອກ "ສ້າງຂໍ້ຄວາມ" ຢູ່ເບື້ອງຂວາຂອງ ໜ້າ ຕ່າງແລະມັນຈະມີ ໜ້າ ຕ່າງຂື້ນມາເພື່ອບັນທຶກຄີຜະລິດຕະພັນທັງ ໝົດ ໃນເອກະສານ .txt.


ຂັ້ນຕອນທີ 5: ຫຼັງຈາກບັນທຶກມັນແລ້ວ, ທ່ານສາມາດເປີດແຟ້ມເອກະສານແລະ ສຳ ເນົາຜະລິດຕະພັນທີ່ທ່ານຕ້ອງການລົງທະບຽນ Windows 10 ຂອງທ່ານ.
ບົດສະຫຼຸບ
ຖ້າທ່ານປະຕິບັດຕາມທຸກບາດກ້າວທີ່ລະບຸໄວ້ໃນບົດຄວາມນີ້, ພວກມັນຈະຊ່ວຍທ່ານໃນການ ກຳ ຈັດ Windows Vista ທີ່ລ້າສະ ໄໝ ໃນຄອມພິວເຕີຂອງທ່ານແລະຕິດຕັ້ງ Windows 10 ໃໝ່ໆ ໃໝ່ໆ ໃນອີກ ຄຳ ໜຶ່ງ, ພວກມັນຈະຊ່ວຍຍົກລະດັບ Windows Vista ໃຫ້ເປັນ Windows 10. ບໍ່ມີການອັບເກຼດ Vista ເຂົ້າໃນການດາວໂຫຼດຟຣີຂອງ Windows 10 ດັ່ງນັ້ນທ່ານຈະຕ້ອງມີຄີຜະລິດຕະພັນແນ່ນອນ ນັ້ນແມ່ນເຫດຜົນທີ່ພວກເຮົາໄດ້ກວມເອົາເລື່ອງນີ້ໃນບົດຂຽນເຊັ່ນກັນ, ໃນກໍລະນີທີ່ທ່ານບໍ່ສາມາດຈື່ບ່ອນທີ່ທ່ານເກັບຮັກສາລະຫັດສິນຄ້າຂອງທ່ານຫຼືທ່ານບໍ່ສາມາດຊອກຫາແຜ່ນທີ່ໃຊ້ໃນເວລາຕິດຕັ້ງມັນ. ໃຊ້ PassFab Product Key Recovery ເພື່ອກູ້ລະຫັດສິນຄ້າແລະທ່ານສາມາດສືບຕໍ່ຕິດຕັ້ງຂອງທ່ານໂດຍບໍ່ຕ້ອງກັງວົນຫຍັງອີກຕໍ່ໄປ.