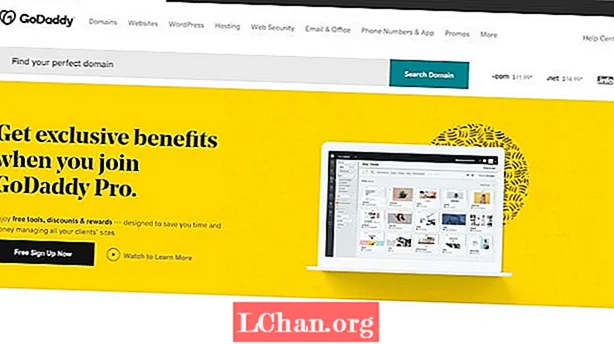ເນື້ອຫາ
- ວິທີທີ່ 1: Ubuntu Burn ISO ເຂົ້າ USB ໂດຍໃຊ້ Startup Disk Creator
- ວິທີທີ່ 2: Ubuntu ຂຽນ ISO ເຂົ້າ USB ໂດຍໃຊ້ UNetBootin
- ວິທີທີ່ 3: ເຮັດ USB ແບບ Bootable ຈາກ ISO Ubuntu ໂດຍໃຊ້ ddrescue
- ຄຳ ແນະ ນຳ ພິເສດ: ວິທີການເຜົາ ISO ກັບ USB ໃນ Windows
- ບົດສະຫຼຸບ
ວິທີທີ່ງ່າຍທີ່ສຸດທີ່ຈະທົດລອງໃຊ້ Linux ໂດຍການຕິດຕັ້ງມັນແມ່ນໂດຍໃຊ້ USB flash drive. ຄືກັນກັບການແຈກແຈງ Linux ອື່ນໆ, Ubuntu ກໍ່ມີພາບແຜ່ນ ISO ທີ່ສາມາດດາວໂຫລດໄດ້. ເພື່ອຫັນເອກະສານ ISO ນີ້ໃຫ້ເປັນ USB drive ທີ່ສາມາດເລີ່ມຕົ້ນໄດ້ທ່ານຕ້ອງການເຄື່ອງມືທີ່ມີປະສິດຕິພາບ. ຜ່ານບົດຂຽນນີ້ທ່ານຈະຮູ້ກ່ຽວກັບວິທີການຕ່າງໆທີ່ທ່ານສາມາດປະຕິບັດຂັ້ນຕອນການເຜົາຜານ ລະຫັດອູປະກອນ ISO ກັບ USB. ໃນຕອນທ້າຍນີ້ພວກເຮົາຍັງຈະເວົ້າກ່ຽວກັບວິທີການທີ່ດີທີ່ສຸດທີ່ທ່ານສາມາດເຜົາ ISO ໃຫ້ USB ໃນແບບທີ່ງ່າຍແລະສະດວກ. ທ່ານສາມາດເລືອກເອົາວິທີການໃດ ໜຶ່ງ ໂດຍອີງຕາມຄວາມຕ້ອງການຂອງທ່ານ.
- ວິທີທີ່ 1: Ubuntu Burn ISO ເຂົ້າ USB ໂດຍໃຊ້ Startup Disk Creator
- ວິທີທີ່ 2: Ubuntu ຂຽນ ISO ເຂົ້າ USB ໂດຍໃຊ້ UNetBootin
- ວິທີທີ່ 3: ເຮັດ USB ແບບ Bootable ຈາກ ISO Ubuntu ໂດຍໃຊ້ ddrescue
ວິທີທີ່ 1: Ubuntu Burn ISO ເຂົ້າ USB ໂດຍໃຊ້ Startup Disk Creator
Startup Disk Creator ແມ່ນແອັບພລິເຄຊັນທີ່ມີຢູ່ໃນ Ubuntu. ທ່ານສາມາດໃຊ້ຂັ້ນຕອນຕໍ່ໄປນີ້ເພື່ອໃຊ້ໃນການປະຕິບັດສິ່ງນີ້ເພື່ອ ດຳ ເນີນການ ທຳ ງານການເຜົາໄຫມ້ ISO ໃຫ້ກັບ USB.
ຂັ້ນຕອນທີ 1: ຈາກເມນູ "Dash" ເລືອກ "Show Applications".
ຂັ້ນຕອນທີ 2: ເປີດ Startup Disk Creator ໂດຍການກົດປຸ່ມມັນ.
ຂັ້ນຕອນທີ 3: ເລືອກເອົາເອກະສານ ISO ທີ່ມາແລະຍັງມີອຸປະກອນ USB ແລະກົດທີ່ "Make Startup Disk".
ຂັ້ນຕອນທີ 4: ຢືນຢັນຂັ້ນຕອນເມື່ອກະຕຸ້ນ.

ທ່ານອາດຈະໄດ້ ໄໝ້ ISO ໄປ USB.
ວິທີທີ່ 2: Ubuntu ຂຽນ ISO ເຂົ້າ USB ໂດຍໃຊ້ UNetBootin
ບໍ່ຄືກັບເຄື່ອງມືທີ່ຜ່ານມາ, UNetBootin ແມ່ນເຄື່ອງມືທີ່ບໍ່ໄດ້ຕິດຕັ້ງໄວ້ກ່ອນໃນລະບົບ. ໃນເບື້ອງຕົ້ນທ່ານຈະຕ້ອງໄດ້ດາວໂຫລດເຄື່ອງມືນີ້ຫລັງຈາກນັ້ນທ່ານສາມາດປະຕິບັດຕາມຂັ້ນຕອນຂ້າງລຸ່ມນີ້ເພື່ອເຜົາ Ubuntu USB USB.
ຂັ້ນຕອນທີ 1: ການຕິດຕັ້ງ UNetBootin, ເປີດ Terminal ແລະກຸນແຈໃນ ຄຳ ສັ່ງຕໍ່ໄປນີ້:
sudo add-apt-repository ppa: gezakovacs / ppa sudo apt-get update sudo apt-get install unetbootin

ຂັ້ນຕອນທີ 2: ເມື່ອສິ່ງນີ້ຖືກຕິດຕັ້ງ, ເລືອກລຸ້ນແລະການແຈກຈ່າຍ.
ຂັ້ນຕອນທີ 3: ເລືອກ "USB" ເປັນ "Type" ແລະເລືອກ USB drive ຈາກເມນູເລື່ອນລົງແລ້ວກົດ "OK".
ທຸກໆເອກະສານ ISO ທີ່ ຈຳ ເປັນຈະຖືກເຜົາເປັນ USB ຫຼັງຈາກນີ້.
ວິທີທີ່ 3: ເຮັດ USB ແບບ Bootable ຈາກ ISO Ubuntu ໂດຍໃຊ້ ddrescue
ວິທີທີ່ງ່າຍທີ່ສຸດໃນການແປງ ISO ເປັນ USB ໂດຍບໍ່ເສຍຄ່າແມ່ນໂດຍໃຊ້ ຄຳ ສັ່ງ Terminal. ທ່ານສາມາດປະຕິບັດການຂຽນ Ubuntu ໃຫ້ເປັນ USB ໂດຍປະຕິບັດຕາມຂັ້ນຕອນທີ່ກ່າວມາຂ້າງລຸ່ມນີ້.
ຂັ້ນຕອນທີ 1: ຕິດຕັ້ງ ddrescue ໂດຍການກົດປຸ່ມຕາມ ຄຳ ສັ່ງຕໍ່ໄປນີ້:
sudo apt update sudo apt ຕິດຕັ້ງ gddrescue
ຂັ້ນຕອນທີ 2: ໃສ່ ຄຳ ສັ່ງຕໍ່ໄປນີ້ເພື່ອເບິ່ງ USB ທັງ ໝົດ ທີ່ເຊື່ອມຕໍ່ກັບລະບົບຂອງທ່ານ: sudo fdisk -l

ຂັ້ນຕອນທີ 3: ກວດສອບຊື່ອຸປະກອນບລັອກ ສຳ ລັບ USB ຂອງທ່ານຈາກບ່ອນນີ້ແລະໃສ່ ຄຳ ສັ່ງຂ້າງລຸ່ມນີ້: ເສັ້ນທາງ ddrescue / ໄປ / .iso / dev / sdx --force -D
ນີ້, ທ່ານຈະຕ້ອງໃຊ້ຊື່ອຸປະກອນບລັອກຂອງ USB ຂອງທ່ານແທນທີ່ຈະ x ແລະເສັ້ນທາງ / ໄປ / .iso.
ເມື່ອຂັ້ນຕອນ ສຳ ເລັດແລ້ວທ່ານກໍ່ສາມາດໃສ່ເກີບ USB ໄດ້ງ່າຍ.
ຄຳ ແນະ ນຳ ພິເສດ: ວິທີການເຜົາ ISO ກັບ USB ໃນ Windows
ຖ້າທ່ານຕ້ອງການຊອກຫາວິທີທີ່ງ່າຍແລະລວດໄວໃນການເຜົາ ISO ເຂົ້າ USB ໃນ Windows, ຫຼັງຈາກນັ້ນທ່ານຕ້ອງລອງໃຊ້ວິທີການປະຕິບັດຂັ້ນຕອນນີ້ໂດຍການຊ່ວຍເຫຼືອຂອງ PassFab ສຳ ລັບເຄື່ອງມື ISO. ນີ້ແມ່ນເຄື່ອງມືທີ່ດີເລີດທີ່ໄດ້ຮັບການແນະ ນຳ ຈາກຜູ້ໃຊ້ທີ່ພໍໃຈຫລາຍ. ຂະບວນການທັງ ໝົດ ຂອງການເຜົາ ໄໝ້ ISO ໃຫ້ USB ຈະງ່າຍດາຍຈົນວ່າຜູ້ໃຊ້ຈົວສາມາດ ດຳ ເນີນຂັ້ນຕອນທີ່ສັບສົນນີ້. ປະຕິບັດຕາມຂັ້ນຕອນທີ່ໄດ້ກ່າວມາຂ້າງລຸ່ມນີ້ເພື່ອໃຊ້ເຄື່ອງມືນີ້ເພື່ອເຜົາ ISO ໃຫ້ USB ໃນ Windows.
ຂັ້ນຕອນທີ 1: ດາວໂຫລດ, ຕິດຕັ້ງແລະເປີດ PassFab ສຳ ລັບເຄື່ອງມື ISO ໃນຄອມພິວເຕີຂອງທ່ານ.
ຂັ້ນຕອນທີ 2: ເລືອກ "ດາວໂລດລະບົບ ISO" ເພື່ອດາວໂຫລດເອກະສານ ISO ຫຼືເລືອກ "ນຳ ເຂົ້າເອກະສານ ISO ໃນທ້ອງຖິ່ນ" ເພື່ອ ນຳ ເຂົ້າເອກະສານ ISO ທີ່ທ່ານດາວໂຫລດມາ.

ຂັ້ນຕອນທີ 3: ເລືອກ USB ຫຼື CD / DVD ແລະຫຼັງຈາກນັ້ນເລີ່ມຕົ້ນຂະບວນການໂດຍການຄລິກໃສ່ "ບາດແຜ". ກົດທີ່ "ແມ່ນແລ້ວ" ເພື່ອຢືນຢັນຂະບວນການ.

ຂັ້ນຕອນທີ 4: ຄວາມຄືບ ໜ້າ ທັງ ໝົດ ຂອງຂະບວນການສາມາດເຫັນໄດ້ໃນ ໜ້າ ຈໍ.

ຂັ້ນຕອນທີ 5: ທ່ານຈະໄດ້ຮັບການແຈ້ງເຕືອນເມື່ອຂັ້ນຕອນດັ່ງກ່າວ ສຳ ເລັດແລ້ວ.

ນີ້ແມ່ນວິທີທີ່ງ່າຍທີ່ສຸດແລະໄວທີ່ສຸດທີ່ຈະເຜົາ ISO ໃຫ້ USB ໃນລະບົບ Windows ຂອງທ່ານ.
ບົດສະຫຼຸບ
ດຽວນີ້ທ່ານສາມາດເຮັດ USB bootable ໄດ້ຈາກ ISO Ubuntu ໂດຍບໍ່ຕ້ອງຫຍຸ້ງຍາກໃດໆໂດຍອ້າງອີງໃສ່ຂັ້ນຕອນຂ້າງເທິງ. ຫຼາຍວິທີການທີ່ແນ່ໃຈວ່າບໍ່ເສຍຄ່າແມ່ນມີປະສິດຕິຜົນແຕ່ວ່າມັນແມ່ນຂັ້ນຕອນຍາວນານແລະເກືອບທັງ ໝົດ ຂອງວິທີການນີ້ບໍ່ສາມາດ ດຳ ເນີນການໄດ້ໂດຍຜູ້ໃຊ້ຈົວ. ຖ້າທ່ານຕ້ອງການວິທີງ່າຍໆໃນການເຜົາ ISO ໃຫ້ USB ໃນລະບົບ Windows, ທ່ານຕ້ອງເລືອກ PassFab ສຳ ລັບ ISO ເຊິ່ງບໍ່ພຽງແຕ່ມີປະສິດຕິຜົນເທົ່ານັ້ນແຕ່ມັນຍັງເຮັດໃຫ້ຂັ້ນຕອນທັງ ໝົດ ໄວແລະລຽບງ່າຍເມື່ອທຽບໃສ່ກັບວິທີການອື່ນໆແລະນີ້ແມ່ນເຫດຜົນທີ່ວ່າມັນສູງ ແນະ ນຳ ສຳ ລັບການເຜົາ ISO ໃຫ້ USB.