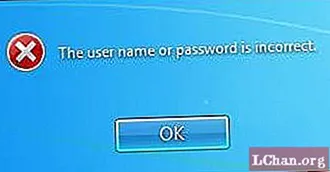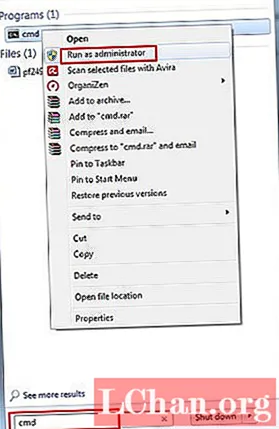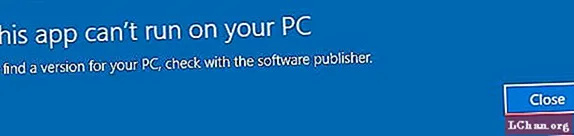
ເນື້ອຫາ
- ເປັນຫຍັງໂປແກຼມນີ້ບໍ່ສາມາດໃຊ້ງານໄດ້ໃນຄອມພິວເຕີຂອງທ່ານ?
- ຮູບແບບທົ່ວໄປຂອງແອັບ This ນີ້ບໍ່ສາມາດເຮັດວຽກຢູ່ໃນ PC ຂອງທ່ານໄດ້
- ວິທີແກ້ໄຂອັນດັບ ໜຶ່ງ ກ່ຽວກັບວິທີແກ້ໄຂ App ນີ້ບໍ່ສາມາດໃຊ້ງານເທິງຄອມພິວເຕີຂອງທ່ານໄດ້
- ວິທີແກ້ໄຂ 1. ສ້າງບັນຊີຜູ້ບໍລິຫານ ໃໝ່
- ວິທີແກ້ໄຂ 2. ປິດໃຊ້ງານ SmartScreen
- ວິທີແກ້ໄຂ 3. ເປີດໃຊ້ App ຂ້າງ - ໂຫຼດ
- ວິທີແກ້ໄຂ 4. ດຳ ເນີນການ ສຳ ເນົາເອກະສານ .exe ຂອງ App ຂອງທ່ານ
- ວິທີແກ້ໄຂ 5. ອັບເດດ Windows Store
- ວິທີແກ້ໄຂ 6. ປິດການໃຊ້ Proxy ຫຼື VPN
- ວິທີແກ້ໄຂ 7. ສ້ອມແປງທະບຽນຂອງທ່ານ
- ວິທີແກ້ໄຂ 8. ກວດເບິ່ງແຜ່ນຂອງທ່ານ ສຳ ລັບຂໍ້ຜິດພາດ
- ວິທີແກ້ໄຂ 9. ລ້າງ cache ຂອງ browser ຂອງທ່ານ
- ວິທີແກ້ໄຂ 10. ທຳ ຄວາມສະອາດເອກະສານແລະແຟ້ມຊົ່ວຄາວຂອງທ່ານ
- ວິທີແກ້ໄຂ 11. ດຳ ເນີນການສະແກນລະບົບເຕັມຮູບແບບ
- ວິທີແກ້ໄຂ 12. ອັບເດດ Windows OS ຂອງທ່ານ
- ວິທີແກ້ໄຂ 13. ສະແກນ PC ຂອງທ່ານ ສຳ ລັບຊອບແວທີ່ເປັນອັນຕະລາຍ
- ບົດສະຫຼຸບ
ເປັນຫຍັງໂປແກຼມນີ້ບໍ່ສາມາດໃຊ້ງານໄດ້ໃນຄອມພິວເຕີຂອງທ່ານ?
ຕົວຢ່າງ: ຖ້າທ່ານ ກຳ ລັງພະຍາຍາມຕິດຕັ້ງໂປແກຼມ 32 ບິດໃນລະບົບ Windows 10 64 ບິດ. ເຖິງແມ່ນວ່າມັນສາມາດມີເຫດຜົນອື່ນໆເຊັ່ນ:
- OS ຫລື Windows 10 ຕ້ອງການການປັບປຸງ.
- ບັນຊີຜູ້ບໍລິຫານປັດຈຸບັນຂອງທ່ານໃນ Windows 10 ອາດຈະເປັນການສໍ້ລາດບັງຫຼວງ.
- ການມີ malware.
- Overload Cache, ແລະອື່ນໆ.
ຮູບແບບທົ່ວໄປຂອງແອັບ This ນີ້ບໍ່ສາມາດເຮັດວຽກຢູ່ໃນ PC ຂອງທ່ານໄດ້
ແຕ່ ທຳ ອິດ, ນີ້ແມ່ນບາງຮູບແບບທົ່ວໄປຂອງຂໍ້ຜິດພາດ. ພວກເຂົາແມ່ນ:
- "ແອັບ This ນີ້ບໍ່ສາມາດໃຊ້ງານກັບຄອມພິວເຕີຂອງທ່ານຖືກປະຕິເສດ."
- "ແອັບ This ນີ້ໃຊ້ບໍ່ໄດ້ໃນ PC Kaspersky, Bitdefender, Avast ຂອງທ່ານ."
- "ແອັບ This ນີ້ບໍ່ສາມາດໃຊ້ງານຄອມພິວເຕີ້ຂອງທ່ານຢູ່ໃນ PC ຂອງທ່ານກັບຜູ້ຈັດພິມຊອບແວໄດ້."
- "ແອັບ This ນີ້ບໍ່ສາມາດໃຊ້ໄດ້ໃນເອກະສານຊຸດ PC ຂອງທ່ານ."
- "ແອັບ This ນີ້ບໍ່ສາມາດໃຊ້ງານກັບຄວາມຜິດພາດຂອງເກມ PC ຂອງທ່ານໄດ້."
- "ແອັບ This ນີ້ບໍ່ສາມາດໃຊ້ງານກັບ Windows PC ຂອງທ່ານທີ່ມີຂໍ້ຜິດພາດໄດ້."
ເຖິງຢ່າງໃດກໍ່ຕາມ, ບັນຫາໃດກໍ່ຕາມ, ພວກເຮົາຢູ່ທີ່ນີ້ດ້ວຍບັນຊີລາຍຊື່ທີ່ສົມບູນຂອງວິທີແກ້ໄຂ. ພວກເຮົາຫວັງວ່າມັນຈະແກ້ໄຂບັນຫາດັ່ງກ່າວໃນທັນທີ. ກວດເບິ່ງມັນ!
ວິທີແກ້ໄຂອັນດັບ ໜຶ່ງ ກ່ຽວກັບວິທີແກ້ໄຂ App ນີ້ບໍ່ສາມາດໃຊ້ງານເທິງຄອມພິວເຕີຂອງທ່ານໄດ້
ນີ້ແມ່ນວິທີແກ້ໄຂທີ່ລວດໄວເພື່ອ ກຳ ຈັດ 'Windows 10, ແອັບນີ້ບໍ່ສາມາດໃຊ້ງານກັບຄອມພິວເຕີຂອງທ່ານໄດ້'. ການແກ້ໄຂເຫຼົ່ານີ້ໄດ້ພິສູດໃຫ້ເຫັນວ່າເປັນມາດຕະການທີ່ມີປະສິດຕິຜົນ ສຳ ລັບການ ກຳ ຈັດບັນຫານີ້. ທ່ານອາດຈະເຫັນວ່າການຈັດຕັ້ງປະຕິບັດສອງສາມວິທີແກ້ໄຂເຫຼົ່ານີ້ແມ່ນສັບສົນຫຼາຍ. ດັ່ງນັ້ນ, ພວກເຮົາຍັງໄດ້ປຶກສາຫາລືກ່ຽວກັບຂັ້ນຕອນຂ້າງລຸ່ມນີ້.
ວິທີແກ້ໄຂ 1. ສ້າງບັນຊີຜູ້ບໍລິຫານ ໃໝ່
ຫນ້າທໍາອິດ, ພວກເຮົາຈະພະຍາຍາມສ້າງບັນຊີ Administrator ໃຫມ່ຍ້ອນວ່າທ່ານບໍ່ສາມາດເປີດໂປແກຼມ Windows. ການສ້າງບັນຊີ Admin ໃໝ່ ແມ່ນງ່າຍດາຍຫຼາຍ. ກວດສອບຂັ້ນຕອນ.
- ຂັ້ນຕອນທີ 1: ນຳ ທາງໄປຫາ 'ບັນຊີ' ພາຍໃຕ້ 'ການຕັ້ງຄ່າ'.
- ຂັ້ນຕອນທີ 2: ກົດທີ່ 'ຄອບຄົວແລະຜູ້ຊົມໃຊ້ອື່ນໆ'.
- ຂັ້ນຕອນທີ 3: ເລືອກ 'ຂ້ອຍບໍ່ມີຂໍ້ມູນການເຂົ້າສູ່ລະບົບຂອງບຸກຄົນນີ້'.
- ຂັ້ນຕອນທີ 4: ຈາກນັ້ນ, ເລືອກ 'ເພີ່ມຜູ້ໃຊ້ໂດຍບໍ່ຕ້ອງໃຊ້ບັນຊີ Microsoft'.
- ຂັ້ນຕອນທີ 5: ດຽວນີ້, ໃຫ້ພິມຊື່ແລະລະຫັດຜ່ານ ສຳ ລັບບັນຊີ Admin ໃໝ່.
- ຂັ້ນຕອນທີ 6: ບັນຊີ Admin ໃໝ່ ຄວນມີໃຫ້ບໍລິການດຽວນີ້.
- ຂັ້ນຕອນທີ 7: ດຽວນີ້, ທ່ານຕ້ອງເລືອກບັນຊີ ໃໝ່ ແລະກົດທີ່ 'ປ່ຽນປະເພດບັນຊີ'.
- ຂັ້ນຕອນທີ 8: ເລືອກ 'Administrator' ຈາກລາຍການ 'ປະເພດບັນຊີ' ແລະກົດປຸ່ມ 'OK'.

ອີງຕາມຜູ້ໃຊ້ບາງຄົນ, ຂໍ້ຄວາມຜິດພາດທີ່ກ່າວມາປາກົດໃນຂະນະທີ່ພວກເຂົາພະຍາຍາມເຂົ້າເຖິງໂປແກຼມ Windows ຂັ້ນພື້ນຖານ, ສ້າງບັນຊີ Admin ແລະການເຂົ້າເຖິງແອັບ access ຈາກນັ້ນສາມາດເປັນປະໂຫຍດ.
ວິທີແກ້ໄຂ 2. ປິດໃຊ້ງານ SmartScreen
ຖ້າການສ້າງບັນຊີ Admin ໃໝ່ ບໍ່ມີປະໂຫຍດ, ທ່ານສາມາດລອງໃຊ້ວິທີແກ້ໄຂນີ້ບ່ອນທີ່ທ່ານຕ້ອງປິດການໃຊ້ງານ SmartScreen ຂອງ Windows 10. ກວດເບິ່ງຂັ້ນຕອນຕ່າງໆ…
- ຂັ້ນຕອນທີ 1: ໃສ່ SmartScreen ໂດຍກົດປຸ່ມ 'Windows + S'.
- ຂັ້ນຕອນທີ 2: ເລືອກ 'ປ່ຽນການຕັ້ງຄ່າ SmartScreen'.

- ຂັ້ນຕອນທີ 3: ຕອນນີ້, ຊອກຫາ 'Windows SmartScreen' ພາຍໃຕ້ 'ຄວາມປອດໄພ'.
- ຂັ້ນຕອນທີ 4: ກົດທີ່ 'ປ່ຽນການຕັ້ງຄ່າ' ແລະຈາກນັ້ນເລືອກ 'ຢ່າເຮັດສິ່ງໃດ'.
ສຸດທ້າຍ, ທ່ານ ຈຳ ເປັນຕ້ອງກົດ 'OK' ເພື່ອບັນທຶກການປ່ຽນແປງ. SmartScreen ແມ່ນຄຸນນະສົມບັດທີ່ມີຢູ່ໃນ Windows ທີ່ຖືກອອກແບບມາເພື່ອປົກປ້ອງຄອມພິວເຕີ້ຈາກການໂຈມຕີຂອງມັນ. ແຕ່ຖ້າທ່ານໄດ້ຮັບຄວາມຜິດພາດທີ່ກ່າວມາແລ້ວ, ການປິດຄຸນລັກສະນະນີ້ກໍ່ຮູ້ວ່າມັນມີປະສິດຕິຜົນແລ້ວ.
ວິທີແກ້ໄຂ 3. ເປີດໃຊ້ App ຂ້າງ - ໂຫຼດ
ທ່ານສາມາດເປີດໃຊ້ App Side-Loading ໄດ້ຢ່າງງ່າຍດາຍໂດຍໃຊ້ຂັ້ນຕອນຕໍ່ໄປນີ້. ກວດເບິ່ງພວກເຂົາ
- ຂັ້ນຕອນທີ 1: ໄປທີ່ "ຕັ້ງຄ່າ" ແລະກົດທີ່ 'ອັບເດດ & ຄວາມປອດໄພ'.
- ຂັ້ນຕອນທີ 2: ດຽວນີ້, ໄປທີ່ແຖບ 'ສຳ ລັບນັກພັດທະນາ'.
- ຂັ້ນຕອນທີ 3: ເລືອກ 'ຮູບແບບຂອງນັກພັດທະນາ' ພາຍໃຕ້ 'ນຳ ໃຊ້ຄຸນລັກສະນະຂອງນັກພັດທະນາ'.

ນີ້ແມ່ນ ໜຶ່ງ ໃນວິທີທີ່ມີປະສິດຕິຜົນສູງສຸດໃນການແກ້ໄຂຂໍ້ຜິດພາດນີ້. ແຕ່ຖ້າທ່ານຍັງມີປັນຫາ, ໃຫ້ກວດເບິ່ງວິທີແກ້ໄຂຕໍ່ໄປ.
ວິທີແກ້ໄຂ 4. ດຳ ເນີນການ ສຳ ເນົາເອກະສານ .exe ຂອງ App ຂອງທ່ານ
ຖ້າທ່ານ ກຳ ລັງໄດ້ຮັບ, ແອັບນີ້ບໍ່ສາມາດເຮັດວຽກກ່ຽວກັບຂໍ້ຜິດພາດ PC Windows 10 ຂອງທ່ານໄດ້ໃນເວລາທີ່ທ່ານພະຍາຍາມເປີດໂປແກຼມສະເພາະ, ຈາກນັ້ນການສ້າງ ສຳ ເນົາຂອງແອັບ apps ທີ່ກ່າວໄວ້ .exe ອາດຈະແກ້ໄຂບັນຫາໄດ້. ສະນັ້ນ, ພຽງແຕ່ເລືອກເອົາເອກະສານ .exe ຂອງແອັບ of ທີ່ທ່ານ ກຳ ລັງພະຍາຍາມແລ່ນແລ້ວກົດ 'Ctrl + C' ຢູ່ເທິງແປ້ນພິມ. ຈາກນັ້ນ, ໄປທີ່ບ່ອນອື່ນໃນຮາດດິດຂອງທ່ານແລະກົດປຸ່ມ "Ctrl + V". ເອກະສານ .exe ໃໝ່ ຈະຖືກສ້າງຂື້ນ. ກວດເບິ່ງວ່າອັນໃດອັນນີ້ຍັງມີປັນຫາຢູ່.
ວິທີແກ້ໄຂ 5. ອັບເດດ Windows Store
Windows 10 ລ້າສຸດຂອງ Microsoft ແມ່ນງ່າຍທີ່ສຸດໃນການອັບເດດ. ກວດສອບຂັ້ນຕອນຂ້າງລຸ່ມນີ້.
- ຂັ້ນຕອນທີ 1: ເປີດແອັບ Microsoft Store ໃນຄອມພິວເຕີຂອງທ່ານຈາກເມນູ Start.
- ຂັ້ນຕອນທີ 2: ຈາກນັ້ນ, ກົດທີ່ '3 ຈຸດໆ' ຢູ່ເບື້ອງຂວາເທິງ. ໄປທີ່ 'ດາວໂຫລດແລະອັບເດດ'.
- ຂັ້ນຕອນທີ 3: ສຸດທ້າຍ, ກົດທີ່ປຸ່ມ 'ຮັບການປັບປຸງ'.

Windows Store ຈະຖືກປັບປຸງໃຫ້ ສຳ ເລັດ. ກວດເບິ່ງວ່າທ່ານຍັງມີປັນຫາຢູ່ບໍ່.
ວິທີແກ້ໄຂ 6. ປິດການໃຊ້ Proxy ຫຼື VPN
ເຖິງແມ່ນວ່າຫຼັງຈາກການອັບເດດ Windows, ຖ້າທ່ານຍັງໄດ້ຮັບ, ແອັບນີ້ບໍ່ສາມາດເຮັດວຽກກ່ຽວກັບຄອມພິວເຕີ້ຂອງທ່ານຜິດພາດ, ຫຼັງຈາກນັ້ນປິດໃຊ້ Proxy ຫຼື VPN ທີ່ທ່ານ ກຳ ລັງໃຊ້ຢູ່ໃນຂະນະນີ້.
- ຂັ້ນຕອນທີ 1: ໄປທີ່ 'ແຜງຄວບຄຸມ' ແລະກົດທີ່ 'ຕົວເລືອກ Internet'.
- ຂັ້ນຕອນທີ 2: ເປີດ 'ການຕັ້ງຄ່າ LAN' ພາຍໃຕ້ 'ຫ້ອງທົດລອງເຊື່ອມຕໍ່'.
- ຂັ້ນຕອນທີ 3: ຈະມີກ່ອງກາເຄື່ອງ ໝາຍ ຢູ່ຂ້າງນອກ ‘ໃຊ້ໂປແກຼມ Proxy Server’ ໃນ LAN. ຍົກເລີກການເລືອກມັນ.

ໃນປັດຈຸບັນ, ພຽງແຕ່ຢືນຢັນການປ່ຽນແປງແລະເລີ່ມຄອມພິວເຕີ້ຄືນ. ບັນຫາຄວນຈະຫາຍໄປເອງ.
ວິທີແກ້ໄຂ 7. ສ້ອມແປງທະບຽນຂອງທ່ານ
ຄວາມຜິດພາດຫຼືລະຫັດການຈົດທະບຽນທີ່ເສຍຫາຍໃດໆອາດຈະເປັນຄວາມຮັບຜິດຊອບຕໍ່ບັນຫາຂອງແອັບໃນ Windows PC ຂອງທ່ານ. ດັ່ງນັ້ນ, ຖ້າທ່ານພຽງແຕ່ສ້ອມແປງການຈົດທະບຽນ, ຂໍ້ຜິດພາດອາດຈະຫາຍໄປ.
- ຂັ້ນຕອນທີ 1: ກົດທີ່ 'ເລີ່ມຕົ້ນ' ແລະພິມ 'cmd'. ກົດຂວາໃສ່ 'Command Prompt'.
- ຂັ້ນຕອນທີ 2: ເລືອກ 'Run as Administrator'.

- ຂັ້ນຕອນທີ 3: ດຽວນີ້, ພິມ 'sfc / scannow'.

ການສະແກນຈະເລີ່ມຕົ້ນໃນທັນທີ. ຫຼັງຈາກການສະແກນ ສຳ ເລັດແລ້ວ, ທ່ານ ຈຳ ເປັນຕ້ອງເລີ່ມຄອມພິວເຕີຂອງທ່ານຄືນ. ເມື່ອເປີດ ໃໝ່, ແຟ້ມທີ່ເສຍຫາຍທັງ ໝົດ ຈະຖືກປ່ຽນແທນ.
ວິທີແກ້ໄຂ 8. ກວດເບິ່ງແຜ່ນຂອງທ່ານ ສຳ ລັບຂໍ້ຜິດພາດ
ແອັບ may ອາດຈະບໍ່ສາມາດເປີດຕົວໃນຄອມພິວເຕີ້ Windows PC ຂອງທ່ານໄດ້ເນື່ອງຈາກຄວາມຜິດພາດຂອງແຜ່ນ. ດັ່ງນັ້ນ, ການ ດຳ ເນີນການກວດສອບແຜ່ນດິດຈະຊ່ວຍທ່ານໃນການລະບຸບັນຫາ, ແລະທ່ານຈະສາມາດ ກຳ ຈັດຂໍ້ຜິດພາດຕ່າງໆພາຍໃນນາທີ.
- ຂັ້ນຕອນທີ 1: Run Command Prompt ເປັນ Administrator.
- ຂັ້ນຕອນທີ 2: ໃນປະເພດ cmd ກະດານ ‘chkdsk C: / f’. ທ່ານສາມາດທົດແທນ ‘C’ ດ້ວຍຈົດ ໝາຍ ຂັບຂອງທ່ານ.

ພຽງແຕ່ຈື່ຈໍາທີ່ຈະໃຊ້ຕົວກໍານົດ '/ f'. ຍ້ອນວ່າ ຄຳ ສັ່ງ 'chkdsk' ສະແດງຂໍ້ຜິດພາດເທົ່ານັ້ນ, ມັນບໍ່ໄດ້ແກ້ໄຂມັນ. ພຽງແຕ່ຖ້າທ່ານໃຊ້ພາລາມິເຕີ ‘/ f’ ໃນ ຄຳ ສັ່ງ, ມັນຈະຖືກສ້ອມແປງ.
ວິທີແກ້ໄຂ 9. ລ້າງ cache ຂອງ browser ຂອງທ່ານ
ການເກັບລ້າງຖານຄວາມ ຈຳ ຂອງ browser ເປັນສິ່ງ ສຳ ຄັນເຊັ່ນກັນ. ບາງຄັ້ງ, ຍ້ອນຂາດພື້ນທີ່, ການດາວໂຫລດກໍ່ເສີຍຫາຍ. ບາງຄັ້ງບາງໂຟນເດີສະເພາະກໍ່ບໍ່ໄດ້ຮັບການດາວໂຫລດ ໝົດ ຫຼືລົ້ມເຫລວທີ່ຈະດາວໂຫລດບໍ່ໄດ້ເລີຍ. ດັ່ງນັ້ນ, ພວກເຮົາແນະ ນຳ ໃຫ້ ກຳ ຈັດບ່ອນເກັບຂໍ້ມູນຂອງໂປແກຼມທ່ອງເວັບແລະໂປແກຼມໃດກໍ່ຕາມທີ່ກໍ່ໃຫ້ເກີດບັນຫາ.
ວິທີແກ້ໄຂ 10. ທຳ ຄວາມສະອາດເອກະສານແລະແຟ້ມຊົ່ວຄາວຂອງທ່ານ
ການເຮັດຄວາມສະອາດເອກະສານຊົ່ວຄາວຍັງມີຄວາມ ສຳ ຄັນທີ່ຈະເຮັດໃຫ້ແນ່ໃຈວ່າ OS ແລະໂປຣແກຣມທີ່ຢູ່ໃນມັນເຮັດວຽກຢ່າງຖືກຕ້ອງ. Windows ມາພ້ອມກັບເຄື່ອງມື ທຳ ຄວາມສະອາດທີ່ຕິດຕັ້ງໄວ້. ກວດເບິ່ງມັນ.
- ຂັ້ນຕອນທີ 1: ກົດທີ່ 'ເລີ່ມຕົ້ນ' ແລະພິມ 'Disk Cleanup'.
- ຂັ້ນຕອນທີ 2: ດໍາເນີນການເຄື່ອງມື.

- ຂັ້ນຕອນທີ 3: ເລືອກແຜ່ນທີ່ຕ້ອງການເຮັດຄວາມສະອາດໃຫ້ສະອາດ. ຈຳ ນວນດັ່ງກ່າວຈະໃຫ້ລາຍລະອຽດການເກັບຮັກສາແລະການຄາດຄະເນວ່າທ່ານສາມາດປ່ອຍພື້ນທີ່ໄດ້ຫຼາຍປານໃດ.

- ຂັ້ນຕອນທີ 4: ສຸດທ້າຍ, ເລືອກທີ່ຈະ ທຳ ຄວາມສະອາດເອກະສານຂອງລະບົບ.
ບັນດາເອກະສານທີ່ບໍ່ມີປະໂຫຍດເຫຼົ່ານີ້ເຮັດໃຫ້ຄອມພິວເຕີຂອງທ່ານເຮັດວຽກຊ້າລົງ, ເຮັດໃຫ້ແອັບ apps ແລ່ນຊ້າຫລືບໍ່ເຮັດວຽກ.
ວິທີແກ້ໄຂ 11. ດຳ ເນີນການສະແກນລະບົບເຕັມຮູບແບບ
ພວກເຮົາຍັງແນະ ນຳ ໃຫ້ ດຳ ເນີນການສະແກນລະບົບເຕັມຮູບແບບ. Windows ມີເຄື່ອງມື ‘ປ້ອງກັນ’ ທີ່ມີໃນ; ທ່ານສາມາດໃຊ້ມັນເພື່ອ ສຳ ເລັດການສະແກນ.
- ຂັ້ນຕອນທີ 1: ກົດທີ່ 'ເລີ່ມຕົ້ນ' ແລະພິມ ຄຳ ວ່າ ‘ຜູ້ປ້ອງກັນ.
- ຂັ້ນຕອນທີ 2: ແລ່ນ Windows Defender. ທາງເບື້ອງຊ້າຍ, ໃຫ້ຄລິກໃສ່ຮູບສັນຍາລັກ ‘ໄສ້’.

- ຂັ້ນຕອນທີ 3: ໜ້າ ຕ່າງ ໃໝ່ ຈະປາກົດຂຶ້ນ; ເລືອກ 'Advanced Scan'.

ສຸດທ້າຍ, ທ່ານຕ້ອງເລືອກຕົວເລືອກ 'Full Scan' ເພື່ອລິເລີ່ມການສະແກນຄົບຖ້ວນ ສຳ ລັບ malware.
ວິທີແກ້ໄຂ 12. ອັບເດດ Windows OS ຂອງທ່ານ
ທ່ານຍັງຕ້ອງຮັບປະກັນວ່າທ່ານ ກຳ ລັງໃຊ້ Microsoft Windows ລຸ້ນລ້າສຸດ. ໃນປັດຈຸບັນ, ການປັບປຸງ Windows ແມ່ນງ່າຍດາຍຫຼາຍ. ຢູ່ໃນປະເພດ 'ປ່ອງຊອກຫາ' 'ປັບປຸງ'. ບັນລຸການປັບປຸງແລະຕິດຕັ້ງຖ້າມີການປັບປຸງໃດໆ.

ຖ້າທ່ານໄດ້ຕິດຕັ້ງການອັບເດດ ໃໝ່ ຢູ່ແລ້ວ, ແຕ່ບັນຫາກໍ່ຍັງປະກົດຢູ່, ຈາກນັ້ນໃຫ້ກວດເບິ່ງວິທີແກ້ໄຂຕໍ່ໄປ.
ວິທີແກ້ໄຂ 13. ສະແກນ PC ຂອງທ່ານ ສຳ ລັບຊອບແວທີ່ເປັນອັນຕະລາຍ
ທ່ານຍັງຕ້ອງການເອົາໂປແກຼມທີ່ເປັນອັນຕະລາຍອອກຈາກ PC ຂອງທ່ານ. ດັ່ງນັ້ນ, ທ່ານຮຽກຮ້ອງໃຫ້ມີການສະແກນ PC ຢ່າງເລິກເຊິ່ງ. ທ່ານສາມາດໃຊ້ວິທີການທີ່ລະອຽດກ່ຽວກັບ 'ວິທີແກ້ໄຂ 11' ຂອງບົດຄວາມນີ້.
ບົດສະຫຼຸບ
ເພາະສະນັ້ນ, ການບໍ່ສາມາດໃຊ້ງານ app ສະເພາະໃນ Windows PC ແມ່ນບັນຫາທົ່ວໄປ. ແຕ່ມັນກໍ່ແມ່ນຄວາມຈິງທີ່ວ່າກໍລະນີສ່ວນໃຫຍ່ສາມາດແກ້ໄຂໄດ້ງ່າຍ. ພວກເຮົາໄດ້ປຶກສາຫາລືກ່ຽວກັບວິທີການທີ່ມີປະສິດຕິຜົນສູງສຸດໃນບົດຂຽນຂ້າງເທິງ. ກວດເບິ່ງພວກເຂົາ.
ມີອີກບັນຫາ ໜຶ່ງ ທີ່ຜູ້ໃຊ້ປະເຊີນ ໜ້າ, ເຊິ່ງເຮັດໃຫ້ພວກເຂົາບໍ່ສາມາດເຂົ້າສູ່ລະບົບ PC ຂອງພວກເຂົາຍ້ອນວ່າພວກເຂົາລືມລະຫັດຜ່ານບັນຊີຂອງພວກເຂົາແລ້ວ. ຖ້າສິ່ງນັ້ນເກີດຂື້ນ, ທ່ານສາມາດໃຊ້ PassFab 4WinKey ເພື່ອເຂົ້າໃຊ້ບັນຊີ Windows ຂອງທ່ານໂດຍບໍ່ຕ້ອງໃຊ້ລະຫັດຜ່ານ. ນີ້ແມ່ນຊອບແວການກູ້ລະຫັດຜ່ານທີ່ມີປະສິດຕິພາບແລະໃຊ້ງ່າຍແທ້ໆ. ກວດເບິ່ງມັນເຊັ່ນກັນ!