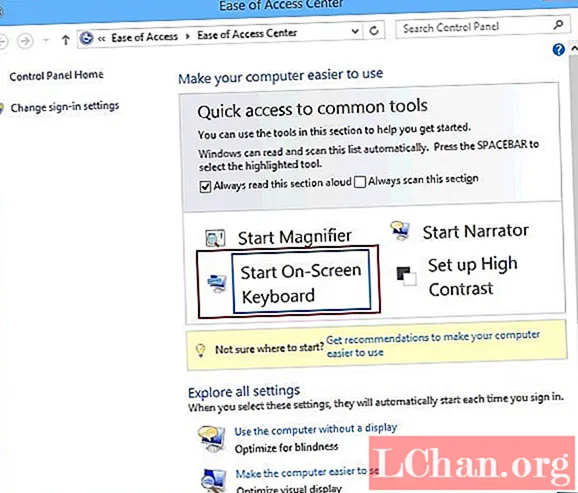
ເນື້ອຫາ
- ສ່ວນທີ 1. ວິທີການເປີດຄີບອດເທິງ ໜ້າ ຈໍເທິງ Windows 10
- ເປີດຄີບອດເທິງ ໜ້າ ຈໍໃນ "ສູນຄວາມງ່າຍຂອງສູນເຂົ້າເຖິງ"
- ເປີດຕົວແປ້ນພິມແບບ ໜ້າ ຈໍຜ່ານ "ການຕັ້ງຄ່າ PC"
- ສ່ວນທີ 2. ວິທີການໃຊ້ຄີບອດເທິງ ໜ້າ ຈໍ Windows 10
- ວິທີການເປີດແປ້ນພິມ On-Screen
- ປ່ຽນວິທີການປ້ອນຂໍ້ມູນເຂົ້າໃນແປ້ນພິມ On-Screen
- ສະຫຼຸບ
ແທນທີ່ຈະຂຶ້ນກັບແປ້ນພິມ Windows 10 ຕົວຈິງ, ທ່ານຍັງສາມາດໃຊ້ແປ້ນພິມເທິງ ໜ້າ ຈໍເພື່ອພິມແລະໃສ່ຂໍ້ມູນ. ແປ້ນພິມເທິງ ໜ້າ ຈໍນີ້ສະແດງໃຫ້ເຫັນແປ້ນພິມແບບເສມືນໃນ ໜ້າ ຈໍ Windows 10 ຂອງທ່ານພ້ອມດ້ວຍປຸ່ມມາດຕະຖານທັງ ໝົດ. ກຸ່ມຂອງຄີ, ປຸ່ມດຽວຫລືອຸປະກອນທີ່ຊີ້ໄປເຊັ່ນ: ເມົາສາມາດໃຊ້ເພື່ອຫມຸນຜ່ານປຸ່ມຕ່າງໆຜ່ານ ໜ້າ ຈໍ. ໃນກໍລະນີທີ່ທ່ານບໍ່ແນ່ໃຈກ່ຽວກັບວິທີການເປີດຕົວຫລືໃຊ້ແປ້ນພິມ online, ມັນບໍ່ມີຫຍັງທີ່ຈະກັງວົນເລີຍ.
ໃນບົດຂຽນນີ້, ພວກເຮົາຈະອະທິບາຍໃຫ້ທ່ານຮູ້ ວິທີການເປີດແລະໃຊ້ ຄຳ ສັ່ງແປ້ນພິມ ສຳ ລັບ keyboard ເທິງ ໜ້າ ຈໍ Windows 10.
ສ່ວນທີ 1. ວິທີການເປີດຄີບອດເທິງ ໜ້າ ຈໍເທິງ Windows 10
ມັນມີຫລາຍກວ່າ 5 ວິທີ ສຳ ລັບການເປີດໃຊ້ແປ້ນພິມແບບ virtual 10 ຂອງ Windows. ພວກເຮົາຈະອະທິບາຍຂັ້ນຕອນລະອຽດໃນການຄຸ້ມຄອງແປ້ນພິມເສມືນ. ສືບຕໍ່ອ່ານເພື່ອຈະໄດ້ຮູ້ຕື່ມ!
- ສະແດງຂໍກະແຈເພື່ອເຮັດໃຫ້ມັນງ່າຍຂື້ນໃນການຍ້າຍອ້ອມ ໜ້າ ຈໍ - ຖ້າທ່ານຕ້ອງການສຽບກະແຈໃນຂະນະພິມ, ກະຕຸ້ນ.
- ໃຊ້ສຽງທີ່ກົດ - ໃນກໍລະນີທີ່ທ່ານຕ້ອງການໄດ້ຍິນສຽງໃນຂະນະທີ່ພິມ, ໃຫ້ທ່ານເປີດໃຊ້ງານ.
- ເປີດປຸ່ມກົດຕົວເລກ - ເປີດໃຊ້ຕົວເລືອກນີ້ເພື່ອຂະຫຍາຍ "OSK" ເພື່ອສະແດງປຸ່ມກົດຕົວເລກ.
- ກົດທີ່ປຸ່ມ - ຕົວເລືອກນີ້ແມ່ນ ສຳ ລັບການປ້ອນຂໍ້ຄວາມຜ່ານປຸ່ມຕ່າງໆໃນ ໜ້າ ຈໍໂດຍການແຕະຫຼືກົດປຸ່ມ.
- ວາງປຸ່ມເທິງ - ໃຊ້ຫນູຫລືເຄື່ອງເຕີມ, ທ່ານສາມາດຊີ້ໄປທີ່ກຸນແຈແລະຕົວລະຄອນຈະຖືກປ້ອນເຂົ້າໂດຍອັດຕະໂນມັດໂດຍຊີ້ໄລຍະເວລາສະເພາະ.
- ໃຊ້ການຄາດເດົາຂໍ້ຄວາມ - ມັນຊ່ວຍໃຫ້ "OSK" ແນະ ນຳ ຄຳ ສັບ ສຳ ລັບທ່ານ, ເພື່ອວ່າທ່ານຈະບໍ່ ຈຳ ເປັນຕ້ອງພິມ ຄຳ ສັບທັງ ໝົດ.
- ສະແກນຜ່ານຄີ - ມັນຈະຊ່ວຍໃຫ້ "OSK" ສະແກນ keyboard ຢ່າງຕໍ່ເນື່ອງ. ມັນຍົກໃຫ້ເຫັນຂອບເຂດທີ່ອະນຸຍາດໃຫ້ພິມຕົວອັກສອນແປ້ນພິມຜ່ານທາງລັດແປ້ນພິມ, ໂດຍໃຊ້ອຸປະກອນການກົດປຸ່ມເມົາຫຼືເຄື່ອງປ້ອນຂໍ້ມູນເຂົ້າ.
ເປີດຄີບອດເທິງ ໜ້າ ຈໍໃນ "ສູນຄວາມງ່າຍຂອງສູນເຂົ້າເຖິງ"
ສຳ ລັບການເປີດໃຊ້ແປ້ນພິມ Windows 10 ແບບ virtual, ທ່ານ ຈຳ ເປັນຕ້ອງເປີດ "ຄວາມງ່າຍຂອງສູນເຂົ້າເຖິງ" ກ່ອນ. ກົດປຸ່ມ "Windows" + "U" ຮ່ວມກັນເພື່ອເປີດ "ສູນຄວາມງ່າຍຂອງການເຂົ້າເຖິງ" ແລະຫຼັງຈາກນັ້ນເລືອກ "Start on-Screen Keyboard".
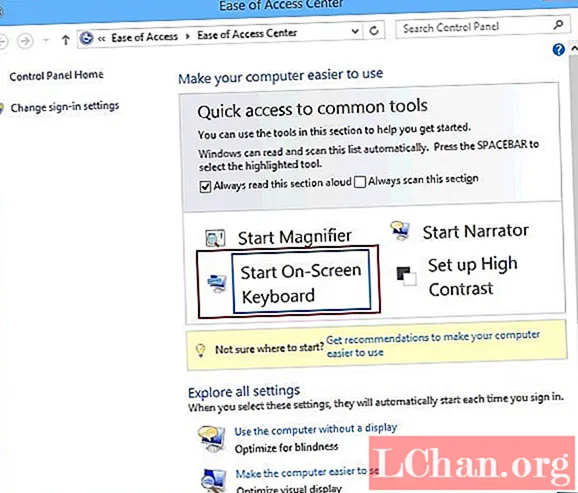
ເປີດຕົວແປ້ນພິມແບບ ໜ້າ ຈໍຜ່ານ "ການຕັ້ງຄ່າ PC"
ທ່ານສາມາດເປີດໃຊ້ຄີບອດເທິງ ໜ້າ ຈໍໂດຍໃຊ້ "ຕັ້ງຄ່າ PC" ເຊັ່ນດຽວກັນ, ໂດຍຕິດຕາມ -
ໄປທີ່ "ຕັ້ງຄ່າ PC" ແລະຈາກນັ້ນຕັ້ງຄ່າ "ຄວາມງ່າຍຂອງການເຂົ້າເຖິງ".

ເລືອກ "ຄີບອດ" ຕິດຕາມດ້ວຍການແຕະສະຫຼັບຢູ່ພາຍໃຕ້ "ຄີບອດເທິງ ໜ້າ ຈໍ" ແລ້ວເປີດມັນ.

ເປີດແປ້ນພິມໂດຍໃຊ້ "ກະດານຄົ້ນຫາ"
ກົດປຸ່ມ "Windows" + "C" ເທິງແປ້ນພິມ Windows ພ້ອມໆກັນແລະໄປທີ່ເມນູ "Charms". ເລືອກ "ຄົ້ນຫາ" ຢູ່ນີ້.

ພິມ "ເທິງແປ້ນພິມ ໜ້າ ຈໍ" ພາຍໃນຫ້ອງຫຼັງຈາກນັ້ນກົດປຸ່ມ "ຄີບອດເທິງ ໜ້າ ຈໍ" ຈາກຜົນໄດ້ຮັບ.

ເປີດແປ້ນພິມເສມືນດ້ວຍ "Command Prompt"
ກົດປຸ່ມ "Windows" + "X" ຮ່ວມກັນເພື່ອເປີດ "ເມນູເຂົ້າເຖິງດ່ວນ" ແລະເລືອກ "Command Prompt".

ພິມ "osk" ສຳ ລັບການກະຕຸ້ນເຕືອນ ຄຳ ສັ່ງແລະຫຼັງຈາກນັ້ນກົດປຸ່ມ "Enter".

ເປີດແປ້ນພິມເສມືນດ້ວຍ "Run"
ເລືອກ "ແລ່ນ" ຈາກ "ລາຍການເຂົ້າຫາດ່ວນ" ໂດຍກົດຂວາຢູ່ເບື້ອງລຸ່ມເບື້ອງລຸ່ມ.

ຫຼັກໃນ "osk" ຕາມດ້ວຍ "OK" ພາຍໃນກ່ອງໂຕ້ຕອບ "Run".
ສ່ວນທີ 2. ວິທີການໃຊ້ຄີບອດເທິງ ໜ້າ ຈໍ Windows 10
ທ່ານສາມາດໃຊ້ ຄຳ ສັ່ງແປ້ນພິມ ໜ້າ ຈໍເທິງ Windows 10 ໂດຍໃຊ້ການຕັ້ງຄ່າເລີ່ມຕົ້ນຂອງ Windows 10. ເຄື່ອງມືສ້າງຄວາມງ່າຍຂອງການເຂົ້າເຖິງຫລືແປ້ນພິມ On-Screen (OSK) ສາມາດຖີ້ມແປ້ນພິມທາງຮ່າງກາຍໃນລະບົບ Windows ຂອງທ່ານ. ບໍ່ ຈຳ ເປັນຕ້ອງມີ ໜ້າ ຈໍ ສຳ ຜັດເຂົ້າເຖິງ OSK, ແທນທີ່ຈະໃຊ້ຄີບອດທີ່ເບິ່ງເຫັນສາມາດໃຊ້ກັບເມົ້າຫລືອຸປະກອນຊີ້ອື່ນໆຫລືປຸ່ມດ້ານຮ່າງກາຍຫລືກຸ່ມຄີ ສຳ ລັບສຽບຜ່ານປຸ່ມກະຈົກ. ສຳ ລັບເຄື່ອງຄອມພິວເຕີ້ touchscreen, ປຸ່ມ ສຳ ພັດຈະປາກົດຂຶ້ນຖ້າທ່ານແຕະກ່ອງຂໍ້ຄວາມໃນຂະນະທີ່ຄອມພີວເຕີ້ຢູ່ໃນ ໂໝດ ແທັບເລັດ.
ວິທີການເປີດແປ້ນພິມ On-Screen
ເຂົ້າເບິ່ງ "ເລີ່ມຕົ້ນ"> "ການຕັ້ງຄ່າ"> "ຄວາມງ່າຍຂອງການເຂົ້າເຖິງ"> "ແປ້ນພິມ"> ເປີດໃຊ້ງານ "ໃຊ້ປຸ່ມເທິງ ໜ້າ ຈໍ". ແປ້ນພິມສາມາດເຄື່ອນຍ້າຍໄດ້ທົ່ວຈໍແລະຢູ່ທີ່ນັ້ນຈົນກວ່າທ່ານຈະປິດມັນ.

ຈາກ ໜ້າ ຈໍເຂົ້າສູ່ລະບົບ, ທ່ານຍັງສາມາດເປີດມັນໄດ້:
ກົດປຸ່ມ "ຄວາມງ່າຍຂອງການເຂົ້າເຖິງ" ຢູ່ແຈເບື້ອງຊ້າຍຂອງ ໜ້າ ຈໍແລະເລືອກປຸ່ມ "On-Screen Keyboard".
ປ່ຽນວິທີການປ້ອນຂໍ້ມູນເຂົ້າໃນແປ້ນພິມ On-Screen
ເປີດຕົວ "On Keyboard Keyboard" ໃນຄອມພິວເຕີຂອງທ່ານແລະຈາກນັ້ນແຕະ "ຕົວເລືອກ".

ຕອນນີ້, ເລືອກຕົວເລືອກທີ່ທ່ານຕ້ອງການ:

ສະຫຼຸບ
ດີ, ດຽວນີ້ທັງ ໝົດ ແມ່ນການເປີດແປ້ນພິມເທິງ ໜ້າ ຈໍ ສຳ ລັບຄອມພິວເຕີ Windows 10. ແຕ່, ຈະເປັນແນວໃດຖ້າທ່ານລືມລະຫັດຜ່ານລະບົບ Windows 10? ຖ້າບໍ່ມີລະຫັດຜ່ານຂອງຜູ້ເບິ່ງແຍງລະບົບ, ທ່ານຈະສາມາດເຂົ້າສູ່ລະບົບຂອງທ່ານໄດ້ແນວໃດແລະໃຊ້ ຄຳ ສັ່ງເທິງແປ້ນພິມ Windows ສຳ ລັບການເຂົ້າເຖິງແປ້ນພິມເສມືນ. ໃນສະຖານະການດັ່ງກ່າວ, PassFab 4WinKey ຈະເຂົ້າມາຊ່ວຍເຫຼືອ. ຊອບແວນີ້ບໍ່ພຽງແຕ່ສາມາດກູ້ລະຫັດຜ່ານທີ່ທ່ານສູນເສຍໄປ, ແຕ່ຍັງຊ່ວຍທ່ານຕັ້ງຄ່າ, ລຶບ, ສ້າງຫຼືປ່ຽນລະຫັດຜ່ານຂອງ Windows. ລະຫັດຜ່ານທ້ອງຖິ່ນແລະໂດເມນ ສຳ ລັບລະບົບ Windows ຍັງສາມາດກູ້ຄືນໄດ້ໂດຍໃຊ້ເຄື່ອງມືທີ່ປະຫລາດໃຈນີ້.



