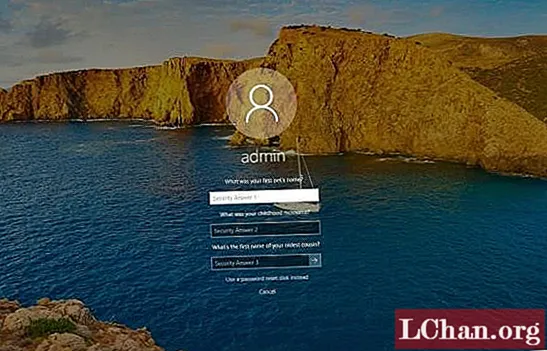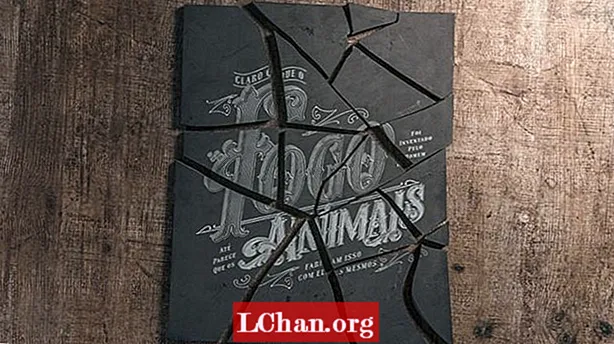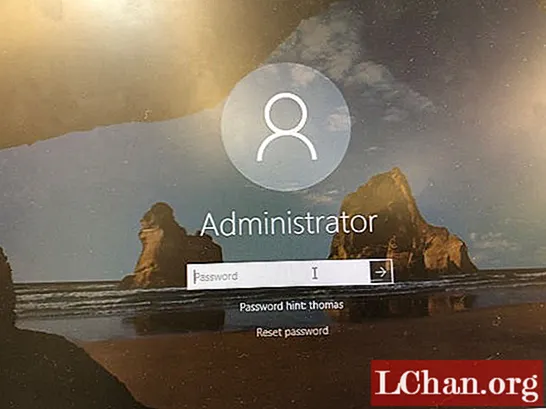
ເນື້ອຫາ
- ສ່ວນທີ 1: 4 ວິທີການຕັ້ງຄ່າລະຫັດຜ່ານ Windows 10 ໂດຍບໍ່ຕ້ອງຕັ້ງຄ່າຂໍ້ມູນຄືນ ໃໝ່
- ວິທີທີ່ 1: ຕັ້ງລະຫັດ ໃໝ່ ຂອງ Windows 10 ດ້ວຍລະຫັດຜ່ານ Hint
- ວິທີທີ່ 2: ຕັ້ງລະຫັດຜ່ານທ້ອງຖິ່ນຂອງ Windows 10 ໂດຍໃຊ້ ຄຳ ຖາມກ່ຽວກັບຄວາມປອດໄພ
- ວິທີທີ່ 3: ຕັ້ງລະຫັດຜ່ານບັນຊີ Microsoft Windows 10
- ວິທີທີ່ 4: ໃຫ້ຜູ້ເບິ່ງແຍງລະບົບຄົນອື່ນຕັ້ງລະຫັດຜ່ານຂອງ Windows 10
- ສ່ວນທີ 2: ສ້າງ Disk Reset Password ກັບ PassFab 4WinKey
- ສະຫຼຸບ
ລືມລະຫັດຜ່ານຂອງ Windows 10 ແລະທ່ານບໍ່ມີການຕັ້ງຄ່າລະຫັດຜ່ານ windows / USB / CD / DVD? ໂດຍທົ່ວໄປ, ທ່ານສາມາດສ້າງສິ່ງ ໜຶ່ງ ເພື່ອແກ້ໄຂບັນຫາ. ເຖິງຢ່າງໃດກໍ່ຕາມ, ຄວາມ ສຳ ຄັນຂອງການຈູດແຜ່ນດິດແມ່ນວ່າທ່ານຕ້ອງມີການເຂົ້າເຖິງຄອມພິວເຕີ້ຂອງທ່ານຫຼືທ່ານພຽງແຕ່ສາມາດໃຊ້ເຄື່ອງມືກູ້ລະຫັດຜ່ານຂອງ Windows ເພື່ອເຮັດແນວນັ້ນ. ດັ່ງນັ້ນ, ໃນ articl ນີ້ພວກເຮົາໄດ້ກະກຽມ 4 ວິທີທີ່ຈະຊ່ວຍທ່ານໃນການຕັ້ງຄ່າ Windows 10 ໂດຍບໍ່ຕ້ອງມີການຕັ້ງຄ່າແຜ່ນ ໃໝ່. ສົງໄສວ່າແນວໃດ? ສືບຕໍ່ອ່ານເພື່ອກວດກາເບິ່ງ!
- ສ່ວນທີ 1: 4 ວິທີການຕັ້ງຄ່າລະຫັດຜ່ານ Windows 10 ໂດຍບໍ່ຕ້ອງຕັ້ງຄ່າຂໍ້ມູນຄືນ ໃໝ່
- ສ່ວນທີ 2: ສ້າງ Disk Reset Password ກັບ PassFab 4WinKey
ສ່ວນທີ 1: 4 ວິທີການຕັ້ງຄ່າລະຫັດຜ່ານ Windows 10 ໂດຍບໍ່ຕ້ອງຕັ້ງຄ່າຂໍ້ມູນຄືນ ໃໝ່
ໂດຍພື້ນຖານແລ້ວມີ 4 ວິທີອື່ນໂດຍທີ່ທ່ານສາມາດຕັ້ງລະຫັດຜ່ານເຂົ້າສູ່ລະບົບ Windows 10 ໂດຍບໍ່ຕ້ອງໃຊ້ disk ທຸກປະເພດ. ອ່ານຕໍ່ເພື່ອຮູ້ລາຍລະອຽດກ່ຽວກັບວິທີການຕັ້ງຄ່າລະຫັດລັບ Windows 10 ໂດຍບໍ່ຕ້ອງໃສ່ແຜ່ນໂດຍໃຊ້ 4 ວິທີການເຫຼົ່ານີ້.
ວິທີທີ່ 1: ຕັ້ງລະຫັດ ໃໝ່ ຂອງ Windows 10 ດ້ວຍລະຫັດຜ່ານ Hint
ໃນຂະນະທີ່ ກຳ ລັງຢູ່ໃນຂັ້ນຕອນການຕັ້ງຄ່າລະຫັດຜ່ານຂອງ Windows 10 ໂດຍບໍ່ຕ້ອງໃສ່ແຜ່ນດິດຫລື USB, ມັນຈະຖືກເຕືອນໃຫ້ທ່ານຕັ້ງ ຄຳ ແນະ ນຳ. ຖ້າໃນກໍລະນີທີ່ທ່ານລືມລະຫັດຜ່ານຂອງແລັບທັອບຂອງທ່ານແລະໃສ່ລະຫັດຜ່ານທີ່ບໍ່ຖືກຕ້ອງ, ທ່ານສາມາດເບິ່ງ ຄຳ ແນະ ນຳ ແລະລອງຈື່ ໃໝ່ ວ່າທ່ານຕັ້ງລະຫັດໃດ ສຳ ລັບແລັບທອບຂອງທ່ານ. ຄຳ ແນະ ນຳ ອາດຈະເຮັດໃຫ້ທ່ານຈື່ລະຫັດຜ່ານທີ່ທ່ານໄດ້ຕັ້ງໄວ້.
ວິທີທີ່ 2: ຕັ້ງລະຫັດຜ່ານທ້ອງຖິ່ນຂອງ Windows 10 ໂດຍໃຊ້ ຄຳ ຖາມກ່ຽວກັບຄວາມປອດໄພ
ເພື່ອກູ້ລະຫັດຜ່ານ Windows 10 ຂອງທ່ານໂດຍການໃຊ້ ຄຳ ຖາມກ່ຽວກັບຄວາມປອດໄພທ່ານຕ້ອງຕັ້ງ ຄຳ ຖາມກ່ຽວກັບຄວາມປອດໄພໃນການກູ້ຄືນກ່ອນແລະໃຫ້ ຄຳ ຕອບແກ່ພວກເຂົາກ່ອນທີ່ຈະຖືກລັອກອອກຈາກແລັບທັອບ. ທ່ານສາມາດຕັ້ງ ຄຳ ຖາມກ່ຽວກັບຄວາມປອດໄພໂດຍປະຕິບັດຕາມຂັ້ນຕອນຂ້າງລຸ່ມນີ້.
ຂັ້ນຕອນທີ 1: ເປີດການຕັ້ງຄ່າບັນຊີໃນຄອມພິວເຕີ Windows 10 ຂອງທ່ານ.
ຂັ້ນຕອນທີ 2: ກົດທີ່ປຸ່ມ "ຕົວເລືອກເຂົ້າສູ່ລະບົບ" ແລະຢູ່ເບື້ອງຂວາທ່ານສາມາດເຫັນຕົວເລືອກທີ່ຖືກເນັ້ນໃສ່ສີຟ້າ "ປັບປຸງ ຄຳ ຖາມກ່ຽວກັບຄວາມປອດໄພຂອງທ່ານ", ກົດທີ່ນັ້ນ.
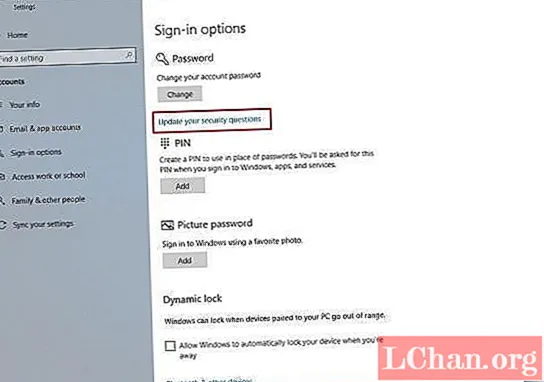
ຂັ້ນຕອນທີ 3: ທ່ານຈະໄດ້ຮັບການກະຕຸ້ນເຕືອນໃຫ້ໃສ່ລະຫັດຜ່ານບັນຊີປະຈຸບັນຂອງທ່ານ, ໃສ່ນັ້ນແລະກົດທີ່ "Ok".
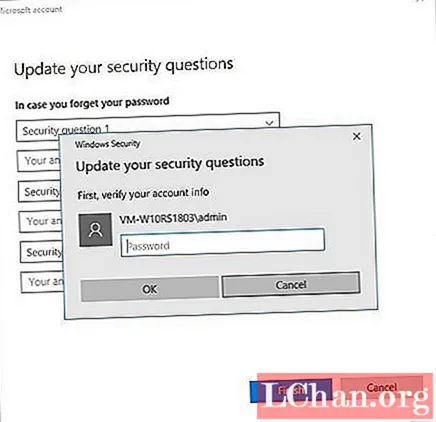
ຂັ້ນຕອນທີ 4: ເລືອກ ຄຳ ຖາມແລະພິມ ຄຳ ຕອບໃນບ່ອນທີ່ໃຫ້ໄວ້ແລະຈື່ໄວ້ວ່າຈະຮັກສາ ຄຳ ຕອບທີ່ກ່ຽວຂ້ອງງ່າຍໆເຊິ່ງທ່ານຈະສາມາດຈື່ໄດ້ຖ້າໃນກໍລະນີທີ່ທ່ານຕ້ອງການຕັ້ງລະຫັດລັບຂອງທ່ານໃນອະນາຄົດ.
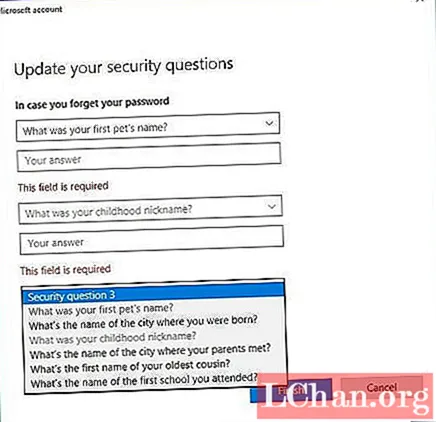
ຖ້າທ່ານໄດ້ເຮັດສິ່ງນີ້ກ່ອນທີ່ຈະຖືກລັອກອອກຈາກຄອມພິວເຕີ້ Windows 10 ຂອງທ່ານ, ຫຼັງຈາກນັ້ນທ່ານກໍ່ສາມາດພິມ ຄຳ ຕອບຂອງ ຄຳ ຖາມກ່ຽວກັບຄວາມປອດໄພໄດ້ງ່າຍແລະຕັ້ງຄ່າລະຫັດຜ່ານຂອງທ່ານ ໃໝ່.
ວິທີທີ່ 3: ຕັ້ງລະຫັດຜ່ານບັນຊີ Microsoft Windows 10
ຖ້າໃນກໍລະນີທີ່ທ່ານລືມລະຫັດເຂົ້າສູ່ລະບົບຄວາມປອດໄພຂອງແລັບທັອບ Windows 10 ຂອງທ່ານ, ທ່ານສາມາດໃຊ້ບໍລິການອອນລາຍເພື່ອຕັ້ງຄ່າ ໃໝ່ ໄດ້ງ່າຍ. ທ່ານສາມາດຕັ້ງລະຫັດຜ່ານຂອງ Windows 10 Admin ໄດ້ໂດຍບໍ່ຕ້ອງໃຊ້ແຜ່ນດິດຕາມຂັ້ນຕອນຂ້າງລຸ່ມນີ້.
ຂັ້ນຕອນທີ 1: ຈາກອຸປະກອນອື່ນ, ທ່ອງໄປທີ່ https://account.live.com/password/reset ແລະໃສ່ ID ອີເມວຂອງທ່ານ, ເບີໂທລະສັບຫຼືຊື່ Skype.
ຂັ້ນຕອນທີ 2: ເມື່ອທ່ານເຮັດແບບນັ້ນ, ລະຫັດຄວາມປອດໄພຈະຖືກສ້າງຂື້ນເຊິ່ງທ່ານສາມາດຮັບເອົາທີ່ຢູ່ອີເມວອື່ນຂອງທ່ານຫຼືເບີໂທລະສັບຂອງທ່ານທີ່ເຊື່ອມໂຍງກັບບັນຊີຂອງທ່ານ.
ຂັ້ນຕອນທີ 3: ຖ້າໃນກໍລະນີທີ່ທ່ານບໍ່ມີລະຫັດອີເມວທີ່ເຮັດວຽກອື່ນຫຼືບັນຊີຂອງທ່ານບໍ່ໄດ້ເຊື່ອມຕໍ່ກັບເບີໂທລະສັບຂອງທ່ານ, ໃຫ້ຄລິກໃສ່ຕົວເລືອກທີສາມແລະປະຕິບັດຕາມ ຄຳ ແນະ ນຳ ຕາມທີ່ໄດ້ ກຳ ນົດໄວ້.
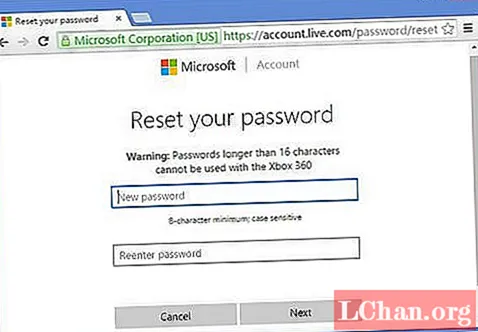
ຜ່ານລະຫັດຄວາມປອດໄພທີ່ໄດ້ຮັບໂດຍທ່ານ, ທ່ານສາມາດຕັ້ງລະຫັດຜ່ານໃນຄອມພິວເຕີ້ Windows 10 ຂອງທ່ານຄືນ ໃໝ່.
ວິທີທີ່ 4: ໃຫ້ຜູ້ເບິ່ງແຍງລະບົບຄົນອື່ນຕັ້ງລະຫັດຜ່ານຂອງ Windows 10
ຖ້າລະຫັດຜ່ານຖືກລືມແມ່ນຂອງຜູ້ໃຊ້ໂດເມນ, ຫຼັງຈາກນັ້ນຜູ້ເບິ່ງແຍງລະບົບສາມາດປ່ຽນລະຫັດຜ່ານໄດ້. ຖ້າຜູ້ໃຊ້ທີ່ລືມລະຫັດຜ່ານແມ່ນຜູ້ໃຊ້ແຂກ, ທ່ານສາມາດເຂົ້າສູ່ລະບົບຜ່ານບັນຊີຜູ້ເບິ່ງແຍງລະບົບແລະຕັ້ງລະຫັດລັບຜູ້ໃຊ້ Windows 10 ຄືນ ໃໝ່. ທ່ານສາມາດເຮັດສິ່ງນີ້ໄດ້ໂດຍປະຕິບັດຕາມວິທີການຂ້າງລຸ່ມນີ້.
ຂັ້ນຕອນທີ 1: ເຂົ້າສູ່ລະບົບຜ່ານບັນຊີຜູ້ເບິ່ງແຍງລະບົບແລະເຂົ້າໄປທີ່ກະດານຄວບຄຸມ.
ຂັ້ນຕອນທີ 2: ໄປທີ່ຕົວເລືອກບັນຊີຜູ້ໃຊ້ໃນກະດານຄວບຄຸມແລະຫຼັງຈາກນັ້ນໃຫ້ຄລິກໃສ່ "ຈັດການບັນຊີອື່ນ".
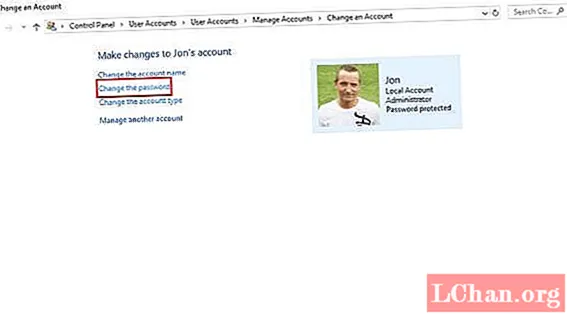
ຂັ້ນຕອນທີ 3: ຫຼັງຈາກນີ້, ກົດທີ່ປຸ່ມ "ປ່ຽນລະຫັດຜ່ານ" ແລະໃສ່ທຸກລາຍລະອຽດທີ່ຕ້ອງການແລະຕັ້ງລະຫັດລັບ ໃໝ່ ພ້ອມກັບ ຄຳ ແນະ ນຳ ກ່ຽວກັບຄວາມປອດໄພແລະອີກເທື່ອ ໜຶ່ງ ໃຫ້ກົດທີ່ປຸ່ມ "ປ່ຽນລະຫັດຜ່ານ".
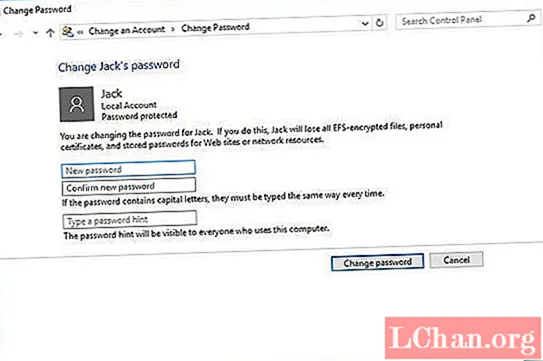
ຫຼັງຈາກນີ້, ທ່ານສາມາດ reboot ລະບົບແລະຫຼັງຈາກນັ້ນເຂົ້າສູ່ລະບົບໂດຍໃຊ້ລະຫັດຜ່ານທີ່ສ້າງຂື້ນ ໃໝ່.
ສ່ວນທີ 2: ສ້າງ Disk Reset Password ກັບ PassFab 4WinKey
ດັ່ງທີ່ພວກເຮົາໄດ້ກ່າວມາໃນວັກ ທຳ ອິດ, ວິທີດຽວທີ່ຈະສ້າງ disk ທີ່ສາມາດເລີ່ມຕົ້ນໄດ້ເມື່ອຄອມພິວເຕີຂອງທ່ານຖືກລັອກ, ໂດຍໃຊ້ເຄື່ອງມືຂອງພາກສ່ວນທີສາມ, ຖ້າທ່ານສົນໃຈວ່າພວກເຮົາມີຜະລິດຕະພັນທີ່ສາມາດແນະ ນຳ ໃຫ້ທ່ານໄດ້. ມັນຖືກຕັ້ງຊື່ວ່າ PassFab 4WinKey, ມັນຊ່ວຍໃຫ້ທ່ານສ້າງແຜ່ນດິດຄືນ ໃໝ່ ໃນ PC ແລະ Mac ດ້ວຍການກົດປຸ່ມດຽວ. ລອງເບິ່ງ.
ສ້າງ Disk
ຂັ້ນຕອນທີ 1: ດາວໂຫລດແລະເປີດ 4WinKey ແລະເລືອກ media boot (CD / DVD ຫລື USB).

ຂັ້ນຕອນທີ 2: ແຕະ "ບາດແຜ" ເພື່ອເລີ່ມຕົ້ນການເຜົາແຜ່ນດິດທີ່ສາມາດບູດໄດ້ແລະແຕະ "Yes".

ຫຼັງຈາກຂະບວນການເຮັດ ສຳ ເລັດແລ້ວ, ທ່ານສາມາດໃຊ້ແຜ່ນທີ່ເລີ່ມຕົ້ນໄດ້ເພື່ອຕັ້ງຄ່າລະຫັດຜ່ານຂອງ Windows ທີ່ລືມ
ສະຫຼຸບ
ໂດຍການອ່ານບົດຄວາມ, ທ່ານສາມາດເຫັນໄດ້ວ່າການຕັ້ງລະຫັດລັບຂອງ Windows 10 ແມ່ນງ່າຍກວ່າທີ່ພວກເຮົາຄິດ. ບໍ່ວ່າທ່ານຈະມີແຜ່ນຕັ້ງຄ່າລະຫັດລັບຂອງ Windows 10 ຫລືບໍ່ທ່ານກໍ່ສາມາດຈັດການກັບມັນໄດ້ພາຍໃນເວລາສັ້ນໆ. ແຕ່ວ່າ, ການໃຊ້ແຜ່ນຕັ້ງຄ່າລະຫັດຜ່ານແມ່ນມີຄວາມປອດໄພຫຼາຍກ່ວາບໍ່ມີແຜ່ນແລະນີ້ແມ່ນເຫດຜົນທີ່ພວກເຮົາແນະ ນຳ ໃຫ້ PassFab 4WinKey. ຖ້າທ່ານມີ ຄຳ ຖາມເພີ່ມເຕີມ, ກະລຸນາຢ່າລັງເລທີ່ຈະແຈ້ງໃຫ້ພວກເຮົາຊາບ.