
ເນື້ອຫາ
- ວິທີທີ່ 1: ຕັ້ງລະຫັດຜ່ານ Apple ID ຄືນ ໃໝ່ ໃນ iPhone / iPad
- ສຳ ລັບ iOS 10 ຫຼືຫຼັງຈາກນັ້ນ
- ສຳ ລັບ iOS 10.2 ຫຼືກ່ອນ ໜ້າ ນີ້:
- ວິທີທີ່ 2. ຕັ້ງລະຫັດຜ່ານ Apple ID ຄືນ ໃໝ່ ໃນ Mac
- ທາງທີ 3. ຕັ້ງລະຫັດຜ່ານ Apple ID ຄືນ ໃໝ່ ຈາກເວບໄຊທ໌
- ພາກທີ 1. ບໍ່ມີການກວດສອບຄວາມຖືກຕ້ອງກັບສອງປັດໃຈ
- ປ່ຽນລະຫັດຜ່ານກັບທີ່ຢູ່ອີເມວ:
- ການປ່ຽນລະຫັດຜ່ານດ້ວຍ ຄຳ ຖາມຄວາມປອດໄພ:
- ພາກທີ 2. ການກວດສອບຄວາມຖືກຕ້ອງຂອງສອງປັດໃຈ
- ຄຳ ແນະ ນຳ ກ່ຽວກັບໂບນັດ: ກູ້ Apple ID ກັບຜູ້ຈັດການລະຫັດຜ່ານ iOS
- ເສັ້ນທາງລຸ່ມ
ທ່ານອາດຈະບໍ່ຢາກສູນເສຍລະຫັດ Apple ID ແຕ່ຍັງຖ້າທ່ານເລືອກລະຫັດລັບທີ່ສັບສົນແລະຕອນນີ້ທ່ານບໍ່ສາມາດຈື່ໄດ້, ນີ້ແມ່ນເວລາທີ່ທ່ານອາດຈະຕ້ອງການກູ້ຄືນມັນ. ບໍ່ຈໍາເປັນຕ້ອງກັງວົນກ່ຽວກັບການສູນເສຍລະຫັດຜ່ານທີ່ທ່ານສາມາດເຮັດໄດ້ ຕັ້ງລະຫັດຜ່ານ Apple ID ຄືນ ໃໝ່ ໃນຂະນະທີ່ປະຕິບັດສອງສາມຂັ້ນຕອນ. ເຖິງແມ່ນວ່າ Apple ບໍ່ບອກລະຫັດຜ່ານໃຫ້ທ່ານໂດຍກົງວ່າທ່ານອາດຈະຕ້ອງການຂໍ້ມູນບາງຢ່າງຂື້ນຢູ່ກັບຂັ້ນຕອນທີ່ເລືອກ. ວິທີແກ້ໄຂທີ່ອະທິບາຍຕໍ່ມາແມ່ນ ຄຳ ຕອບ ສຳ ລັບ ຄຳ ຖາມວິທີການຕັ້ງລະຫັດຜ່ານ Apple ID.
- ວິທີທີ່ 1: ຕັ້ງລະຫັດຜ່ານ Apple ID ຄືນ ໃໝ່ ໃນ iPhone / iPad
- ວິທີທີ່ 2. ຕັ້ງລະຫັດຜ່ານ Apple ID ຄືນ ໃໝ່ ໃນ Mac
- ທາງທີ 3. ຕັ້ງລະຫັດຜ່ານ Apple ID ຄືນ ໃໝ່ ຈາກເວບໄຊທ໌
- ຄຳ ແນະ ນຳ ກ່ຽວກັບໂບນັດ: ກູ້ Apple ID ກັບຜູ້ຈັດການລະຫັດຜ່ານ iOS
ວິທີທີ່ 1: ຕັ້ງລະຫັດຜ່ານ Apple ID ຄືນ ໃໝ່ ໃນ iPhone / iPad
Apple ໃຫ້ຫລາຍວິທີໃນການກູ້ລະຫັດຜ່ານທີ່ທ່ານຫາຍໄປ. ຖ້າທ່ານຢູ່ນອກແລະທ່ານບໍ່ສາມາດເຂົ້າເຖິງຄອມພິວເຕີ້ຂອງທ່ານແລະຕ້ອງການກູ້ລະຫັດຜ່ານທັນທີ, ຫຼັງຈາກນັ້ນນີ້ແມ່ນທາງອອກຂອງທ່ານ.ທ່ານພຽງແຕ່ຕ້ອງຈື່ ຄຳ ຖາມກ່ຽວກັບຄວາມປອດໄພແລະທ່ານກໍ່ດີທີ່ຈະຕັ້ງລະຫັດລັບ Apple ID ຂອງທ່ານຄືນ ໃໝ່. ກ່ອນອື່ນ ໝົດ, ປະຕິບັດຕາມ ຄຳ ແນະ ນຳ ຂ້າງລຸ່ມນີ້:
ສຳ ລັບ iOS 10 ຫຼືຫຼັງຈາກນັ້ນ
1. ໄປທີ່ລະບົບຫລັກຂອງທ່ານ "ການຕັ້ງຄ່າ".

2. ຢູ່ທີ່ນັ້ນທ່ານຈະເຫັນຊື່ຜູ້ໃຊ້ Apple ID ຂອງທ່ານ, ແຕະໃສ່ມັນ.
3. ດຽວນີ້ໄປຫາ "ລະຫັດຜ່ານແລະຄວາມປອດໄພ".
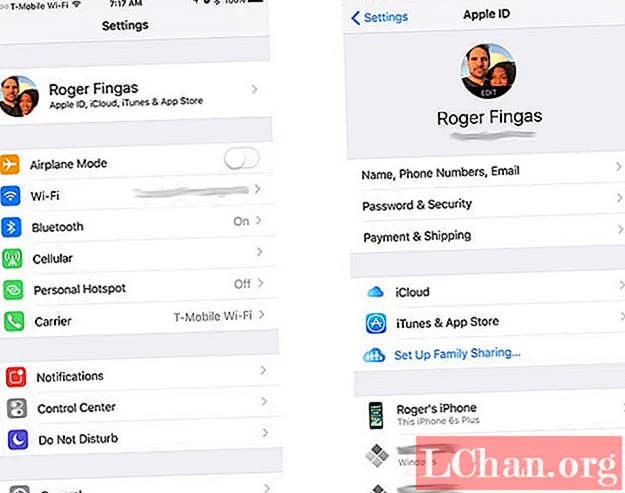
4. ຢູ່ທີ່ນັ້ນທ່ານຈະເຫັນຕົວເລືອກ "ປ່ຽນລະຫັດຜ່ານ". ແຕະທີ່ຕົວເລືອກນັ້ນ.
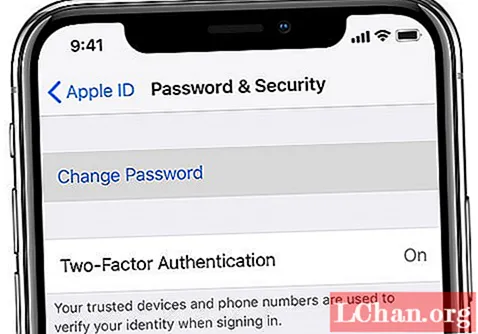
5. ຖ້າຖືກຖາມໃຫ້ຕອບ ຄຳ ຖາມກ່ຽວກັບຄວາມປອດໄພທີ່ກ່ຽວຂ້ອງກັບ Apple ID ນັ້ນ, ແລະປະຕິບັດຕາມແນວທາງໃນ ໜ້າ ຈໍເພື່ອໃຫ້ ສຳ ເລັດຂັ້ນຕອນ.
ສຳ ລັບ iOS 10.2 ຫຼືກ່ອນ ໜ້າ ນີ້:
1. ໄປທີ່ລະບົບ "ການຕັ້ງຄ່າ".

2. ດຽວນີ້ເລື່ອນໄປແລ້ວຊອກຫາ "iCloud" ແລ້ວແຕະໃສ່ມັນ.
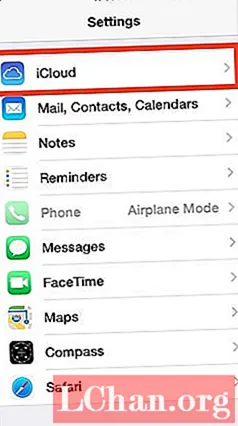
3. ແຕະທີ່ອີເມວຢູ່ເທິງສຸດຂອງການຕັ້ງຄ່າ iCloud.
4. ດຽວນີ້ທ່ານຈະເຫັນ "ລືມລະຫັດ Apple ID ຫຼືລະຫັດຜ່ານ". ປາດຢາງກ່ຽວກັບມັນເຮັດໃຫ້ທ່ານມີສອງທາງເລືອກ:
- ຖ້າທ່ານຈື່ Apple ID ຂອງທ່ານຫຼັງຈາກນັ້ນໃສ່ Apple ID ຂອງທ່ານແລະກົດຕໍ່ໄປເພື່ອເຂົ້າສູ່ຂັ້ນຕອນ.
- ຖ້າທ່ານລືມ Apple ID ແລ້ວກົດທີ່ "ລືມລະຫັດ Apple ID ຂອງທ່ານ?"
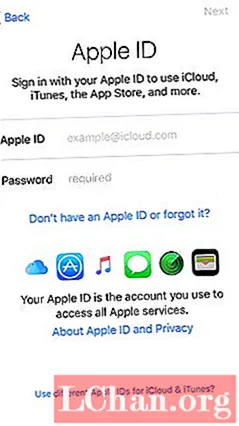
5. ດຽວນີ້ຕອບ ຄຳ ຖາມຄວາມປອດໄພແລະປະຕິບັດຕາມ ຄຳ ແນະ ນຳ ໃນ ໜ້າ ຈໍ.
6. ດຽວນີ້ນີ້ແມ່ນຈຸດທີ່ທ່ານສາມາດເລືອກລະຫັດລັບ ໃໝ່ ສຳ ລັບບັນຊີ Apple ຂອງທ່ານ. ຫຼັງຈາກຕັ້ງລະຫັດລັບ ໃໝ່ ທ່ານອາດຈະຕ້ອງເຂົ້າສູ່ລະບົບບັນຊີຂອງທ່ານອີກຄັ້ງ. ເຂົ້າລະບົບ ໃໝ່ ແລະມ່ວນຊື່ນກັບການ ນຳ ໃຊ້ອຸປະກອນຂອງທ່ານ.
ວິທີທີ່ 2. ຕັ້ງລະຫັດຜ່ານ Apple ID ຄືນ ໃໝ່ ໃນ Mac
iPhone ບໍ່ແມ່ນຜະລິດຕະພັນດຽວທີ່ຕ້ອງການ Apple ID. MacBook ຂອງເຈົ້າຍັງຕ້ອງການເຊັ່ນກັນ. ແຕ່ຖ້າທ່ານລືມລະຫັດຜ່ານລະຫັດ Apple ID ຂອງ Mac, ບໍ່ມີທາງທີ່ຈະກັງວົນ. ໃນຖານະເປັນສໍາລັບອຸປະກອນອື່ນໆຂອງຕົນຈາກຫນາກແອບເປີສະດວກໃຫ້ຜູ້ໃຊ້ Mac ຂອງຕົນທີ່ມີສະຖານທີ່ປ່ຽນລະຫັດຜ່ານຈາກ MacBook ເອງ. ໃນປັດຈຸບັນທ່ານພຽງແຕ່ຕ້ອງການທີ່ຈະປະຕິບັດຕາມ ຄຳ ແນະ ນຳ ແລະບໍ່ມີເວລາໃດທີ່ທ່ານຈະກູ້ Apple ID ຂອງທ່ານ.
1. ເປີດເມນູ Apple MacBook ຂອງ MacBook ຂອງທ່ານແລະຊອກຫາ "System Preference".
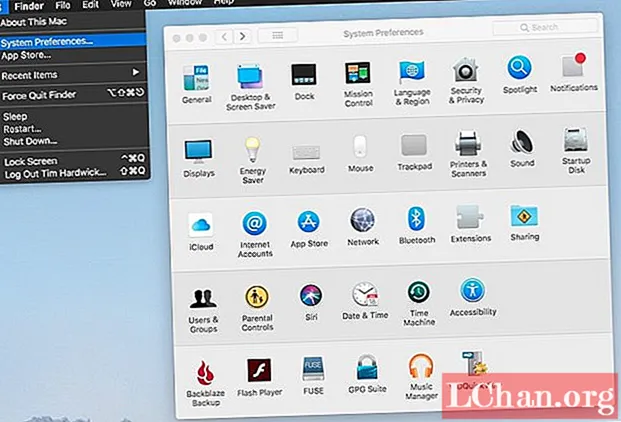
2. ຢູ່ທີ່ນັ້ນທ່ານຈະເຫັນ iCloud, ກົດທີ່.
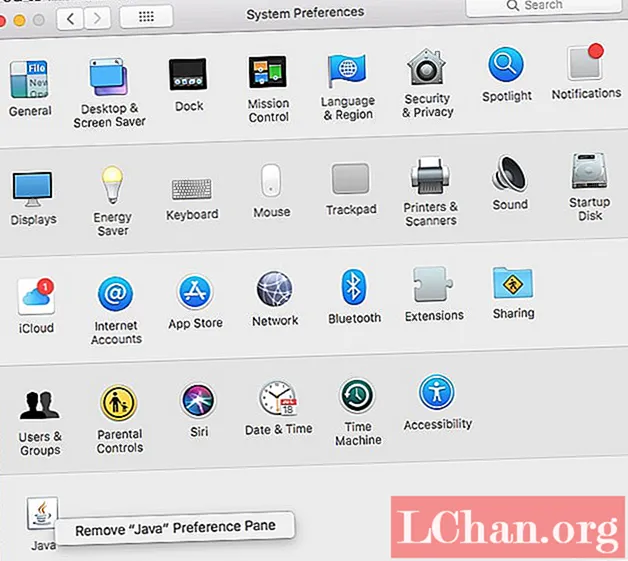
3. ຕອນນີ້ຊອກຫາ "ລາຍລະອຽດບັນຊີ" ແລະເລືອກ.
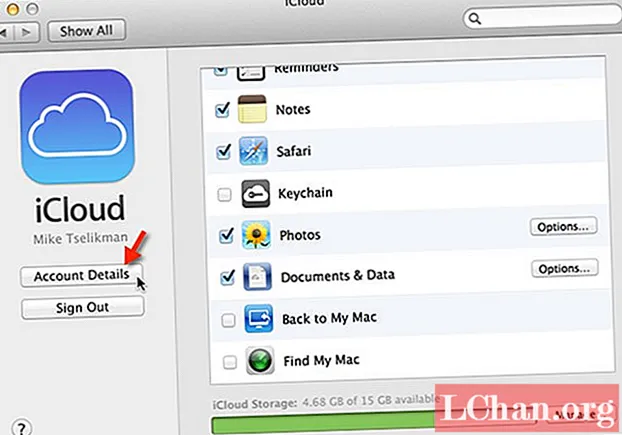
4. ດຽວນີ້ທ່ານອາດຈະຖືກຖາມໃຫ້ໃສ່ລະຫັດ Apple ID ຂອງທ່ານ, ທ່ານບໍ່ ຈຳ ເປັນຕ້ອງໃສ່ທີ່ນັ້ນແທນທີ່ຈະກົດທີ່ "ລືມລະຫັດ Apple ID ຫຼືລະຫັດຜ່ານ".
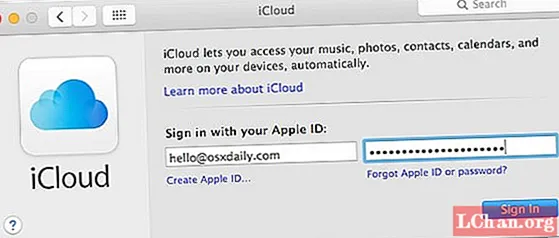
5. ກົດ "Security" ແລະຈາກນັ້ນ "Reset Password". ຕອນນີ້ໃຫ້ເຮັດຕາມ ຄຳ ແນະ ນຳ ໃນ ໜ້າ ຈໍ.
ທ່ານຈະຖືກຖາມລະຫັດຜ່ານຂອງ MacBook ກ່ອນປ່ຽນລະຫັດ Apple ID ຂອງທ່ານ. ຫຼັງຈາກໃຫ້ລາຍລະອຽດຖືກຕ້ອງລະຫັດຜ່ານຂອງທ່ານຈະຖືກຕັ້ງຄ່າ ໃໝ່. ດຽວນີ້ເຂົ້າສູ່ລະບົບດ້ວຍຂໍ້ມູນປະ ຈຳ ໃໝ່ ແລະສືບຕໍ່ວຽກຂອງທ່ານ.
ທາງທີ 3. ຕັ້ງລະຫັດຜ່ານ Apple ID ຄືນ ໃໝ່ ຈາກເວບໄຊທ໌
ມີຫລາຍວິທີໃນການກູ້ລະຫັດຜ່ານ Apple ID ໃຫ້ທ່ານຜ່ານທາງເວັບ.
ພາກທີ 1. ບໍ່ມີການກວດສອບຄວາມຖືກຕ້ອງກັບສອງປັດໃຈ
ປ່ຽນລະຫັດຜ່ານກັບທີ່ຢູ່ອີເມວ:
ທ່ານສາມາດປ່ຽນລະຫັດຜ່ານ Apple ID ກັບອີເມວຂອງທ່ານຖ້າທ່ານບໍ່ຕ້ອງການຕອບ ຄຳ ຖາມຄວາມປອດໄພ.
1. ເຂົ້າໄປທີ່ iforgot.apple.com ໃນ browser ຂອງທ່ານ. ນີ້ແມ່ນລິ້ງ ສຳ ລັບການກູ້ອີເມວຫລືລະຫັດຜ່ານ.
2. ມັນຈະຖາມຫາທີ່ຢູ່ອີເມວຂອງ Apple ID. ກະລຸນາໃສ່ນັ້ນແລະກົດສືບຕໍ່.

3. ຕອນນີ້ເລືອກ "ຂ້ອຍຕ້ອງການຕັ້ງຄ່າລະຫັດຜ່ານ" ແລະກົດສືບຕໍ່.

4. ສອງທາງເລືອກຈະຖືກສະ ໜອງ, ເລືອກ "ຮັບເອົາອີເມວ" ແລະກົດສືບຕໍ່.

5. ຕອນນີ້ເປີດອີເມວທ່ານຢູ່ແຖບອື່ນແລະເປີດອີເມວຂອງ Apple ທີ່ມີຊື່ວ່າ "ວິທີການຕັ້ງລະຫັດຜ່ານ Apple ID ຂອງທ່ານ". ແລະກົດປຸ່ມ "Reset Now".
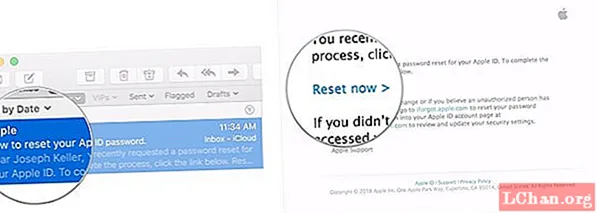
6. ທ່ານຈະຖືກຮ້ອງຂໍໃຫ້ເຂົ້າແລະຫຼັງຈາກນັ້ນໃສ່ລະຫັດລັບໃຫມ່ຂອງທ່ານ. ຫຼັງຈາກການເລືອກລະຫັດຜ່ານ ໃໝ່ ສຳ ລັບທ່ານກົດ "ຕັ້ງລະຫັດຜ່ານ".
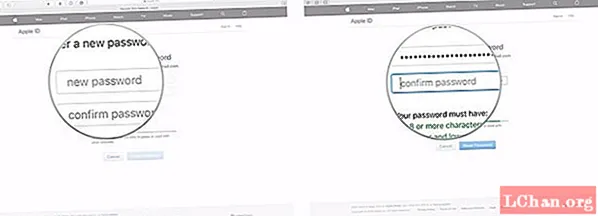
ຂໍສະແດງຄວາມຍິນດີທີ່ທ່ານໄດ້ກູ້ຄືນບັນຊີຂອງທ່ານຢ່າງ ສຳ ເລັດຜົນແລ້ວດຽວນີ້ທ່ານສາມາດເຂົ້າສູ່ລະບົບດ້ວຍຄວາມສາມາດ ໃໝ່.
ການປ່ຽນລະຫັດຜ່ານດ້ວຍ ຄຳ ຖາມຄວາມປອດໄພ:
ທ່ານຍັງສາມາດຕັ້ງລະຫັດຜ່ານ ໃໝ່ ດ້ວຍ ຄຳ ຖາມຄວາມປອດໄພທີ່ທ່ານເລືອກໃນເວລາລົງທະບຽນບັນຊີ.
1. ເຂົ້າໄປທີ່ iforgot.apple.com ໃນ browser ຂອງທ່ານ. ນີ້ແມ່ນລິ້ງ ສຳ ລັບການກູ້ອີເມວຫລືລະຫັດຜ່ານ.
2. ມັນຈະຖາມຫາທີ່ຢູ່ອີເມວຂອງ Apple ID. ກະລຸນາໃສ່ນັ້ນແລະກົດສືບຕໍ່.

3. ຕອນນີ້ເລືອກ "ຂ້ອຍຕ້ອງການຕັ້ງຄ່າລະຫັດຜ່ານ" ແລະກົດສືບຕໍ່.

4. ສອງທາງເລືອກຈະຖືກສະ ໜອງ, ເວລານີ້ເລືອກ "ຕອບ ຄຳ ຖາມກ່ຽວກັບຄວາມປອດໄພ" ແລະກົດສືບຕໍ່.

5. ທ່ານຈະຖືກຖາມ ຄຳ ຖາມກ່ຽວກັບຄວາມປອດໄພ, ຕອບພວກເຂົາແລະກົດສືບຕໍ່.
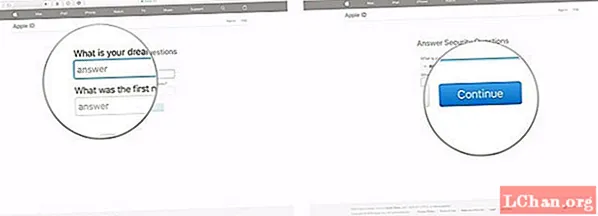
6. ຖ້າທ່ານລາຍລະອຽດຖືກຕ້ອງແລ້ວທ່ານຈະຖືກຮ້ອງຂໍໃຫ້ຕັ້ງລະຫັດລັບ ໃໝ່ ສຳ ລັບ Apple ID ຂອງທ່ານ. ຕັ້ງລະຫັດຜ່ານຂອງທ່ານແລະກົດ "ຕັ້ງລະຫັດຜ່ານ".
ພາກທີ 2. ການກວດສອບຄວາມຖືກຕ້ອງຂອງສອງປັດໃຈ
ຕອນນີ້ຖ້າການກວດສອບສອງປັດໃຈໄດ້ຖືກເປີດໃຊ້ທ່ານສາມາດກູ້ລະຫັດຜ່ານຂອງທ່ານດ້ວຍຂັ້ນຕອນຕໍ່ໄປນີ້.
1. ເຂົ້າໄປທີ່ "iforgot.apple.com" ຈາກ browser ຂອງທ່ານ.
2. ກະລຸນາໃສ່ລະຫັດອີເມວຂອງທ່ານແລະກົດສືບຕໍ່.

3. ດຽວນີ້ໃສ່ເບີໂທລະສັບທີ່ກ່ຽວຂ້ອງກັບ Apple ID.
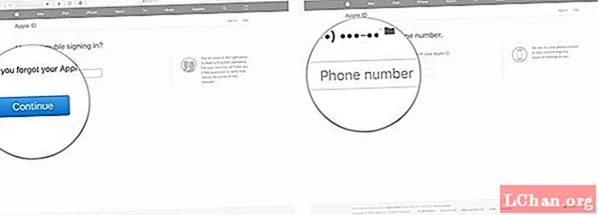
4. ດຽວນີ້ເລືອກອຸປະກອນທີ່ພົວພັນກັບບັນຊີ iCloud.
5. ປpopອບອັບຈະປາກົດຢູ່ໃນໂທລະສັບຂອງທ່ານທີ່ຖາມວ່າ "ຕັ້ງລະຫັດຜ່ານ". ແຕະທີ່ "ອະນຸຍາດ".
6. ຕອນນີ້ໃສ່ລະຫັດຜ່ານທີ່ຖືກເລືອກໄວ້ກ່ອນ ໜ້າ ນີ້.
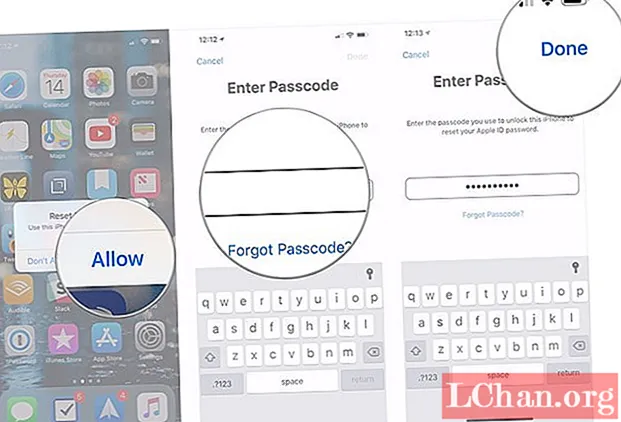
7. ເລືອກລະຫັດຜ່ານ Apple ID ໃໝ່ ສຳ ລັບຕົວທ່ານເອງແລະກົດປຸ່ມ "Next".
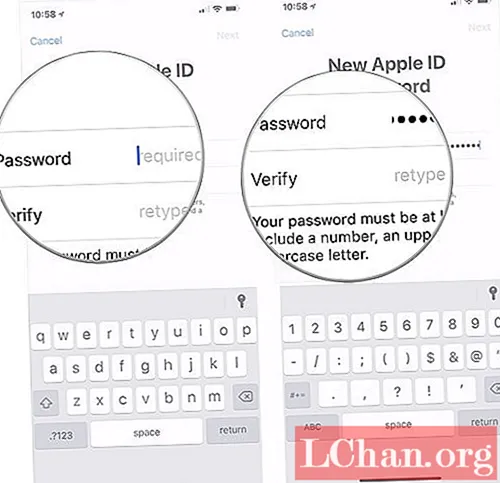
8. ຫຼັງຈາກໄດ້ຮັບຂໍ້ຄວາມຢືນຢັນການປ່ຽນລະຫັດຜ່ານແລ້ວກົດປຸ່ມ "Done".
ຄຳ ແນະ ນຳ ກ່ຽວກັບໂບນັດ: ກູ້ Apple ID ກັບຜູ້ຈັດການລະຫັດຜ່ານ iOS
ຖ້າບໍ່ມີວິທີແກ້ໄຂຂ້າງເທິງນີ້ເຮັດວຽກຫລືທ່ານບໍ່ຕ້ອງການທີ່ຈະເຂົ້າໄປໃນຂັ້ນຕອນການສັບສົນ, ນີ້ແມ່ນທາງອອກດຽວທີ່ຈະຊ່ວຍທ່ານໄດ້. ຮັບໂປແກຼມລະຫັດຜ່ານ PassFab iOS Password Manager. ມັນແມ່ນຊອບແວທີ່ໃຊ້ເປັນມິດກັບພາກສ່ວນທີສາມ. ຜູ້ຈັດການລະຫັດຜ່ານ iOS ຊ່ວຍ ອຳ ນວຍຄວາມສະດວກໃຫ້ຜູ້ໃຊ້ສາມາດຊອກຫາ, ເບິ່ງ, ສົ່ງອອກແລະຈັດການລະຫັດຜ່ານທີ່ບັນທຶກຂອງທ່ານທັງ ໝົດ ດ້ວຍຂັ້ນຕອນງ່າຍໆ. ຄຸນລັກສະນະຕົ້ນຕໍທີ່ PassFab ລະຫັດຜ່ານລະຫັດຜ່ານ iOS ມີໃຫ້ຄື: ຄົ້ນຫາລະຫັດຜ່ານ Wi-Fi, ກູ້ຄືນເວັບໄຊທ໌ແລະລະຫັດຜ່ານຂອງແອັບ App, ເບິ່ງລະຫັດຜ່ານບັນຊີອີເມວ, ບັນຊີເຂົ້າລະບົບ Apple ID ແລະຂໍ້ມູນບັດເຄດິດ. ບໍ່ພຽງແຕ່ຟື້ນຕົວໃຫ້ພວກເຂົາເທົ່ານັ້ນແຕ່ຍັງສົ່ງອອກໃຫ້ພວກເຂົາໃນຮູບແບບຕ່າງໆ.
ນີ້ແມ່ນ ຄຳ ແນະ ນຳ ສັ້ນໆໃນການ ນຳ ໃຊ້ຜູ້ຈັດການລະຫັດຜ່ານ iOS ເພື່ອຕັ້ງລະຫັດຜ່ານ Apple ID:
ຂັ້ນຕອນທີ 1. ຫລັງຈາກຕິດຕັ້ງ PassFab iOS Password Manager, ເຊື່ອມຕໍ່ອຸປະກອນ Apple ຂອງທ່ານກັບຄອມພິວເຕີ Windows ຫລື Mac ແລ້ວປະຕິບັດມັນ.

ຂັ້ນຕອນທີ 2. ຫຼັງຈາກເຊື່ອມຕໍ່ອຸປະກອນຂອງທ່ານແລ້ວ, ທ່ານຈະເຫັນປຸ່ມ "ເລີ່ມຕົ້ນສະແກນ". ກົດທີ່ນັ້ນແລະລໍຖ້າ.

ຂັ້ນຕອນທີ 3. ລໍຖ້າໃຫ້ສະແກນ ສຳ ເລັດ. ຈົ່ງ ຈຳ ໄວ້ວ່າຢ່າຕັດຂາດອຸປະກອນໃນຊ່ວງໄລຍະໃດຂອງການກູ້ຄືນ.

ຂັ້ນຕອນທີ 4. ຫລັງຈາກສະແກນ ສຳ ເລັດແລ້ວ, ທ່ານຈະເຫັນລາຍຊື່ຂໍ້ມູນລະຫັດຜ່ານທັງ ໝົດ ລວມທັງລະຫັດຜ່ານ Wi-Fi, ລະຫັດເວັບໄຊທ໌ແລະລະຫັດແອັບ app, ລະຫັດຜ່ານບັນຊີຈົດ ໝາຍ, ຂໍ້ມູນການເຂົ້າລະບົບ Apple ID ແລະຂໍ້ມູນບັດເຄດິດໂດຍເຄື່ອງຄົ້ນຫາລະຫັດຜ່ານ iOS ນີ້.

ຂັ້ນຕອນທີ 5. ດຽວນີ້ຖ້າທ່ານຕ້ອງການບັນທຶກລະຫັດຜ່ານເຫຼົ່ານີ້ທ່ານຈະເຫັນປຸ່ມ "ສົ່ງອອກ" ຢູ່ທາງລຸ່ມ. ກົດທີ່ນັ້ນແລະລະຫັດຜ່ານຂອງທ່ານຈະຖືກສົ່ງອອກເປັນ csv.
ບໍ່ສາມາດຂາດໄດ້: ວິທີການ ນຳ ເຂົ້າ CSV File ເຂົ້າໃນ 1Password / Dashlane / Lastpass / Keeper / Chrome

ນີ້ແມ່ນວິດີໂອແນະ ນຳ ກ່ຽວກັບວິທີການຊອກຫາແລະເບິ່ງລະຫັດຜ່ານລະຫັດ Apple ID ຂອງທ່ານທີ່ຫາຍໄປ:
ເສັ້ນທາງລຸ່ມ
ດ້ວຍວິທີແກ້ໄຂເຫຼົ່ານີ້, ການສູນເສຍຫຼືລືມລະຫັດຜ່ານ Apple ID ບໍ່ແມ່ນເລື່ອງໃຫຍ່ອີກຕໍ່ໄປ. ດຽວນີ້ທ່ານສາມາດຊື້ອຸປະກອນ Apple ໄດ້ໂດຍບໍ່ຕ້ອງຢ້ານວ່າຈະເສຍບັດປະ ຈຳ ຕົວ. ຫຼືຖ້າເພື່ອນຂອງທ່ານສູນເສຍ Apple ID ທ່ານສາມາດເອົາມັນຄືນໄດ້ງ່າຍແລະລາວຈະເປັນ ໜີ້ ຂອງທ່ານຕະຫຼອດໄປ.


