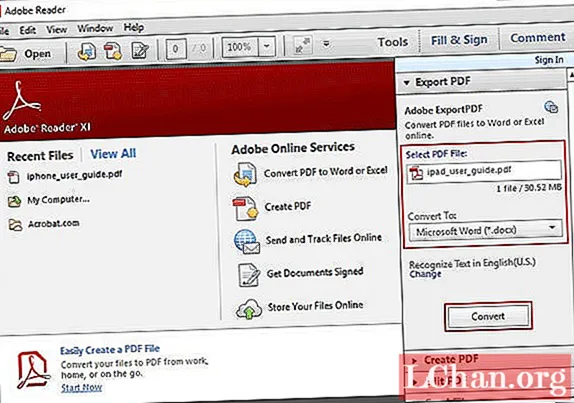
ເນື້ອຫາ
- ສ່ວນທີ 1. Top 6 Desktop PDF to Word Converers
- ອັນດັບ 1: Adobe Acrobat
- ຄູ່ມືການແປງ PDF ເປັນ Word ຜ່ານ Adobe Acrobat
- ອັນດັບ 2: WPS PDF to Word Converter
- ຄູ່ມືການແປງເອກະສານ PDF ເປັນ Word ຜ່ານ WPS PDF to Word Converter
- ອັນດັບ 3: Wondershare PDF Converter
- ຄູ່ມືການແປງເອກະສານ PDF ເປັນ Word ຜ່ານ Wondershare PDF Converter
- ອັນດັບ 4: Nitro Pro
- ຄູ່ມືການແປງ PDF ເປັນ Word ຜ່ານ Nitro Pro
- ອັນດັບ 5: Foxit
- ຄູ່ມືການແປງ PDF ເປັນ Word ຜ່ານ Foxit
- ອັນດັບ 6: PDFelement
- ຄູ່ມືການແປງ PDF ເປັນ Word ຜ່ານ PDFelement
- ສ່ວນທີ 2. ອັນດັບ 3 Online PDF ໄປເປັນເຄື່ອງມືການແປງ ຄຳ ສັບ
- ອັນດັບ 1: Smallpdf
- ຄູ່ມືການແປງ PDF ເປັນ Word ຜ່ານ Smallpdf
- ອັນດັບ 2: ZAMZAR
- ຄູ່ມືການແປງ PDF ເປັນ Word ຜ່ານ ZamZar
- ອັນດັບທີ 3. PDF ເຖິງ DOC (DOCX)
- ຄູ່ມືການແປງເອກະສານ PDF ເປັນ Word ຜ່ານ PDF ເປັນ DOC
- ຄຳ ແນະ ນຳ ກ່ຽວກັບໂບນັດ: ວິທີການປົດລັອກລະຫັດຜ່ານທີ່ປົກປ້ອງ PDF
- ຄູ່ມືການ ນຳ ໃຊ້ PassFab ສຳ ລັບ PDF:
- ເສັ້ນທາງລຸ່ມ
ສຳ ລັບການລວບລວມຂໍ້ມູນ, ຜູ້ຊ່ຽວຊານດ້ານທຸລະກິດແລະນັກຮຽນຫຼາຍຄົນປ່ຽນ PDF ເປັນເອກະສານທີ່ສາມາດແກ້ໄຂໄດ້. ສະນັ້ນຖ້າທ່ານຍັງເປັນ ໜຶ່ງ ໃນຜູ້ທີ່ຕ້ອງການປ່ຽນໃຈເຫລື້ອມໃສ PDF ເຖິງ Word ຫຼັງຈາກນັ້ນທ່ານຕ້ອງໄດ້ອ່ານບົດຄວາມນີ້.
- ສ່ວນທີ 1. Top 6 Desktop PDF to Word Converters
- ສ່ວນທີ 2. ອັນດັບ 3 Online PDF ໄປເປັນເຄື່ອງມືການແປງ ຄຳ ສັບ
ສ່ວນທີ 1. Top 6 Desktop PDF to Word Converers
ອັນດັບ 1: Adobe Acrobat
Adobe Acrobat ແມ່ນເຄື່ອງມືຟຣີທີ່ ໜ້າ ຕື່ນຕາຕື່ນໃຈທີ່ຈະປ່ຽນ PDF ເປັນ Word. ຖ້າເອກະສານຂອງທ່ານມີສີສັນ, ກາຟິກ, ຮູບແບບປະເພດແລະຮູບຖ່າຍທີ່ແຕກຕ່າງກັນແລ້ວເຄື່ອງມືນີ້ຈະດີທີ່ສຸດ ສຳ ລັບເອກະສານທີ່ມີຮູບຮ່າງດີ.
ຄູ່ມືການແປງ PDF ເປັນ Word ຜ່ານ Adobe Acrobat
ຂັ້ນຕອນທີ 1: ດາວໂຫລດ Adobe Acrobat ຈາກ https://www.adobe.com
ຂັ້ນຕອນທີ 2: ຕອນນີ້ເປີດເອກະສານ PDF ທີ່ທ່ານຕ້ອງການປ່ຽນ, ຢູ່ເບື້ອງຂວາເລືອກປຸ່ມ "ສົ່ງອອກ PDF".
ຂັ້ນຕອນທີ 3: ຕອນນີ້ທ່ານ ຈຳ ເປັນຕ້ອງເລືອກຮູບແບບ Microsoft Word.
ຂັ້ນຕອນທີ 4: ຕອນນີ້ເລືອກ Word Document.
ຂັ້ນຕອນທີ 5: ຕອນນີ້ເລືອກ Export ເພື່ອປ່ຽນ PDF. ສຸດທ້າຍເອກະສານຈະປ່ຽນໃຈເຫລື້ອມໃສ.
ອັນດັບ 2: WPS PDF to Word Converter
WPS PDF to Word Converter ອະນຸຍາດໃຫ້ການປະມວນຜົນກຸ່ມ. ມັນມີຊື່ສຽງຍ້ອນວ່າການປ່ຽນໃຈເຫລື້ອມໃສທີ່ຖືກຕ້ອງແລະ ຈຳ ກັດຢູ່ຫ້າ ໜ້າ. ແຕ່ຖ້າທ່ານຕ້ອງການປ່ຽນ ໜ້າ ເວບໄຊທ໌ເພີ່ມເຕີມທ່ານ ຈຳ ເປັນຕ້ອງໄປຫາເວີຊັ່ນຈ່າຍຂອງມັນ.
ຄູ່ມືການແປງເອກະສານ PDF ເປັນ Word ຜ່ານ WPS PDF to Word Converter
ຂັ້ນຕອນທີ 1. ເຂົ້າເບິ່ງມັນຈາກ https://www.wps.com/pdf-to-word
ຂັ້ນຕອນທີ 2: ລາກແຟ້ມເອກະສານຂອງທ່ານໃສ່ ໜ້າ ຈໍຫລັກແລະເລືອກຮູບແບບການສົ່ງອອກ
ຂັ້ນຕອນທີ 3: ໃນທີ່ສຸດ, ເລືອກ "ເລີ່ມຕົ້ນ" ເອກະສານຂອງທ່ານຈະຖືກປ່ຽນເປັນສອງສາມນາທີ.
ອັນດັບ 3: Wondershare PDF Converter
ດຽວນີ້ປ່ຽນ PDF ເປັນ Word ໄດ້ງ່າຍດ້ວຍ PDF Converter Pro. ຖ້າທ່ານຕ້ອງການປ່ຽນ PDF ເປັນ Word, Excel, PowerPoint, EPUB, HTML ແລະຮູບແບບຮູບພາບແລ້ວນີ້ແມ່ນທາງເລືອກທີ່ດີທີ່ສຸດ. ມັນມີຄຸນລັກສະນະການປ່ຽນໃຈເຫລື້ອມໃສທີ່ມີປະສິດທິພາບທີ່ ໜ້າ ຕື່ນຕາຕື່ນໃຈທີ່ຊ່ວຍໃຫ້ເຕັມທີ່ໃນການຮັກສາຮູບແບບເດີມ ມັນສາມາດປ່ຽນທັງສອງສ່ວນແລະບາງສ່ວນໄດ້ເຊັ່ນກັນ.
ຄູ່ມືການແປງເອກະສານ PDF ເປັນ Word ຜ່ານ Wondershare PDF Converter
ຂັ້ນຕອນທີ 1: ດາວໂຫລດໂປແກຼມປ່ຽນ PDF Pro ຈາກ https://pdf.iskysoft.com/pdf-to-word-converter-mac.html, ຕິດຕັ້ງແລະເປີດມັນ
ຂັ້ນຕອນທີ 2: ຕອນນີ້ເລືອກ "ຕື່ມເອກະສານ".

ຂັ້ນຕອນທີ 3: ຕອນນີ້ເລືອກ "ຮູບແບບຜົນໄດ້ຮັບ" ແທັບແລ້ວເລືອກ "Microsoft Word".

ຫລັງຈາກເລືອກແລ້ວ, ຕອນນີ້ກົດປຸ່ມ "ແປງ" ເພື່ອປ່ຽນ PDF ເປັນ Word.
ອັນດັບ 4: Nitro Pro
ດຽວນີ້ການປ່ຽນໃຈເຫລື້ອມໃສຈາກ PDF ເປັນ Word ບໍ່ແມ່ນເລື່ອງຍາກອີກຕໍ່ໄປກັບ Nitro Pro. ມັນສາມາດລວມເຂົ້າ, ເຊັນ, ແກ້ໄຂແລະປົກປ້ອງເອກະສານເຊັ່ນກັນ.
ຄູ່ມືການແປງ PDF ເປັນ Word ຜ່ານ Nitro Pro
ຂັ້ນຕອນທີ 1: ດາວໂຫລດຊອບແວ Nitro ຈາກ https://www.gonitro.com/nps/pro/convert-pdf-to-word-converter ແລ້ວຕິດຕັ້ງແລະເປີດມັນ.
ຂັ້ນຕອນທີ 2: ຕອນນີ້ເປີດເຄື່ອງມືແລ້ວເຂົ້າໄປທີ່ "Home".
ຂັ້ນຕອນທີ 3: ມີທ່ານສາມາດເຫັນປຸ່ມ "ແປງ" ເລືອກມັນແລະປ່ຽນໄຟລ໌ຂອງທ່ານ.
ອັນດັບ 5: Foxit
Foxit ແມ່ນເຄື່ອງມືທີ່ ໜ້າ ຕື່ນຕາຕື່ນໃຈທີ່ສາມາດເຮັດຫຍັງໄດ້ຈາກການປ່ຽນເປັນການແກ້ໄຂ. ສ່ວນທີ່ດີທີ່ສຸດແມ່ນມັນມາພ້ອມກັບຄຸນສົມບັດອື່ນໆອີກຫລາຍຢ່າງ.
ຄູ່ມືການແປງ PDF ເປັນ Word ຜ່ານ Foxit
ຂັ້ນຕອນທີ 1: ດາວໂຫລດ Foxit ຈາກ https://www.foxitsoftware.com/pdf-editor/convert-pdf/
ຂັ້ນຕອນທີ 2: ທຳ ອິດເລືອກ "File" ຈາກນັ້ນເລືອກ "ສົ່ງອອກ" ດຽວນີ້ເລືອກ "ແປງ"
ຂັ້ນຕອນທີ 3: ຕອນນີ້ເລືອກຮູບແບບທີ່ທ່ານຕ້ອງການປ່ຽນ
ຂັ້ນຕອນທີ 4: ໃນທີ່ສຸດ, ເລືອກ "ບັນທຶກເປັນ".
ອັນດັບ 6: PDFelement
ດ້ວຍການປ່ຽນໃຈເຫລື້ອມໃສ, ຖ້າທ່ານຕ້ອງການແກ້ໄຂຮູບພາບ, ຂໍ້ຄວາມແລະ ໜ້າ ເວັບຕ່າງໆໂດຍໄວແລ້ວ PDFelement ແມ່ນເຄື່ອງມືທີ່ດີເລີດ.
ຄູ່ມືການແປງ PDF ເປັນ Word ຜ່ານ PDFelement
ຂັ້ນຕອນທີ 1: ດາວໂຫລດ PDFelement ຈາກ https://pdf.wondershare.com/pdfelement.html
ຂັ້ນຕອນທີ 2: ຕອນນີ້ເລືອກຕົວເລືອກ "ແປງ" ແລະຈາກນັ້ນເລືອກ "Word".

ຂັ້ນຕອນທີ 3: ສຸດທ້າຍເອກະສານຈະຖືກແປງ, ບັນທຶກມັນໄວ້ໃນສະຖານທີ່ທີ່ຕ້ອງການ.
ສ່ວນທີ 2. ອັນດັບ 3 Online PDF ໄປເປັນເຄື່ອງມືການແປງ ຄຳ ສັບ
ອັນດັບ 1: Smallpdf
ຖ້າທ່ານ ກຳ ລັງຊອກຫາເຄື່ອງແປງ online, Smallpdf ແມ່ນທາງເລືອກທີ່ດີທີ່ສຸດໂດຍສະເພາະຖ້າທ່ານ ກຳ ລັງຊອກຫາວິທີທີ່ງ່າຍແລະປອດໄພທີ່ບໍ່ ໜ້າ ເຊື່ອ.
ຄູ່ມືການແປງ PDF ເປັນ Word ຜ່ານ Smallpdf
ຂັ້ນຕອນທີ 1. ເຂົ້າເບິ່ງເວບໄຊທ໌ຂອງມັນຈາກ https://smallpdf.com.

ຂັ້ນຕອນທີ 2: ໂດຍການກົດປຸ່ມສີຟ້າ, ອັບໂຫລດເອກະສານ PDF.
ຂັ້ນຕອນທີ 3: ພຽງແຕ່ໃນສອງສາມນາທີໄຟລ໌ຈະຖືກແປງ, ຫຼັງຈາກນັ້ນດາວໂຫລດມັນ.
ອັນດັບ 2: ZAMZAR
Zamzar ຍັງເປັນສິ່ງທີ່ດີທີ່ຈະປ່ຽນ PDF ເປັນ ຄຳ ສັບ online.
ຄູ່ມືການແປງ PDF ເປັນ Word ຜ່ານ ZamZar

ຂັ້ນຕອນທີ 1. ຄົ້ນຫາມັນຈາກ http://www.zamzar.com
ຂັ້ນຕອນທີ 2: ອັບໂຫລດເອກະສານທີ່ທ່ານຕ້ອງການປ່ຽນ.
ຂັ້ນຕອນທີ 3: ຕອນນີ້ເລືອກ "ແປງໄຟເປັນ" ພ້ອມກັບຮູບແບບ Doc.
ຂັ້ນຕອນທີ 4: ຕື່ມຂໍ້ມູນໃສ່ Email, ບ່ອນທີ່ທ່ານຈະໄດ້ຮັບເອກະສານປ່ຽນໃຈເຫລື້ອມໃສ.
ຂັ້ນຕອນທີ 5: ໃນທີ່ສຸດ, ກົດປ່ຽນ
ອັນດັບທີ 3. PDF ເຖິງ DOC (DOCX)
ຖ້າທ່ານຕ້ອງການປ່ຽນ PDF ເປັນ Word ເຖິງຂະ ໜາດ 5 GB ແລ້ວໃຊ້ PDF ເປັນ Doc ຫຼື PDF ເປັນເວັບໄຊທ໌ Docx online. ນີ້ແມ່ນສິ່ງທີ່ດີແຕ່ບໍ່ດີທີ່ສຸດເພາະວ່າການຈັດຮູບແບບບາງຄັ້ງກໍ່ສູນເສຍໄປ. ຄຸນນະພາບໃນເຄື່ອງມືນີ້ແມ່ນມັນສາມາດປ່ຽນ PDF ເປັນ Word.
ຄູ່ມືການແປງເອກະສານ PDF ເປັນ Word ຜ່ານ PDF ເປັນ DOC
ຂັ້ນຕອນທີ 1: ເຂົ້າເບິ່ງ https://pdf2doc.com ຫຼື https://pdf2docx.com ແລະອັບໂຫລດເອກະສານ PDF.
ຂັ້ນຕອນທີ 2: ເລືອກພາສາ
ຂັ້ນຕອນທີ 3: ເລືອກຮູບແບບ
ຂັ້ນຕອນທີ 4: ໃນຕອນທ້າຍ, ກົດ Convert, ໄວໆນີ້ເອກະສານຈະຖືກແປງ
ຄຳ ແນະ ນຳ ກ່ຽວກັບໂບນັດ: ວິທີການປົດລັອກລະຫັດຜ່ານທີ່ປົກປ້ອງ PDF
ທ່ານຕ້ອງການປ່ຽນ PDF ທີ່ປ້ອງກັນລະຫັດຜ່ານເປັນ Word? ບໍ່ມີຄວາມກັງວົນໃຈອີກຕໍ່ໄປ. PassFab ສຳ ລັບ PDF ແມ່ນເຄື່ອງມືທີ່ ໜ້າ ຕື່ນຕາຕື່ນໃຈທີ່ຖືກອອກແບບມາເພື່ອກູ້ເອກະສານ PDF ເປີດລະຫັດຜ່ານ. ມັນແມ່ນຄວາມປອດໄພ 100%, ການປະຕິບັດ 100%; ປະສິດທິພາບແມ່ນພິເສດ ທຳ ມະດາທີ່ມີອັດຕາການຟື້ນຕົວສູງ. ແນະ ນຳ ໃຫ້ສູງ!
ຄູ່ມືການ ນຳ ໃຊ້ PassFab ສຳ ລັບ PDF:
ພຽງແຕ່ສອງສາມຂັ້ນຕອນງ່າຍໆເທົ່ານັ້ນທີ່ຈະປົດລັອກເອກະສານ; ທ່ານພຽງແຕ່ຕ້ອງການທີ່ຈະປະຕິບັດຕາມຂັ້ນຕອນຢ່າງສະຫລາດ.
ຂັ້ນຕອນທີ 1: ດາວໂຫລດຈາກປຸ່ມດ້ານລຸ່ມ.
ຂັ້ນຕອນທີ 2: ດໍາເນີນການເຄື່ອງມືນີ້ໃນ PC ຂອງທ່ານ.
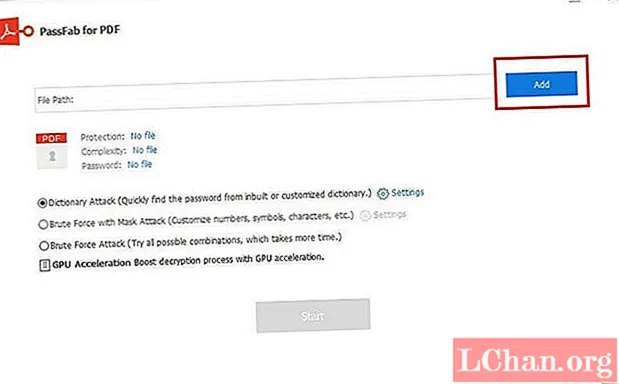
ຂັ້ນຕອນທີ 3: ດຽວນີ້ ນຳ ເຂົ້າໄຟລ໌ PDF ໂດຍເລືອກປຸ່ມ Add.

ຂັ້ນຕອນທີ 4: ດຽວນີ້ທ່ານໄດ້ຮັບ 3 ປະເພດການໂຈມຕີລະຫັດຜ່ານ.
1. ການໂຈມຕີພົດຈະນານຸກົມ: ທ່ານໃຊ້ລະຫັດຜ່ານທີ່ໃຊ້ກັນທົ່ວໄປບໍ? ຖ້າແມ່ນ! ຈາກນັ້ນເລືອກຕົວເລືອກນີ້. ທ່ານສາມາດໄປທີ່ການຕັ້ງຄ່າ ສຳ ລັບອັບໂຫລດພົດຈະນານຸກົມຂອງທ່ານເອງ.
2. Brute Force ກັບ Mask Attack: ຖ້າທ່ານຮູ້ຈັກຕົວອັກສອນ, ຕົວເລກສັນຍາລັກແລະອື່ນໆກ່ຽວກັບລະຫັດຜ່ານຂອງທ່ານແລ້ວເລືອກຕົວເລືອກນີ້. ໄປທີ່ການຕັ້ງຄ່າແລະສາມາດຕັ້ງຂໍ້ ຈຳ ກັດລະຫັດຜ່ານ.
3. Brute Force Attack: ທ່ານຕ້ອງການທົດລອງໃຊ້ທຸກວິທີປະສົມທີ່ເປັນໄປໄດ້ບໍ? ຈາກນັ້ນເລືອກຕົວເລືອກນີ້.

ຂັ້ນຕອນທີ 5: ສິ້ນສຸດຂອງມັນ, ກົດປຸ່ມ Start ແລະເລີ່ມການກູ້ຄືນ. ການຟື້ນຕົວສາມາດຢຸດໄດ້ຄືກັນ.
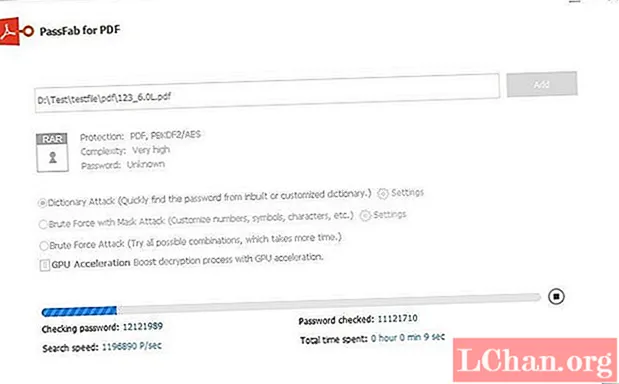
ຂັ້ນຕອນທີ 6. ຫຼັງຈາກສອງສາມນາທີ, ລະຫັດຜ່ານຈະປາກົດຢູ່ໃນ ໜ້າ ຈໍປpopອບອັບ.

ນີ້ແມ່ນວິດີໂອການສອນກ່ຽວກັບວິທີການໃຊ້ເຄື່ອງມືນີ້:
ເສັ້ນທາງລຸ່ມ
ໃນມາດຕານີ້, ພວກເຮົາໄດ້ກວມເອົາອັນດັບ 6 ໜ້າ ເວັບໄຊທ໌ PDF ເປັນ Word Converter, ອັນດັບ 3 Online PDF ກັບ Word Converter. ໃນທີ່ນີ້ທ່ານຍັງຈະໄດ້ພົບກັບ ຄຳ ແນະ ນຳ ເງິນໂບນັດທີ່ ໜ້າ ປະຫລາດໃຈ, ເຄື່ອງມືການກູ້ລະຫັດຜ່ານ pdf ທີ່ເປັນມືອາຊີບ - PassFab ສຳ ລັບ PDF ສຳ ລັບການປົດລັອກເອກະສານ PDF ທີ່ປົກປ້ອງຢ່າງງ່າຍດາຍ ສະນັ້ນຖ້າທ່ານຕ້ອງການບົດຄວາມທີ່ຕ້ອງເປັນປະໂຫຍດໃນການປົດລັອກ PDF ທີ່ໄດ້ຮັບການປົກປ້ອງແລະຍັງໃຫ້ຂໍ້ມູນກ່ຽວກັບການປ່ຽນເປັນ PDF ເປັນ Word ຫຼັງຈາກນັ້ນຂໍ້ຄວາມນີ້ແມ່ນ ສຳ ລັບທ່ານ. ອ່ານແລະແບ່ງປັນ.






