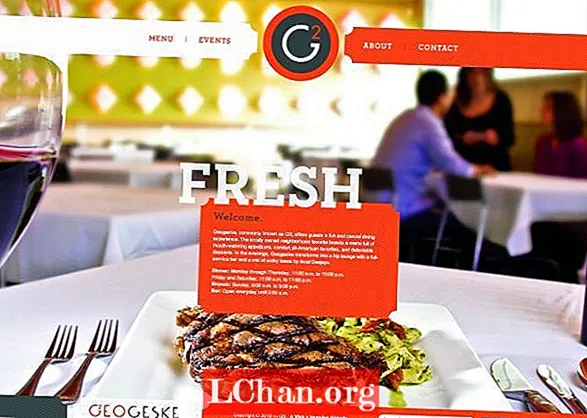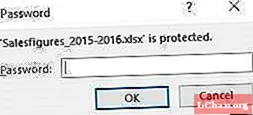
ເນື້ອຫາ
- ສ່ວນທີ 1. ວິທີການເປີດ Excel ດ້ວຍລະຫັດຜ່ານ
- ສ່ວນທີ 2. ວິທີການເປີດເອກະສານ Excel ໂດຍບໍ່ຕ້ອງໃຊ້ລະຫັດຜ່ານ
- ເຄັດລັບໂບນັດ: ວິທີການຊອກຫາລະຫັດຜ່ານເອກະສານ Excel ທີ່ລືມ?
- ບົດສະຫຼຸບ
Microsoft Excel ຖືກ ນຳ ໃຊ້ບົນພື້ນຖານອັນໃຫຍ່ຫຼວງໃນອຸດສະຫະ ກຳ. ປະຊາຊົນມັກຈະພະຍາຍາມເຂົ້າລະຫັດເອກະສານ Excel ດ້ວຍລະຫັດຜ່ານ. ແລະ, ແນ່ນອນ, ພວກເຂົາຕ້ອງການ ລະຫັດຜ່ານເພື່ອເປີດເອກະສານ Excel. ປະຊາຊົນມີແນວໂນ້ມທີ່ຈະປົກປ້ອງເອກະສານຂອງພວກເຂົາດ້ວຍລະຫັດຜ່ານເພື່ອປົກປ້ອງຂໍ້ມູນຂອງພວກເຂົາຈາກຜູ້ໂຈມຕີທີ່ມີຊື່ສຽງໃນໂລກ cyber. ແລະເພາະສະນັ້ນ, ຈຳ ນວນຜູ້ໃຊ້ທີ່ໃຊ້ລະຫັດຜ່ານເພື່ອປົກປ້ອງເອກະສານຂອງພວກເຂົາແມ່ນນັບມື້ນັບເພີ່ມຂື້ນ. ຖ້າທ່ານບໍ່ສາມາດເປີດເອກະສານ Excel - ມັນອາດຈະຖືກປ້ອງກັນລະຫັດຜ່ານ. ມື້ນີ້ເຮົາຈະມາເບິ່ງກ່ຽວກັບວິທີເປີດເອກະສານ Excel ໂດຍບໍ່ມີລະຫັດຜ່ານ. ໃຫ້ພວກເຮົາເລີ່ມຕົ້ນ.
ມີພຽງສອງທາງທີ່ຈະເອົາລະຫັດຜ່ານເພື່ອເປີດເອກະສານ Excel: ດ້ວຍລະຫັດຜ່ານແລະບໍ່ມີລະຫັດຜ່ານ. ໃຫ້ພວກເຮົາເບິ່ງວິທີການເປີດເອກະສານ Excel ດ້ວຍລະຫັດຜ່ານແລະບໍ່ມີລະຫັດຜ່ານ.
ສ່ວນທີ 1. ວິທີການເປີດ Excel ດ້ວຍລະຫັດຜ່ານ
ຖ້າທ່ານມີເອກະສານ Excel ທີ່ຖືກປ້ອງກັນດ້ວຍລະຫັດຜ່ານ, ຫຼັງຈາກນັ້ນການເປີດເອກະສານແມ່ນງ່າຍດາຍຄືກັບວ່າມັນມີສຽງ (ຖ້າທ່ານມີລະຫັດຜ່ານ).
ພຽງແຕ່ປະຕິບັດຕາມຂັ້ນຕອນທີ່ກ່າວມາຂ້າງລຸ່ມນີ້ເພື່ອຮູ້ວິທີການເປີດ Excel ດ້ວຍລະຫັດຜ່ານ.
ຂັ້ນຕອນທີ 1: ເປີດເອກະສານທີ່ຕ້ອງການ. ນີ້ສາມາດເຮັດໄດ້ໃນຫລາຍໆດ້ານ. ທ່ານພຽງແຕ່ສາມາດກົດປຸ່ມສອງເທົ່າເພື່ອເປີດມັນ. ຫຼືທ່ານສາມາດຄລິກຂວາໃສ່ເອກະສານແລະແຕະທີ່ Open. ທ່ານຍັງສາມາດເປີດເອກະສານຜ່ານ ຄຳ ສັ່ງ ຄຳ ສັ່ງໂດຍໃຫ້ທິດທາງສະເພາະ.
ຂັ້ນຕອນທີ 2: ຂັ້ນຕອນຕໍ່ໄປແລະຂັ້ນຕອນສຸດທ້າຍແນ່ນອນຈະໃສ່ລະຫັດຜ່ານ. ຖ້າທ່ານພະຍາຍາມເປີດເອກະສານທີ່ປ້ອງກັນລະຫັດຜ່ານ, ທ່ານຈະເຫັນສິ່ງທີ່ນິຍົມດັ່ງຕໍ່ໄປນີ້ຮ້ອງຂໍໃຫ້ທ່ານໃສ່ລະຫັດຜ່ານ. ວິທີການນີ້ແມ່ນຄືກັນກັບທຸກປະເພດຂອງເອກະສານ Excel ເຊັ່ນ Excel 2003, Excel 2013, ແລະ Excel 2016.
ສ່ວນທີ 2. ວິທີການເປີດເອກະສານ Excel ໂດຍບໍ່ຕ້ອງໃຊ້ລະຫັດຜ່ານ
ເວລາສ່ວນໃຫຍ່, ຜູ້ໃຊ້ມີຄວາມກັງວົນກ່ຽວກັບການເປີດເອກະສານ Excel ທີ່ປ້ອງກັນລະຫັດເວລາທີ່ພວກເຂົາບໍ່ມີລະຫັດຜ່ານຫຼືຖ້າພວກເຂົາລືມລະຫັດຜ່ານ. ນີ້ແມ່ນຂັ້ນຕອນທີ່ທ່ານຕ້ອງເຮັດຕາມຖ້າທ່ານຕ້ອງການລຶບລະຫັດຜ່ານເພື່ອເປີດເອກະສານ Excel.
ຂັ້ນຕອນທີ 1: ເປີດເອກະສານ Excel ທີ່ຕ້ອງການ. ຕອນນີ້ໃຊ້ທາງລັດ Alt + F11 ເພື່ອເຮັດໃຫ້ ໜ້າ ຕ່າງ VBA ປາກົດ. ທັນທີທີ່ ໜ້າ ຕ່າງ VBA ປາກົດ, ກົດທີ່ແຖບ Insert tab ທີ່ຢູ່ທາງເທິງ.

ຂັ້ນຕອນທີ 2: ຕອນນີ້, ຢູ່ແຖບ Insert, ທ່ານຈະຕ້ອງເລືອກຕົວເລືອກ Module ເພື່ອ ດຳ ເນີນການຕໍ່ໄປ. ດຽວນີ້ ສຳ ເນົາລະຫັດຂ້າງລຸ່ມນີ້ໃນປ່ອງຢ້ຽມທົ່ວໄປ:
ລະຫັດຜ່ານລະຫັດຍ່ອຍ ()
'ປົກປ້ອງລະຫັດຜ່ານຂອງລະຫັດ.
Dim i As Integer, j As Integer, k As ຕົວເລກ
Dim l As Integer, m As Integer, n ໃນຖານະ Integer
Dim i1 As Integer, i2 As Integer, i3 As Integer
Dim i4 As Integer, i5 As Integer, i6 As Integer
ກ່ຽວກັບການສືບຕໍ່ຜິດພາດຕໍ່ໄປ
ສຳ ລັບ i = 65 ເຖິງ 66: ສຳ ລັບ j = 65 ເຖິງ 66: ສຳ ລັບ k = 65 ເຖິງ 66
ສຳ ລັບ l = 65 ເຖິງ 66: ສຳ ລັບ m = 65 ເຖິງ 66: ສຳ ລັບ i1 = 65 ເຖິງ 66
ສຳ ລັບ i2 = 65 ເຖິງ 66: ສຳ ລັບ i3 = 65 ເຖິງ 66: ສຳ ລັບ i4 = 65 ເຖິງ 66
ສຳ ລັບ i5 = 65 ເຖິງ 66: ສຳ ລັບ i6 = 65 ເຖິງ 66: ສຳ ລັບ n = 32 ເຖິງ 126
ActiveSheet.Unprotect Chr (i) & Chr (j) & Chr (k) & _ Chr (l) & Chr (m) & Chr (i1) & Chr (i2) & Chr (i3) & _L (i3) & _ Chr (i4) & Chr (i5) & Chr (i6) & Chr (n)
ຖ້າ ActiveSheet.ProtectContents = ບໍ່ຖືກຕ້ອງຫຼັງຈາກນັ້ນ
MsgBox "ລະຫັດຜ່ານທີ່ສາມາດໃຊ້ໄດ້ແມ່ນ" & Chr (i) & Chr (j) & _ Chr (k) & Chr (l) & Chr (m) & Chr (i1) & Chr (i2) & __ (i3) & Chr (i4) & Chr (i5) & Chr (i6) & Chr (n) ອອກຈາກ Sub
ສິ້ນສຸດຖ້າ
ຕໍ່ໄປ: ຕໍ່ໄປ: ຕໍ່ໄປ: ຕໍ່ໄປ: ຕໍ່ໄປ: ຕໍ່ໄປ
ຕໍ່ໄປ: ຕໍ່ໄປ: ຕໍ່ໄປ: ຕໍ່ໄປ: ຕໍ່ໄປ: ຕໍ່ໄປ
Sub Sub

ຂັ້ນຕອນທີ 3: ກົດ F5 ເພື່ອໃຫ້ລະຫັດແລ່ນ. ປpopອບອັບ ໃໝ່ ຈະໄປປາກົດ. ກົດທີ່ປຸ່ມ OK ເພື່ອປິດມັນ. ວຽກຂອງທ່ານ ສຳ ເລັດແລ້ວແລະລະຫັດຜ່ານກໍ່ຖືກລຶບອອກ. ວິທີການນີ້ແມ່ນຄືກັນກັບທຸກປະເພດຂອງເອກະສານ Excel ເຊັ່ນ Excel 2003, Excel 2013, ແລະ Excel 2016.
ເຄັດລັບໂບນັດ: ວິທີການຊອກຫາລະຫັດຜ່ານເອກະສານ Excel ທີ່ລືມ?
ຖ້າທ່ານຮູ້ສຶກວ່າວິທີການຂ້າງເທິງນັ້ນສັບສົນຫຼືວ່າທ່ານບໍ່ສາມາດຕິດຕາມຂັ້ນຕອນຕ່າງໆໃນການປົກປ້ອງເອກະສານ Excel ໂດຍບໍ່ຕ້ອງໃສ່ລະຫັດຜ່ານ, ທ່ານກໍ່ສາມາດເພິ່ງພາ PassFab ສຳ ລັບ Excel ໄດ້ສະ ເໝີ. ເຄື່ອງມືນີ້ຈະຊ່ວຍທ່ານໃນການລຶບລະຫັດຜ່ານພາຍໃນເວລາບໍ່ແລະງ່າຍດາຍ.
ປະຕິບັດຕາມຂັ້ນຕອນເຫຼົ່ານີ້ເພື່ອ ນຳ ໃຊ້ເຄື່ອງມື:
ຂັ້ນຕອນທີ 1: ເປີດ PassFab Excel Password Recovery ແລະ ນຳ ເຂົ້າເອກະສານຂອງທ່ານໂດຍການກົດປຸ່ມ Add.

ຂັ້ນຕອນທີ 2: ເລືອກປະເພດການໂຈມຕີທີ່ທ່ານຕ້ອງການ ດຳ ເນີນການໃນເອກະສານຂອງທ່ານແລະດັດປັບພາລາມິເຕີຂອງການໂຈມຕີນັ້ນ. ໃນປັດຈຸບັນ, ປາດກ່ຽວກັບການເລີ່ມຕົ້ນ.

ຂັ້ນຕອນທີ 3: ເຄື່ອງມືຈະ ດຳ ເນີນຂັ້ນຕອນແລະໃຫ້ລະຫັດລັບເພື່ອປົກປ້ອງເອກະສານ.
ບົດສະຫຼຸບ
ໂດຍຫຍໍ້, ທ່ານພຽງແຕ່ໄດ້ເບິ່ງວິທີການເອົາລະຫັດຜ່ານ Excel ເພື່ອເປີດມັນ. ທ່ານພຽງແຕ່ໄດ້ເຫັນວິທີການເປີດເອກະສານ Excel ທີ່ຖືກປ້ອງກັນດ້ວຍລະຫັດຜ່ານ. ພວກເຮົາຫວັງວ່າທຸກໆ ຄຳ ຖາມຂອງທ່ານຈະຖືກຕອບໃນບົດຂຽນນີ້. ມັນຍັງມີຄວາມປອດໄພແລະເປັນມືອາຊີບທີ່ຈະໃຊ້ເຄື່ອງມືການກູ້ລະຫັດຜ່ານ Excel ນີ້ຈາກ PassFab ຖ້າທ່ານຕ້ອງການລະຫັດຜ່ານໂດຍບໍ່ມີຄວາມຫຍຸ້ງຍາກໃດໆ. ໃນທີ່ສຸດ, ໃຫ້ພວກເຮົາຮູ້ ຄຳ ຕິຊົມຂອງທ່ານຕໍ່ບົດຂຽນຂ້າງເທິງ. ທ່ານສາມາດເຮັດສິ່ງນີ້ໄດ້ໂດຍການໃຫ້ ຄຳ ຄິດເຫັນກັບພວກເຮົາໃນ ຄຳ ເຫັນຂ້າງລຸ່ມນີ້.