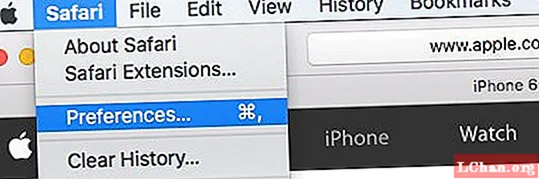
ເນື້ອຫາ
- ສ່ວນທີ 1. ວິທີການຈັດການລະຫັດລັບ Chrome ແລະ Safari ໃນໂທລະສັບມືຖື
- ພາກທີ 1: ການຈັດການລະຫັດຜ່ານໃນ Chrome ໃນ Android
- ພາກທີ 2: ການຈັດການລະຫັດຜ່ານໃນ Safari ໃນອຸປະກອນ iOS
- ສ່ວນທີ 2. ວິທີການຈັດການລະຫັດລັບ Chrome ແລະ Safari ໃນຄອມພິວເຕີ້
- ພາກທີ 1: ການຈັດການລະຫັດຜ່ານໃນ Chrome ໃນຄອມພິວເຕີ້
- ພາກທີ 2: ການຈັດການລະຫັດຜ່ານໃນ Safari Browser ໃນ macOS
- ສ່ວນທີ 3. ວິທີການກູ້ຄືນລະຫັດຜ່ານທີ່ລືມຂອງ Chrome ແລະລະຫັດຜ່ານ Safari
- ບົດສະຫຼຸບ
ຂ້າພະເຈົ້າຂໍແນະ ນຳ ໃຫ້ປະຊາຊົນທີ່ຢູ່ອ້ອມຂ້າງຂ້າພະເຈົ້າ ນຳ ໃຊ້ຜູ້ຈັດການລະຫັດລັບເພາະມັນຈະບໍ່ພຽງແຕ່ປົກປ້ອງບັນຊີຂອງທ່ານເທົ່ານັ້ນແຕ່ຍັງຊ່ວຍປະຢັດທ່ານຈາກຄວາມຫຍຸ້ງຍາກຕ່າງໆ. ມີໂປແກຼມຈັດການລະຫັດຜ່ານຫລາຍສິບແຫ່ງ, ແລະແຕ່ລະໂປແກຼມຂອງມັນມີ PROS ແລະ CONS. ມີໂປແກຼມຄຸ້ມຄອງລະຫັດຜ່ານທີ່ບໍ່ພຽງແຕ່ເກັບລະຫັດລັບແຕ່ຍັງມີທາງເລືອກໃນການອັດຕະໂນມັດໃນອຸປະກອນມືຖືລວມທັງ iOS ແລະ Android. ໃນບົດຂຽນນີ້, ຂ້າພະເຈົ້າຈະເວົ້າເຖິງວິທີທີ່ທ່ານສາມາດຈັດການລະຫັດຜ່ານ chrome ໃນອຸປະກອນ Android ແລະລະຫັດຜ່ານ Safari ໃນອຸປະກອນທີ່ໃຊ້ iOS.
- ສ່ວນທີ 1. ວິທີການຈັດການລະຫັດລັບ Chrome ແລະ Safari ໃນໂທລະສັບມືຖື
- ສ່ວນທີ 2. ວິທີການຈັດການລະຫັດລັບ Chrome ແລະ Safari ໃນຄອມພິວເຕີ້
- ສ່ວນທີ 3. ວິທີການກູ້ຄືນລະຫັດຜ່ານທີ່ລືມຂອງ Chrome ແລະລະຫັດຜ່ານ Safari
ສ່ວນທີ 1. ວິທີການຈັດການລະຫັດລັບ Chrome ແລະ Safari ໃນໂທລະສັບມືຖື
ມັນຂ້ອນຂ້າງງ່າຍແລະງ່າຍຕໍ່ການຊອກຫາແລະເບິ່ງລະຫັດຜ່ານທີ່ບັນທຶກໄວ້ໃນ Chrome ຖ້າທ່ານ ກຳ ລັງໃຊ້ມັນຢູ່ໃນຄອມພິວເຕີ້ຄອມພິວເຕີ້. ມັນພຽງແຕ່ຮຽກຮ້ອງໃຫ້ມີລະຫັດຜ່ານແມ່ບົດເພື່ອເປີດເຜີຍລະຫັດລັບທີ່ເກັບໄວ້ພາຍໃນ Chrome. ການຈັດການລະຫັດຜ່ານທີ່ບັນທຶກໄວ້ໃນໂທລະສັບ Android ໂດຍໃຊ້ browser browser ແມ່ນຂ້ອນຂ້າງຄ້າຍຄືກັບການຈັດການມັນຢູ່ໃນ desktop. ທ່ານຈະຕ້ອງປະຕິບັດຕາມ ຄຳ ແນະ ນຳ ເຫຼົ່ານີ້ເພື່ອ ດຳ ເນີນການຕໍ່ໄປນີ້:
ພາກທີ 1: ການຈັດການລະຫັດຜ່ານໃນ Chrome ໃນ Android
- ເປີດ Chrome App ໃນອຸປະກອນ Android ຂອງທ່ານ
- ແຕະ "ປຸ່ມເມນູ" ເມື່ອຢູ່ພາຍໃນໂປຣແກຣມທ່ອງເວັບ Chrome
- ດຽວນີ້ແຕະທີ່ "ການຕັ້ງຄ່າ"
- ເມື່ອທ່ານຢູ່ພາຍໃນການຕັ້ງຄ່າແຕະທີ່ "ລະຫັດຜ່ານ"
- ທ່ານຈະຊອກຫາບັນຊີລາຍຊື່ຂອງລະຫັດຜ່ານທັງ ໝົດ ທີ່ບັນທຶກໄວ້ໃນເບົາເຊີ Chrome ຂອງທ່ານ.
- ຕອນນີ້ທ່ານສາມາດແຕະໃສ່ລະຫັດຜ່ານໃດໆເພື່ອເບິ່ງຫລືຄັດລອກມັນ. ເພື່ອເຮັດສິ່ງນັ້ນ, ທ່ານຈະຕ້ອງໃສ່ລະຫັດຜ່ານຂອງໂທລະສັບຂອງທ່ານ.
ວິທີການທີ່ກ່າວມາຂ້າງເທິງນີ້ພຽງແຕ່ເປີດເຜີຍລາຍລະອຽດລວມທັງຊື່ຜູ້ໃຊ້, ລະຫັດຜ່ານແລະເວບໄຊທ໌. Chrome ອະນຸຍາດໃຫ້ທ່ານເບິ່ງ, ສຳ ເນົາແລະລຶບລະຫັດຜ່ານແຕ່ບໍ່ສາມາດຈັດການໄດ້ເຊັ່ນການແກ້ໄຂຊອບແວໃດໆ. ເພື່ອຈັດການລະຫັດລັບຂອງທ່ານທີ່ເກັບໄວ້ໃນບັນຊີ Google ປະຕິບັດຕາມຂັ້ນຕອນຂ້າງລຸ່ມນີ້ຈາກຕົວທ່ອງເວັບຂອງທ່ານ:
- ເຂົ້າເບິ່ງທີ່ https://passwords.google.com ແລະເຂົ້າສູ່ລະບົບບັນຊີ Google ຂອງທ່ານ.
- ລະຫັດຜ່ານຂອງທ່ານທີ່ບັນທຶກໄວ້ໃນບັນຊີຂອງທ່ານຈະຖືກສະແດງ.
- ດຽວນີ້ແຕະທີ່ເວັບໄຊທ໌ທີ່ທ່ານຕ້ອງການຈັດການລະຫັດຜ່ານ.
- ກົດທີ່ Edit ເພື່ອປ່ຽນຊື່ຜູ້ໃຊ້ຫລືລະຫັດຜ່ານຫລືໄອຄອນ "ຕາ" ເພື່ອເບິ່ງລາຍລະອຽດ.
ພາກທີ 2: ການຈັດການລະຫັດຜ່ານໃນ Safari ໃນອຸປະກອນ iOS
ຖ້າທ່ານ ກຳ ລັງຊອກຫາລະຫັດຜ່ານທີ່ທ່ານຕ້ອງການເຂົ້າສູ່ລະບົບແລະຕົວເລືອກ autofill ບໍ່ເຮັດວຽກ, ທ່ານສາມາດເລືອກວິທີການຄູ່ມື. ນີ້ແມ່ນວິທີການເບິ່ງ, ດັດແກ້ແລະລຶບລະຫັດຜ່ານໃນ Safari ໃນອຸປະກອນ iOS ໃດໆ.
- ກ່ອນອື່ນ ໝົດ, ເປີດ "ຕັ້ງຄ່າ"
- ເລື່ອນລົງໃນການຕັ້ງຄ່າແລະຊອກຫາແລະແຕະກ່ຽວກັບ "ລະຫັດຜ່ານແລະບັນຊີ"
- ດຽວນີ້ກົດເຂົ້າ "ເວັບໄຊທ໌ແລະລະຫັດຜ່ານແອັບ App"
- ແຕະທີ່ "ແກ້ໄຂ" ຢູ່ແຈຂວາເທິງ.
- ໄປລຶບ: ເລື່ອນຈາກຂວາຫາຊ້າຍເພື່ອລຶບລາຍການສ່ວນບຸກຄົນ.
- ແຕະໃສ່ລາຍການເຂົ້າສູ່ລະບົບໃດໆເພື່ອເບິ່ງລາຍລະອຽດ, ລວມທັງຊື່ຜູ້ໃຊ້, ລະຫັດຜ່ານແລະ URL ຂອງເວບໄຊທ໌.
ສ່ວນທີ 2. ວິທີການຈັດການລະຫັດລັບ Chrome ແລະ Safari ໃນຄອມພິວເຕີ້
ຕົວຈິງແລ້ວ, ຈັດການລະຫັດຜ່ານໃນຄອມພິວເຕີຂອງທ່ານບໍ່ແຕກຕ່າງຈາກລະຫັດນັ້ນຢູ່ໃນໂທລະສັບຂອງທ່ານ. ນີ້ແມ່ນຂັ້ນຕອນຂ້າງລຸ່ມນີ້.
ພາກທີ 1: ການຈັດການລະຫັດຜ່ານໃນ Chrome ໃນຄອມພິວເຕີ້
- ເປີດ Browser Chrome ໃນຄອມພິວເຕີຂອງທ່ານ
- ກົດທີ່ປຸ່ມ "Menu" ແລະເລືອກ "Settings"
- ຕອນນີ້ກົດປຸ່ມ "ລະຫັດຜ່ານ" ໃນຂະນະທີ່ທ່ານຢູ່ໃນການຕັ້ງຄ່າ.
- ຫຼັງຈາກທີ່ທ່ານກົດປຸ່ມ "ລະຫັດຜ່ານ", ທ່ານຈະຊອກຫາລາຍຊື່ລະຫັດຜ່ານທີ່ບັນທຶກໄວ້ໃນ browser chrome ຂອງທ່ານ.
ຢ່າງໃດກໍ່ຕາມ, ຄ້າຍຄືກັບໂປແກຼມທ່ອງເວັບ Chrome ຂອງໂທລະສັບສະຫຼາດ, ທ່ານບໍ່ສາມາດເຮັດການປ່ຽນແປງຂໍ້ມູນໃນຂະນະທີ່ຢູ່ໃນ chrome ທ່ານ ຈຳ ເປັນຕ້ອງປະຕິບັດຕາມຂັ້ນຕອນເຫຼົ່ານີ້ເພື່ອຈັດການລະຫັດຜ່ານໃນ Chrome ໃນເວລາ ນຳ ໃຊ້ໃນຄອມພີວເຕີ້.
- ເຂົ້າເບິ່ງທີ່ https://passwords.google.com ແລະຮັບປະກັນວ່າທ່ານໄດ້ເຂົ້າສູ່ລະບົບເຂົ້າໃນບັນຊີ Google ຂອງທ່ານແລ້ວ.
- ລະຫັດຜ່ານຂອງທ່ານທີ່ບັນທຶກໄວ້ໃນບັນຊີຂອງທ່ານຈະຖືກສະແດງ.
- ດຽວນີ້ແຕະທີ່ເວັບໄຊທ໌ທີ່ທ່ານຕ້ອງການຈັດການລະຫັດຜ່ານ.
- ກົດທີ່ Edit ເພື່ອປ່ຽນຊື່ຜູ້ໃຊ້ຫລືລະຫັດຜ່ານຫລືໄອຄອນ "ຕາ" ເພື່ອເບິ່ງລາຍລະອຽດ.
ພາກທີ 2: ການຈັດການລະຫັດຜ່ານໃນ Safari Browser ໃນ macOS
Safari ແມ່ນຕົວທ່ອງເວັບເວັບໄຊຕ໌ທີສາມທີ່ໃຊ້ຫຼາຍທີ່ສຸດອີກອັນດັບສາມຂອງໂລກຫຼັງຈາກ Chrome ແລະ Firefox. ຄ້າຍຄືກັບໂປຣແກຣມທ່ອງເວັບທີ່ ສຳ ຄັນອື່ນໆ, Safari ຍັງມີຄຸນລັກສະນະຕິດຕັ້ງຂອງຜູ້ຈັດການລະຫັດຜ່ານ. ຜູ້ຈັດການລະຫັດຜ່ານໃນ Safari ຊ່ວຍໃຫ້ທ່ານສາມາດເບິ່ງ, ແກ້ໄຂ, ເພີ່ມ, ເອົາລະຫັດຜ່ານອອກ. ນີ້ແມ່ນວິທີການເບິ່ງ, ແກ້ໄຂແລະເພີ່ມລະຫັດຜ່ານໃນ Safari ໃນ Mac OS:
ກົດທີ່ "Preferences" ໃນເມນູ Safari.
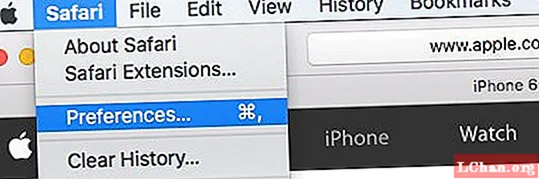
ຈາກນັ້ນເລືອກແຖບ "ລະຫັດຜ່ານ" ຈາກລາຍການ Preferences.

ໃນປັດຈຸບັນທ່ານຈະໄດ້ຮັບການເບິ່ງບັນຊີລາຍຊື່ຂອງລະຫັດຜ່ານທີ່ບັນທຶກໄວ້ໃນຕົວທ່ອງເວັບ Safari ຂອງທ່ານ.

ມັນເປັນວິທີທີ່ສະດວກສະບາຍກວ່າຖ້າທ່ານຕ້ອງການຄັດລອກ URL, ຊື່ຜູ້ໃຊ້ຫລືລະຫັດຜ່ານ. ກົດຂວາໃສ່ຂໍ້ມູນທີ່ຕ້ອງການແລະປະຕິບັດ.

ເຖິງຢ່າງໃດກໍ່ຕາມ, ນັ້ນແມ່ນພຽງແຕ່ການເບິ່ງການຈັດການລະຫັດຜ່ານໃນ Safari ທ່ານມີສອງທາງເລືອກບໍ່ວ່າຈະເອົາຂໍ້ມູນການເຂົ້າສູ່ລະບົບ ສຳ ລັບເວັບໄຊທ໌ໃດ ໜຶ່ງ ຫລືເພີ່ມ ໃໝ່.
- ເພື່ອເອົາອອກ: ເລືອກບັນທຶກແລະກົດປຸ່ມ "ເອົາອອກ" ເພື່ອເອົາການເຂົ້າອອກ.
- ເພື່ອເພີ່ມ: ກົດທີ່ປຸ່ມ "ຕື່ມ" ແລະໃສ່ລາຍລະອຽດເຊັ່ນ "ເວບໄຊທ໌", "ຊື່ຜູ້ໃຊ້" ແລະ "ລະຫັດຜ່ານ".

ມັນຄຸ້ມຄ່າຫຼາຍກ່ຽວກັບການຈັດການລະຫັດຜ່ານໃນ browser browser ໃນ macOS.
ສ່ວນທີ 3. ວິທີການກູ້ຄືນລະຫັດຜ່ານທີ່ລືມຂອງ Chrome ແລະລະຫັດຜ່ານ Safari
ຖ້າທ່ານລືມລະຫັດຜ່ານຂອງ iPhone ຫລື iOS ຂອງທ່ານແລະບໍ່ສາມາດເຂົ້າສູ່ລະບົບແລະຍັງຕ້ອງການທີ່ຈະເຂົ້າໃຊ້ລະຫັດຜ່ານທີ່ບັນທຶກໄວ້ໃນອຸປະກອນ, ມີວິທີແກ້ໄຂ. ຜູ້ຈັດການລະຫັດຜ່ານ iOS PassFab ແມ່ນເຄື່ອງມືທີ່ຈະຊ່ວຍໃຫ້ທ່ານກູ້ລະຫັດຜ່ານທີ່ລືມຂອງ iPhone ຂອງທ່ານ. ມັນເຮັດວຽກໄດ້ດີກັບການກູ້ຂໍ້ມູນລະຫັດຜ່ານ WiFi, ການເຂົ້າລະບົບແອັບ,, ບັນຊີອີເມວ, ລະຫັດຜ່ານລະຫັດ Apple, ລະຫັດຜ່ານເວລາຂອງ ໜ້າ ຈໍ, ຂໍ້ມູນບັດເຄດິດແລະອື່ນໆ. ສະນັ້ນຖ້າທ່ານສູນເສຍລະຫັດຜ່ານຂອງທ່ານຢ່າກັງວົນວ່າທ່ານສາມາດເອົາມັນກັບເຄື່ອງມືນີ້ໄດ້.
ນີ້ແມ່ນວິທີທີ່ທ່ານສາມາດໃຊ້ຊອບແວນີ້ເພື່ອກູ້ລະຫັດຜ່ານທີ່ຖືກລືມຂອງໂປຣແກຣມທ່ອງເວັບ Chrome ຫຼື Safari:
ຂັ້ນຕອນທີ 1: ເຊື່ອມຕໍ່ອຸປະກອນ iOS ຂອງທ່ານກັບຄອມພິວເຕີຂອງທ່ານບ່ອນທີ່ PassFab ລະຫັດຜ່ານ iOS ຖືກຕິດຕັ້ງ.
ໝາຍ ເຫດ: ລາຍການ“ ໄວ້ວາງໃຈ” ຈະປາກົດໃນ iPhone ຂອງທ່ານເມື່ອເຊື່ອມຕໍ່ກັບຄອມພິວເຕີຂອງທ່ານເປັນຄັ້ງ ທຳ ອິດ.ຂັ້ນຕອນທີ 2: ຕອນນີ້ກົດປຸ່ມ "ເລີ່ມຕົ້ນສະແກນ" ໃນ ໜ້າ ຕໍ່ໄປ. ແລະໃສ່ລະຫັດຜ່ານ ສຳ ຮອງຖ້າທ່ານມີໃນອຸປະກອນ iOS ຂອງທ່ານ.

ຂັ້ນຕອນທີ 3: ຫຼັງຈາກນັ້ນ, ຂະບວນການຈະເລີ່ມຕົ້ນແລະໃຊ້ເວລາສອງສາມນາທີໃນລະຫວ່າງການປະມວນຜົນ.
 ຂໍ້ມູນ: ຫຼັງຈາກຂະບວນການ ສຳ ເລັດແລ້ວ, ທ່ານຈະໄດ້ເບິ່ງບັນຊີລະຫັດລັບລວມທັງບໍ່ພຽງແຕ່ Chrome ຫຼື Safari ຂອງທ່ານເທົ່ານັ້ນແຕ່ຍັງມີ Apple ID, ບັດເຄດິດ, ແອັບ and ແລະອື່ນໆອີກ.
ຂໍ້ມູນ: ຫຼັງຈາກຂະບວນການ ສຳ ເລັດແລ້ວ, ທ່ານຈະໄດ້ເບິ່ງບັນຊີລະຫັດລັບລວມທັງບໍ່ພຽງແຕ່ Chrome ຫຼື Safari ຂອງທ່ານເທົ່ານັ້ນແຕ່ຍັງມີ Apple ID, ບັດເຄດິດ, ແອັບ and ແລະອື່ນໆອີກ.
ຂັ້ນຕອນທີ 4: ເລືອກສ່ວນ "ເວບໄຊທ໌ແລະແອັບ" "ຈາກເມນູດ້ານຊ້າຍ.

ຂັ້ນຕອນທີ 5: ເລືອກລະຫັດຜ່ານທັງ ໝົດ ທີ່ທ່ານຕ້ອງການກູ້ຄືນແລະກົດປຸ່ມ "ສົ່ງອອກ" ຢູ່ມຸມຂວາລຸ່ມທ່ານຈະສາມາດເລືອກແຟ້ມລະຫັດຜ່ານສົ່ງອອກ ສຳ ລັບ 1Password, Chrome, Dashlane, LastPass, Keeper, ແລະອື່ນໆ.

ນັ້ນແມ່ນມັນ, ແລະທ່ານກໍ່ໄດ້ກູ້ເອົາລະຫັດຜ່ານທີ່ຫາຍໄປທັງ ໝົດ ລວມທັງ Chrome ແລະ Safaris ເຊັ່ນກັນ.
ບົດສະຫຼຸບ
ບົດຂຽນນີ້ໄດ້ກວມເອົາຂໍ້ມູນລະອຽດກ່ຽວກັບການຈັດການລະຫັດຜ່ານໃນ Safari ແລະ Chrome ບໍ່ວ່າທ່ານຈະມີອຸປະກອນ Android, ໂທລະສັບສະຫຼາດທີ່ໃຊ້ iOS ຫຼືຄອມພິວເຕີ້ທີ່ໃຊ້ Windows ຫລື Mac OS. ມີ ຄຳ ແນະ ນຳ ລະອຽດເພື່ອແຈ້ງໃຫ້ທ່ານຊາບກ່ຽວກັບຂັ້ນຕອນຂອງທຸກໆອຸປະກອນແລະວິທີການຈັດການລະຫັດຜ່ານໃນໂປແກຼມທ່ອງເວັບໃດ ໜຶ່ງ.


