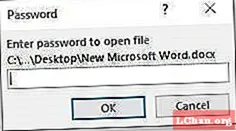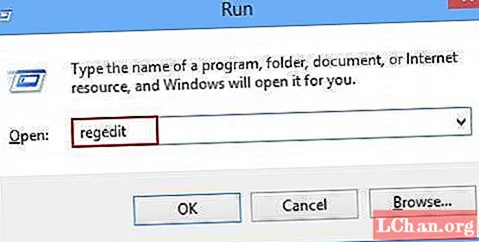
ເນື້ອຫາ
- ວິທີທີ່ 1: ກວດເບິ່ງກ່ອງຜະລິດຕະພັນຫລືອີເມວເພື່ອຊອກຫາທີ່ ສຳ ຄັນຂອງຜະລິດຕະພັນ Office 2010
- ວິທີທີ່ 2: ຊອກຫາລະຫັດຜະລິດຕະພັນ MS Office 2010 ໃນການຈົດທະບຽນ
- ວິທີທີ່ 3: ກູ້ຄືນ MS Office 2010 Key ໂດຍໃຊ້ PassFab Product Recovery
- ວິທີທີ່ 4: ຕິດຕໍ່ Microsoft Support
- ບົດສະຫຼຸບ
“ ຂ້ອຍຈະຊອກຫາກຸນແຈຜະລິດຕະພັນ ສຳ ນັກງານຂອງຂ້ອຍໄດ້ແນວໃດ? ຂ້ອຍບໍ່ຈື່ບ່ອນທີ່ຂ້ອຍໃສ່ລະຫັດຜະລິດຕະພັນ Office 2010 ຂອງຂ້ອຍ. ຂ້ອຍສາມາດເອົາຂອງ ໃໝ່ ໄດ້ຫລືມີທາງທີ່ຈະເອົາກະແຈຂອງຂ້ອຍຄືນມາ?”
ການຕິດຕັ້ງ Microsoft Office 2010, ລະຫັດຜະລິດຕະພັນຂອງ Office 2010 ແມ່ນມີຄວາມ ຈຳ ເປັນ. ຖ້າບໍ່ດັ່ງນັ້ນ, ໂປແກຼມ Office ຈະບໍ່ເຮັດວຽກຫລືເຂົ້າເຖິງ. ມັນແມ່ນລະຫັດທີ່ເປັນເອກະລັກເພື່ອຮັບປະກັນຄວາມປອດໄພຂອງໂປຣແກຣມ. ແຕ່ເຖິງແມ່ນວ່າທ່ານໄດ້ສູນເສຍລະຫັດຜະລິດຕະພັນ Microsoft Office 2010 ຂອງທ່ານ, ທ່ານກໍ່ຍັງມີຫລາຍວິທີທີ່ຈະຊອກຫາມັນຄືນ.ບົດຂຽນນີ້ຈະແນະ ນຳ 4 ວິທີໃນການກູ້ຄືນ ລືມລະຫັດສິນຄ້າ ສຳ ລັບ Microsoft Office 2010.
ວິທີທີ່ 1: ກວດເບິ່ງກ່ອງຜະລິດຕະພັນຫລືອີເມວເພື່ອຊອກຫາທີ່ ສຳ ຄັນຂອງຜະລິດຕະພັນ Office 2010
ຖ້າທ່ານຊື້ຊອບແວຈາກຮ້ານ, ມັນເປັນໄປໄດ້ສູງວ່າລະຫັດສິນຄ້າແມ່ນຢູ່ໃນ ໜ້າ ປົກຂອງຜະລິດຕະພັນ. ຫຼືໃນກໍລະນີອື່ນໆ, ຖ້າທ່ານຊື້ແຜ່ນຊີດີ / ດີວີດີ, ທີ່ ທຳ ມະດາຈະຕັ້ງຢູ່ທາງຫລັງຂອງແຜ່ນຊີດີ.
ອັນທີສອງ, ຖ້າທ່ານຊື້ MS Office 2010 ຜ່ານທາງອິນເຕີເນັດ, ທ່ານອາດຈະໄດ້ຮັບອີເມວຢັ້ງຢືນທີ່ມີປຸ່ມຜະລິດຕະພັນຢູ່ໃນນັ້ນ. ພຽງແຕ່ກວດເບິ່ງອີເມວຢ່າງຄົບຖ້ວນເພື່ອຊອກຫາລະຫັດສິນຄ້າ.
ແຕ່ຖ້າທ່ານສູນເສຍການປົກຫຸ້ມຂອງຜະລິດຕະພັນແລະອີເມວຖືກລຶບອອກ, ທ່ານຕ້ອງຫັນໄປໃຊ້ວິທີອື່ນ.
ວິທີທີ່ 2: ຊອກຫາລະຫັດຜະລິດຕະພັນ MS Office 2010 ໃນການຈົດທະບຽນ
ເມື່ອທ່ານ ກຳ ລັງຕິດຕັ້ງວິນໂດ, ມັນຈະມີລະຫັດໃບອະນຸຍາດຜະລິດຕະພັນທີ່ຖືກໃສ່ເຂົ້າໄປໃນຕົວຊ່ວຍສ້າງການຕິດຕັ້ງ. ກຸນແຈຖືກບັນທຶກໄວ້ໃນການຈົດທະບຽນ Windows. ປະຕິບັດຕາມຂັ້ນຕອນຂ້າງລຸ່ມນີ້ເພື່ອຊອກຫາກຸນແຈຜະລິດຕະພັນຂອງ MS Office.
ຂັ້ນຕອນທີ 1: ກົດ Win + R ເພື່ອເປີດໃຊ້ງານ Run box.
ຂັ້ນຕອນທີ 2: Regedit Input Regedit ໃສ່ກ່ອງຂໍ້ຄວາມແລ້ວກົດ OK. ນີ້ຈະເປີດຫນ້າຕ່າງບັນນາທິການຈົດທະບຽນ.
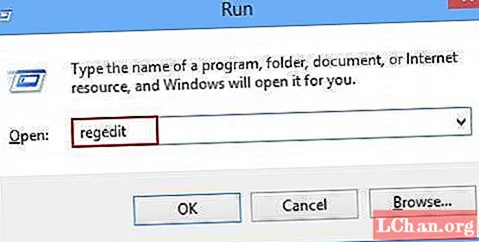
ຂັ້ນຕອນທີ 3: ໄປທີ່ "HKEY_LOCAL_MACHINE SOFTWARE Microsoft Office ການລົງທະບຽນ" ໃນການລົງທະບຽນ, ແລະທ່ານຈະເຫັນຕົວເລກ ສຳ ລັບການຕິດຕັ້ງ MS Office ແມ່ນຖືກຕ້ອງຕາມເສັ້ນທາງນີ້.
ແຕ່ໃນຫຼາຍໆກໍລະນີ, ວິທີການນີ້ຈະບໍ່ເຮັດວຽກ, ສຳ ລັບກະແຈຜະລິດຕະພັນທີ່ເກັບໄວ້ໃນທະບຽນໄດ້ຖືກເຂົ້າລະຫັດແລ້ວ.
ວິທີທີ່ 3: ກູ້ຄືນ MS Office 2010 Key ໂດຍໃຊ້ PassFab Product Recovery
ການຟື້ນຟູລະຫັດຜະລິດຕະພັນ PassFab ແມ່ນໂປຼແກຼມທີ່ມີປະສິດທິພາບໃນການກູ້ຄືນ / ຕັ້ງຄ່າລະຫັດຜະລິດຕະພັນຊອບແວເກືອບທັງ ໝົດ. ການຄົ້ນຫາ PassFab Key Key ແມ່ນການຄົ້ນຫາທີ່ ສຳ ຄັນຂອງຜະລິດຕະພັນທີ່ມີຈຸດປະສົງໃນການກູ້ເອົາກະແຈຜະລິດຕະພັນຂອງທ່ານ ສຳ ລັບ Windows 10 / 8.1 / 8/7 / Vista / XP, MS Office 2016/2013/2010/2007/2003 / XP, Internet Explorer ແລະຜະລິດຕະພັນອື່ນໆ . ປະຕິບັດຕາມຂັ້ນຕອນຂ້າງລຸ່ມນີ້ເພື່ອກັບຄືນຜະລິດຕະພັນຂອງທ່ານ.
ຂັ້ນຕອນທີ 1: ເປີດຕົວການກູ້ຂໍ້ມູນຜະລິດຕະພັນ PassFab, ແລະທ່ານຈະເຂົ້າມາໂຕ້ຕອບດັ່ງທີ່ສະແດງຢູ່ດ້ານລຸ່ມ:

ຂັ້ນຕອນທີ 2: ກົດທີ່ປຸ່ມ“ Get Key”, ແລະໂປແກຼມຈະເລີ່ມຄົ້ນຫາກະແຈຜະລິດຕະພັນທັງ ໝົດ ໃນຄອມພິວເຕີຂອງທ່ານ. ຫຼັງຈາກການຄົ້ນຫາ ສຳ ເລັດແລ້ວ, ທ່ານອາດຈະເຫັນບັນຊີຂອງເລກ ລຳ ດັບທີ່ສະແດງໃນອິນເຕີເຟດ. ທ່ານອາດຈະກົດທີ່“ ສ້າງຂໍ້ຄວາມ” ເພື່ອບັນທຶກຂໍກະແຈຕ່າງໆໃນແຟ້ມຂໍ້ຄວາມ.
ວິທີທີ່ 4: ຕິດຕໍ່ Microsoft Support
ການຕິດຕໍ່ຫາການສະ ໜັບ ສະ ໜູນ ຂອງ Microsoft ແມ່ນສິ່ງສຸດທ້າຍທີ່ທ່ານສາມາດເຮັດເພື່ອຊ່ວຍໃຫ້ທ່ານໄດ້ກັບຄືນຜະລິດຕະພັນ. ແຕ່ເພື່ອໃຫ້ບໍລິສັດສົ່ງລະຫັດຜະລິດຕະພັນ ໃໝ່ ໃຫ້ທ່ານ, ທ່ານຕ້ອງໃຫ້ຂໍ້ມູນທີ່ ຈຳ ເປັນທັງ ໝົດ ເພື່ອພິສູດວ່າທ່ານໄດ້ຊື້ຜະລິດຕະພັນແລ້ວ.
ບົດສະຫຼຸບ
ບົດຂຽນນີ້ແນະ ນຳ 4 ວິທີໃນການກູ້ລະຫັດຜະລິດຕະພັນຂອງທ່ານ ສຳ ລັບ Office 2010. ໃນນັ້ນ, PassFab Product Key Recovery ແມ່ນໂປແກຼມຄົ້ນຫາຜະລິດຕະພັນທີ່ ສຳ ຄັນຂອງພາກສ່ວນທີສາມທີ່ຄຸ້ມຄ່າແທ້ໆ.