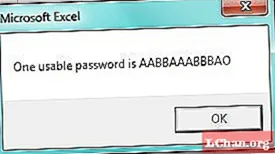ເນື້ອຫາ
- ວິທີແກ້ໄຂທີ 1: ກູ້ລະຫັດຜ່ານ Excel ທີ່ຫາຍໄປຜ່ານລະຫັດ VBA
- ວິທີແກ້ໄຂ 2: ດຶງເອົາລະຫັດຜ່ານ Excel ທີ່ຂາດໄປດ້ວຍແຟ້ມເອກະສານ
- ວິທີແກ້ໄຂທີ 3: ຟື້ນຟູລະຫັດຜ່ານ Excel ທີ່ຫາຍໄປດ້ວຍເວບໄຊທ໌ການກູ້ລະຫັດຜ່ານ Online
- ວິທີແກ້ໄຂທີ 4: ຊອກຫາລະຫັດຜ່ານ Excel ທີ່ຫາຍໄປດ້ວຍການກູ້ລະຫັດຜ່ານ Excel
- ສະຫຼຸບ
ຖ້າທ່ານລືມລະຫັດຜ່ານ Excel ແລ້ວບໍ່ມີຫຍັງທີ່ທ່ານຕ້ອງກັງວົນ. ເອກະສານ Excel ແມ່ນມີຄວາມ ສຳ ຄັນ ສຳ ລັບພວກເຮົາເພາະວ່າພວກເຮົາເກັບຂໍ້ມູນທີ່ ສຳ ຄັນໃນເອກະສານເຫຼົ່ານັ້ນແລະພວກເຮົາບໍ່ຕ້ອງການໃຫ້ຜູ້ອື່ນດັດແກ້ຫລືເປີດພວກມັນ. ບາງຄັ້ງພວກເຮົາລັອກໄຟລ໌ທີ່ດີເລີດແຕ່ຕໍ່ມາພວກເຮົາລືມລະຫັດຜ່ານ. ດ້ວຍເຫດນັ້ນ, ມັນກາຍເປັນບັນຫາທີ່ຮ້າຍແຮງ ສຳ ລັບພວກເຮົາ. ແຕ່ຖ້າທ່ານ ກຳ ລັງອ່ານບົດຄວາມນີ້ທ່ານກໍ່ສາມາດກູ້ເອົາລະຫັດຜ່ານທີ່ຫາຍໄປ ສຳ ລັບ Excel ໄດ້ຢ່າງງ່າຍດາຍ. ບົດຂຽນນີ້ຈະໃຫ້ 4 ວິທີແກ້ໄຂທີ່ດີທີ່ສຸດໃນການກູ້ລະຫັດລັບທີ່ຫາຍໄປ ສຳ ລັບເອກະສານ Excel ຂອງທ່ານ.
- ວິທີແກ້ໄຂທີ 1: ກູ້ລະຫັດຜ່ານ Excel ທີ່ລືມຜ່ານລະຫັດ VBA
- ວິທີແກ້ໄຂ 2: ດຶງເອົາລະຫັດຜ່ານ Excel ທີ່ຂາດໄປດ້ວຍແຟ້ມເອກະສານ
- ວິທີແກ້ໄຂທີ 3: ຟື້ນຟູລະຫັດຜ່ານ Excel ທີ່ຫາຍໄປດ້ວຍເວບໄຊທ໌ການກູ້ລະຫັດຜ່ານ Online
- ວິທີແກ້ໄຂທີ 4: ຊອກຫາລະຫັດຜ່ານ Excel ທີ່ຫາຍໄປດ້ວຍການກູ້ລະຫັດຜ່ານ Excel
ການກູ້ລະຫັດຜ່ານ Excel ສາມາດເປັນເລື່ອງຍາກ ສຳ ລັບທ່ານຖ້າທ່ານບໍ່ປະຕິບັດຕາມຂັ້ນຕອນແລະວິທີການທີ່ ເໝາະ ສົມ. ການສູນເສຍລະຫັດຜ່ານ Excel ສາມາດເປັນສິ່ງທີ່ຮ້າຍແຮງທີ່ສຸດ ສຳ ລັບທ່ານຖ້າທ່ານບໍ່ມີວິທີແກ້ໄຂໃດໆ. ແຕ່ໃນບົດຂຽນນີ້ທ່ານຈະໄດ້ຮັບວິທີແກ້ໄຂທີ່ ເໝາະ ສົມທີ່ທ່ານຕ້ອງການ ສຳ ລັບບັນຫາຂອງທ່ານແລະວິທີດຽວທີ່ທ່ານສາມາດແກ້ໄຂໄດ້ກໍ່ຄືການປະຕິບັດຕາມແຕ່ລະບາດກ້າວຢ່າງຖືກຕ້ອງ.
ວິທີແກ້ໄຂທີ 1: ກູ້ລະຫັດຜ່ານ Excel ທີ່ຫາຍໄປຜ່ານລະຫັດ VBA
ຖ້າທ່ານ ກຳ ລັງໃຊ້ໂປແກຼມ Microsoft Excel ແບບເກົ່າຄືກັບເວີຊັນທີ່ກ່າວມາຂ້າງເທິງປີ 2003, ທ່ານສາມາດເຈາະລະຫັດຜ່ານຂອງແຟ້ມ excel ທີ່ຖືກລັອກດ້ວຍລະຫັດ VBA. ແຕ່ຖ້າທ່ານ ກຳ ລັງໃຊ້ excel ລຸ້ນ ໃໝ່ ທີ່ຄ້າຍຄືກັບປີ 2007 ຫຼືຫຼັງຈາກນັ້ນ, ຍ້ອນຄວາມປອດໄພໃນລະດັບທີ່ກ້າວ ໜ້າ ຂອງພວກເຂົາ, ທ່ານຈະບໍ່ສາມາດໃຊ້ລະຫັດ VBA ເພື່ອລະຫັດຜ່ານລະຫັດຜ່ານເອກະສານ. ປະຕິບັດຕາມຂັ້ນຕອນເຫຼົ່ານີ້ເພື່ອດຶງເອົາລະຫັດຜ່ານຂອງ Excel ທີ່ຫາຍໄປ.
1. ເປີດຕາຕະລາງປ້ອງກັນຂອງທ່ານກ່ອນ. ບັດນີ້, ກົດປຸ່ມ“ ALT + F11” ເຊິ່ງຈະເປີດ“ Microsoft Visual Basic for Applications Window”.
2. ດຽວນີ້ກົດເຂົ້າໃສ່ຕົວເລືອກ“ Insert” ແລ້ວເລືອກ“ Module” ເພື່ອວາງລະຫັດລຸ່ມນີ້ໃສ່ຊ່ອງໂມດູນ.

3. ສຸດທ້າຍ, ແຕະປຸ່ມ F5 ຈາກແປ້ນພິມຂອງທ່ານແລະກ່ອງປpopອບອັບຈະເປີດ, ກົດປຸ່ມ "OK". ລະຫັດຜ່ານຂອງທ່ານຈະຖືກລຶບອອກຈາກຕາຕະລາງທີ່ປົກປ້ອງທັນທີ.
ວິທີແກ້ໄຂ 2: ດຶງເອົາລະຫັດຜ່ານ Excel ທີ່ຂາດໄປດ້ວຍແຟ້ມເອກະສານ
ຖ້າທ່ານບໍ່ສາມາດແກ້ໄຂເອກະສານເຮັດວຽກແລະໂຄງສ້າງຂອງປື້ມເຮັດວຽກ / ແຜ່ນເຮັດວຽກໄດ້ຖືກລັອກໄວ້, ທ່ານສາມາດໃຊ້ວິທີນີ້. ຖ້າເອກະສານຂອງທ່ານຖືກປ້ອງກັນລະຫັດຜ່ານ, ທ່ານຈະບໍ່ສາມາດໃຊ້ວິທີນີ້.
1. ທຳ ອິດທ່ານຈະປ່ຽນການຂະຫຍາຍເອກະສານ excel ຈາກ“ .xlsx” ເປັນ“ zip”. ທ່ານຈະສາມາດເຫັນການຂະຫຍາຍເອກະສານຫຼັງຈາກຊື່ຂອງແຟ້ມເອກະສານທີ່ດີເລີດຂອງທ່ານ.

2. ດຽວນີ້ທ່ານຈະຕ້ອງສະກັດເອກະສານຫັດໄປສະນີໂດຍການ ນຳ ໃຊ້ເຄື່ອງສະກັດ zip ຕ່າງໆເຊັ່ນ 7zip ຫຼື WinRAR. ກົດຂວາໃສ່ແຟ້ມ zip ແລະເລືອກ“ Extract Here”. ທ່ານຈະໄດ້ຮັບໂຟນເດີທີ່ມີຊື່ດຽວກັນຂອງເອກະສານ Excel ຂອງທ່ານ.
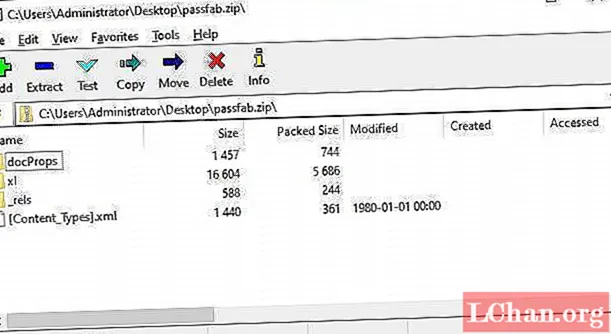
3. ຕອນນີ້ເປີດໂຟນເດີ“ xl” ແລະ“ ຍັງເຮັດວຽກ” ແຜ່ນທີ່ຈະຊ່ວຍໃຫ້ທ່ານມີເອກະສານທັງ ໝົດ ຂອງເອກະສານ. ແຕ່ລະແຜ່ນຈະຖືກຕັ້ງຊື່ເປັນ, "sheet1.xml".
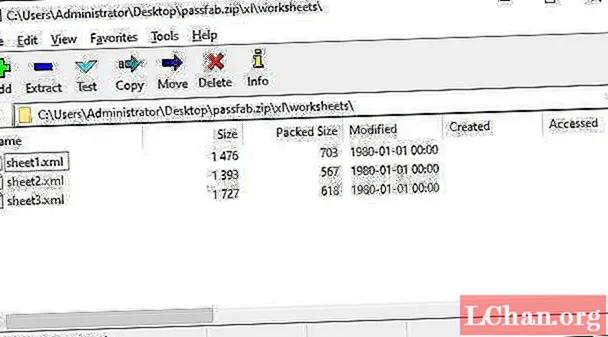
4. ເລືອກ“ ແກ້ໄຂ” ໂດຍກົດປຸ່ມຂວາໃສ່ ໜ້າ ຈໍທີ່ຖືກລັອກ, ມັນຈະເປີດແຟ້ມເອກະສານໃນ notepad. ໃນປັດຈຸບັນ, ແຕະໃສ່ປຸ່ມ "Ctrl + F" ຈາກແປ້ນພິມເພື່ອຊອກຫາ "sheetProtection" ຫຼື "workbookProtection" ໃນເອກະສານ. ທ່ານຈະເຫັນຂໍ້ມູນຂອງສູດການຄິດໄລ່ທີ່ໃຊ້ເພື່ອລັອກແຜ່ນນີ້.
5. ດຽວນີ້, ໃຫ້ລຶບຂໍ້ມູນທັງ ໝົດ ພາຍໃນວົງເລັບແລະ ຄຳ ວ່າ“ ເອກະສານກ່ຽວກັບໂປແກມ” ແລະບັນທຶກເອກະສານ.
6. ຕອນນີ້ເລືອກເອກະສານແລ້ວກົດປຸ່ມ "Ctrl + C" ເພື່ອ ສຳ ເນົາມັນແລະເປີດແຟ້ມ Zip ໂດຍການກົດສອງຄັ້ງ. ທ່ານບໍ່ ຈຳ ເປັນຕ້ອງສະກັດເອກະສານດຽວນີ້.
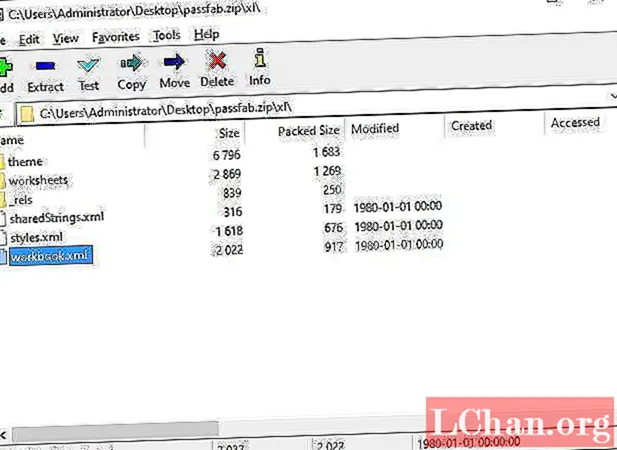
7. ເວລານີ້ໄປທີ່ໂຟນເດີທີ່ທ່ານໄດ້ບັນທຶກແຜ່ນວຽກໄວ້. ເປີດ“ ໂຟນເດີ“ xl” ແລະ“ ແຜ່ນວຽກ”. ເອກະສານ "workbook.xml" ທີ່ຖືກແກ້ໄຂຂອງທ່ານຈະຢູ່ໃນ "xl".
8. ດຽວນີ້ເອົາເອກະສານທີ່ຖືກແກ້ໄຂເຂົ້າໄປໃນໂຟເດີນີ້ໂດຍການຂຽນທັບເອກະສານເກົ່າ. ສຸດທ້າຍທ່ານສາມາດປິດໄຟລ໌ຫັດໄປສະນີແລະປ່ຽນຊື່ເອກະສານໃຫ້ເປັນ“ xlsx” ເຊິ່ງຈະ ນຳ ເອົາແຟ້ມທີ່ດີເລີດຂອງທ່ານກັບມາອີກຄັ້ງ.
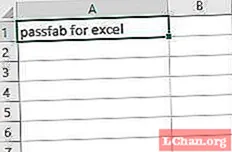
9. ດຽວນີ້ເປີດເອກະສານ“ xlsx”, ທ່ານຈະເຫັນວ່າທ່ານສາມາດດັດແກ້ເອກະສານໂດຍບໍ່ຕ້ອງມີລະຫັດຜ່ານດຽວນີ້!
ວິທີແກ້ໄຂທີ 3: ຟື້ນຟູລະຫັດຜ່ານ Excel ທີ່ຫາຍໄປດ້ວຍເວບໄຊທ໌ການກູ້ລະຫັດຜ່ານ Online
ທ່ານສາມາດໃຊ້ເຄື່ອງມືອອນລາຍບາງຢ່າງຈາກເວັບໄຊທ໌ທີ່ສາມາດຊ່ວຍທ່ານທົດລອງໃຊ້ຫລາຍກວ່າ 1000 ລະຫັດຜ່ານໃນເວລາ ສຳ ລັບເອກະສານລັອກ. ປະຕິບັດຕາມເວັບໄຊທ໌ເຫຼົ່ານີ້, ອັບໂຫລດເອກະສານຂອງທ່ານແລະຫຼັງຈາກນັ້ນດຶງເອົາລະຫັດຜ່ານໄດ້ງ່າຍ.
- http://www.password-find.com
- https://www.password-online.com
- http://www.decryptum.com
ວິທີແກ້ໄຂທີ 4: ຊອກຫາລະຫັດຜ່ານ Excel ທີ່ຫາຍໄປດ້ວຍການກູ້ລະຫັດຜ່ານ Excel
ວິທີທີ່ດີທີ່ສຸດໃນການກູ້ລະຫັດຜ່ານ Excel ທີ່ຫາຍໄປຂອງທ່ານແມ່ນການໃຊ້ PassFab ສຳ ລັບ Excel. ດ້ວຍການເລັ່ງ GPU ຫຼາຍແກນ, ເຄື່ອງມືນີ້ຈະສາມາດດຶງເອົາລະຫັດຜ່ານ Excel ຂອງທ່ານທີ່ສູນຫາຍໄປໃນເວລາເກືອບບໍ່ມີ. ພຽງແຕ່ປະຕິບັດຕາມຂັ້ນຕອນຂ້າງລຸ່ມນີ້ເພື່ອຊ່ວຍຕົວທ່ານເອງກັບຊອບແວທີ່ມີປະໂຫຍດນີ້.
ຂັ້ນຕອນທີ 1. ດາວໂຫລດແລະຕິດຕັ້ງໂປແກຼມກູ້ລະຫັດຜ່ານ Excel ໃນຄອມພິວເຕີຂອງທ່ານແລະເປີດມັນເພື່ອເລີ່ມຕົ້ນຂັ້ນຕອນ.
ຂັ້ນຕອນທີ 2. ຕື່ມໃສ່ເອກະສານ Excel ແລະເລືອກວິທີການຖອດລະຫັດແບບ ໜຶ່ງ ທີ່ກົງກັບສະພາບການຂອງທ່ານ.

ຂັ້ນຕອນທີ 3. ກົດທີ່ "ເລີ່ມຕົ້ນ" ແລະລໍຖ້າຈົນກ່ວາຊອບແວຖອດລະຫັດລະຫັດຜ່ານ. ມັນອາດຈະໃຊ້ເວລາບາງເວລາຂຶ້ນຢູ່ກັບລະຫັດຜ່ານຂອງທ່ານ.

ທ່ານຈະເຫັນ ໜ້າ ຕ່າງທີ່ມີລະຫັດຜ່ານຂອງທ່ານ.
ສະຫຼຸບ
ບົດຂຽນນີ້ບໍ່ມີຫຍັງນອກ ເໜືອ ຈາກ 4 ວິທີແກ້ໄຂທີ່ດີທີ່ສຸດ ສຳ ລັບທ່ານທີ່ຈະເອົາລະຫັດຜ່ານທີ່ທ່ານລືມໄປທີ່ເອກະສານ Excel. ແຕ່ວ່າວິທີແກ້ໄຂອັນໃດກໍ່ຕາມທີ່ທ່ານເລືອກໃຫ້ເຂົ້າກັນໄດ້, ວິທີແກ້ໄຂສຸດທ້າຍສາມາດເປັນຊອບແວການກູ້ລະຫັດຜ່ານ Excel ເທົ່ານັ້ນ. ຊອບແວນີ້ຈະເອົາລະຫັດລັບ Excel ຂອງທ່ານໃນເວລາສັ້ນໆກ່ວາເຮັດໃຫ້ທ່ານລໍຖ້າຄືກັບ 3 ວິທີອື່ນ. ລອງໃຊ້ເຄື່ອງມືນີ້ເທື່ອດຽວແລະແນ່ນອນທ່ານຈະໃຊ້ມັນອີກຄັ້ງ ສຳ ລັບບັນຫາທີ່ກ່ຽວຂ້ອງກັບລະຫັດຜ່ານ Excel.