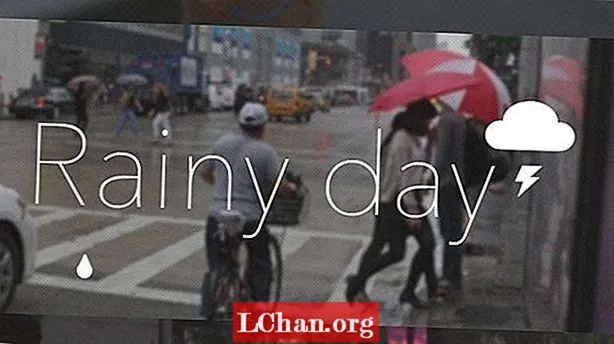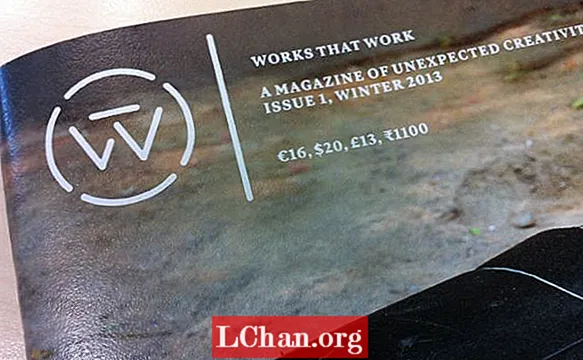![[TUTORIAL] 3-Del. 1 av 2, Hur du laddar upp din digitala version till MusicYes system.](https://i.ytimg.com/vi/95BFB2QOpdA/hqdefault.jpg)
ເນື້ອຫາ
ທ່ານສາມາດຈູດໄຟ ISO ໃສ່ USB ໄດ້ແນວໃດ? ນີ້ແມ່ນວຽກທີ່ຍາກທີ່ຈະເຮັດອີກປີ ໜຶ່ງ. ດຽວນີ້ກັບຄວາມກ້າວ ໜ້າ ຂອງເທັກໂນໂລຢີ, ພວກເຮົາມີຫລາຍໆຢ່າງ ISO ກັບ USB ດາວໂຫລດເຄື່ອງມືທີ່ເຮັດໃຫ້ຂະບວນການນີ້ງ່າຍພຽງພໍ ສຳ ລັບບຸກຄົນທີ່ບໍ່ແມ່ນຄົນໄອທີ. ເມື່ອທ່ານຕ້ອງຕິດຕັ້ງ Windows ຫລືເກມໃນ PC ຂອງທ່ານທ່ານມັກຈະມີເອກະສານ ISO ທີ່ດາວໂຫລດຈາກອິນເຕີເນັດ. ທ່ານບໍ່ພຽງແຕ່ສາມາດຄັດລອກແລະຕິດຕັ້ງເອກະສານນີ້ລົງໃນ PC ຂອງທ່ານເທົ່ານັ້ນ. ທຳ ອິດທ່ານຕ້ອງເຜົາມັນໃສ່ USB ແລະຫຼັງຈາກນັ້ນທ່ານກໍ່ສາມາດໃສ່ເກີບຈາກແຜ່ນ USB ໄດ້. ຂ້າງລຸ່ມນີ້ແມ່ນໂປແກຼມຟຣີທີ່ສາມາດໃຊ້ໃນການເຜົາຮູບພາບ ISO ເຂົ້າ USB.
ISO ກັບ USB ແມ່ນຫຍັງ?
ISO ເຖິງ USB ແມ່ນ freeware ທີ່ທ່ານສາມາດໃຊ້ເພື່ອຕັດໄຟ ISO ໃສ່ USB. ມັນເປັນຊອຟແວຂະ ໜາດ ນ້ອຍແລະທ່ານສາມາດເຜົາຮູບພາບ ISO ໄປໃສ່ USB ໄດຢ່າງງ່າຍດາຍເຊິ່ງປະກອບດ້ວຍ USB flash drive, ແຜ່ນຄວາມ ຈຳ ຫລື USB ອື່ນໆ. ຖ້າທ່ານຕ້ອງການເຮັດແຜ່ນ USB ທີ່ສາມາດເລີ່ມຕົ້ນໄດ້ກັບລະບົບປະຕິບັດການຂອງ Windows ຫຼັງຈາກນັ້ນ ISO ກັບ USB ກໍ່ຈະໃຫ້ທ່ານມີທາງເລືອກໃນການເຮັດເຊັ່ນນັ້ນ. ການໂຕ້ຕອບຂອງຊອບແວແມ່ນງ່າຍດາຍແລະມີການໂຕ້ຕອບຂອງຜູ້ໃຊ້.
ເອກະສານຮູບພາບ ISO ແມ່ນຮູບພາບທີ່ນິຍົມຂອງແຜ່ນ CD / DVD ໃນປະຈຸບັນ. ເອກະສານ ISO ລວມມີເນື້ອຫາທັງ ໝົດ ໃນແຜ່ນ. ເວັ້ນເສຍແຕ່ວ່າທ່ານຈະເຜົາຮູບພາບ ISO ໃສ່ USB drive, ທ່ານກໍ່ບໍ່ສາມາດໃຊ້ມັນໄດ້. ຊອບແວນີ້ສາມາດເຜົາໄຟລ໌ ISO ໄປໃສ່ USB drive ໄດ້ງ່າຍແລະເຮັດໃຫ້ມັນໃຊ້ງ່າຍ. ຂັ້ນຕອນໃນການເຜົາ ISO ໃຫ້ USB Flash USB.
ຂັ້ນຕອນທີ 1: ດາວໂຫລດແລະຕິດຕັ້ງ ISO ໃສ່ USB.
ຂັ້ນຕອນທີ 2: ເປີດມັນ. ສຽບ USB drive ໃສ່ PC ຂອງທ່ານ.
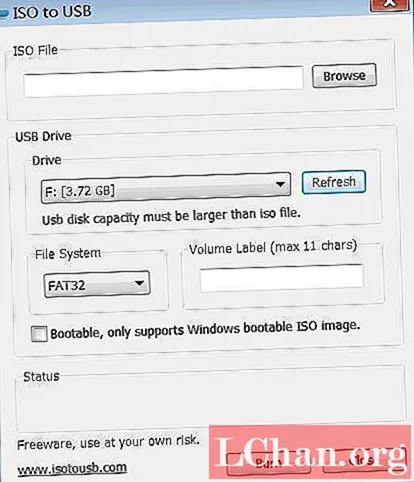
ຂັ້ນຕອນທີ 3: ເລືອກເອກະສານຮູບພາບ ISO ແລະຈາກນັ້ນກົດປຸ່ມ "ບາດແຜ".
ຂັ້ນຕອນທີ 4: ລໍຖ້າໃຫ້ຂະບວນການ ສຳ ເລັດ.
ຂັ້ນຕອນທີ 5: ເມື່ອຂະບວນການເຮັດ ສຳ ເລັດທ່ານສາມາດໃຊ້ໄດ USB ເພື່ອຕິດຕັ້ງ Windows ໃນ PC ຂອງທ່ານ.
ແຕ່ມັນມີຂໍ້ບົກຜ່ອງບາງຢ່າງເຊິ່ງມັນສາມາດສ້າງຄວາມ ລຳ ຄານໃຫ້ກັບຜູ້ໃຊ້:
- ມັນສາມາດເຮັດໃຫ້ລະບົບຂອງທ່ານ ໜາວ ໃນຂະນະທີ່ສ້າງ ISO ທີ່ສາມາດເລີ່ມຕົ້ນໄດ້.
- ທ່ານບໍ່ສາມາດແບ່ງສ່ວນແບ່ງໃນຂະນະທີ່ສ້າງແຜ່ນ USB ທີ່ສາມາດເລີ່ມຕົ້ນໄດ້.
ຖ້າທ່ານບໍ່ແນ່ໃຈກ່ຽວກັບການ ນຳ ໃຊ້ເຄື່ອງມືນີ້, ທ່ານສາມາດທົດລອງໃຊ້ທາງເລືອກນີ້ເຊິ່ງແນະ ນຳ ໃຫ້ສູງ.
ທາງເລືອກທີ່ດີທີ່ສຸດຕໍ່ ISO ກັບ USB
ການ ນຳ ໃຊ້ໂປແກຼມແລະເຄື່ອງມືທີ່ບໍ່ເສຍຄ່າມາພ້ອມກັບຄວາມສ່ຽງແມ່ນມັນສາມາດປະກອບອາວຸດທີ່ຕິດໄວຣັດຫລືໄວຣັດຫລື Trojan. ມັນບໍ່ໄດ້ຖືກເຮັດໂດຍນັກພັດທະນາທີ່ໄດ້ສ້າງເຄື່ອງມືແຕ່ບາງຄັ້ງຜູ້ແຈກຍາຍເຮັດແນວນັ້ນເພື່ອຕິດຕາມການເຄື່ອນໄຫວຂອງຊອບແວທີ່ດາວໂຫລດມາຈາກພວກມັນ. ສະນັ້ນ, ເພື່ອຫລີກລ້ຽງບັນຫາທີ່ຫຍຸ້ງຍາກນີ້, ທ່ານຄວນຮູ້ກ່ຽວກັບທາງເລືອກທີ່ດີທີ່ສຸດທີ່ໄດ້ຮັບຄ່າຈ້າງແລະຮັບປະກັນ.
PassFab ສຳ ລັບ ISO ແມ່ນຕົວເລືອກທີ່ເປັນທາງເລືອກ ສຳ ລັບທ່ານໃນການເຮັດແຜ່ນທີ່ສາມາດເລີ່ມຕົ້ນໄດ້. ມັນແມ່ນຊອບແວທີ່ ໜ້າ ຕື່ນຕາຕື່ນໃຈເຊິ່ງສາມາດຖືວ່າເປັນ ISO ທີ່ດີທີ່ສຸດ ສຳ ລັບເຄື່ອງມື USB. ມັນມີການໂຕ້ຕອບແບບໂຕ້ຕອບຂອງຜູ້ໃຊ້. ທ່ານສາມາດເຜົາແຟ້ມເອກະສານຮູບພາບ ISO ລົງໃສ່ USB drive ໂດຍໃຊ້ເຄື່ອງມືນີ້. ທ່ານສາມາດເລືອກ USB / CD / DVD ເພື່ອເຜົາໄຟລ໌ຮູບພາບ ISO. ມັນແມ່ນເຄື່ອງມື Windows ISO ທີ່ດີທີ່ສຸດ ສຳ ລັບ USB ເຊິ່ງຕອນນີ້ຮອງຮັບຄອມພິວເຕີ ໃໝ່ ທີ່ຕິດຕັ້ງດ້ວຍ UEFI BIOS.
ເຖິງແມ່ນວ່າທ່ານບໍ່ແມ່ນຜູ້ທີ່ມີຄວາມກະຕືລືລົ້ນດ້ານເຕັກໂນໂລຢີ, ທ່ານສາມາດປະຕິບັດວຽກງານດັ່ງກ່າວໄດ້ຢ່າງງ່າຍດາຍແລະສ້າງຂັບ USB bootable ໄດ້. ຂັ້ນຕອນທີ່ກ່ຽວຂ້ອງແມ່ນມີດັ່ງລຸ່ມນີ້.
ຂັ້ນຕອນທີ 1: ດາວໂຫລດແລະຕິດຕັ້ງ PassFab ສຳ ລັບ ISO. ເປີດຕົວມັນ.
ຂັ້ນຕອນທີ 2: ນຳ ເຂົ້າເອກະສານ ISO ຂອງທ່ານເຂົ້າໃນບັນນາທິການ ISO ນີ້.
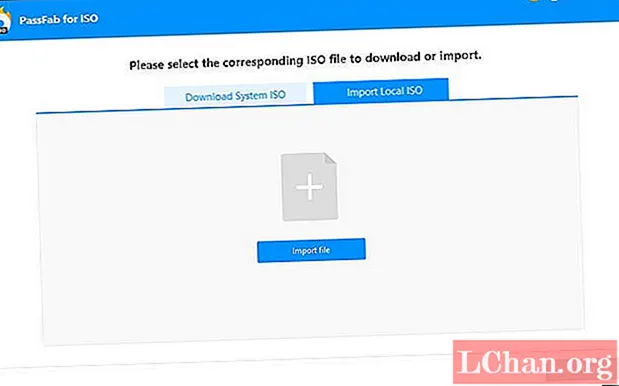
ຂັ້ນຕອນທີ 4: ເພື່ອເລີ່ມຕົ້ນຂະບວນການ, ສຽບ USB ຫລື CD / DVD drive ຂອງທ່ານແລະກົດໃສ່ Burn. ໂປແກຼມນີ້ຈະກະຕຸ້ນເຕືອນທ່ານໂດຍລະບຸວ່າຂໍ້ມູນໃນ USB ຈະຖືກລຶບອອກແລະທຸກເອກະສານຈະຫາຍໄປ.

ຂັ້ນຕອນທີ 5: ກົດທີ່ Yes ແລະຊອບແວຈະເລີ່ມຕົ້ນຂັ້ນຕອນການເຜົາຜານ. ມັນຈະໃຊ້ເວລາບາງເວລາ, ສະນັ້ນລໍຖ້າຈົນກ່ວາຂະບວນການດັ່ງກ່າວໄດ້ສໍາເລັດ.

ຂັ້ນຕອນທີ 6: ເມື່ອຂະບວນການດັ່ງກ່າວ ສຳ ເລັດ, ການກະຕຸ້ນເຕືອນຈະປາກົດຂຶ້ນເຊິ່ງສະແດງໃຫ້ເຫັນເຖິງຂັ້ນຕອນການເຜົາຜານໄດ້ ສຳ ເລັດແລ້ວ.
ເສັ້ນທາງລຸ່ມ
ດັ່ງນັ້ນ, ໃນ ຄຳ ແນະ ນຳ ນີ້ທ່ານໄດ້ຮຽນຮູ້ກ່ຽວກັບໂປແກຼມທີ່ ໜ້າ ຕື່ນຕາຕື່ນໃຈບາງຢ່າງເຊິ່ງສາມາດຊ່ວຍທ່ານໃນການຂັບ USB ທີ່ສາມາດເລີ່ມຕົ້ນໄດ້ແລະເຜົາໄຟລ໌ຮູບພາບ ISO ໃນແຜ່ນ USB ໂດຍບໍ່ຕ້ອງເສຍເວລາ. ສິ່ງທີ່ດີທີ່ສຸດແມ່ນຊອບແວເຫຼົ່ານີ້ແມ່ນບໍ່ເສຍຄ່າແລະງ່າຍຕໍ່ການໃຊ້. ທ່ານສາມາດໃຊ້ໂປແກຼມໃດ ໜຶ່ງ ຕາມຄວາມຕ້ອງການຂອງທ່ານ, ແຕ່ຖ້າທ່ານຕ້ອງການທີ່ຈະປະສົບຜົນ ສຳ ເລັດຫຼາຍຂື້ນແລະຕ້ອງການເຄື່ອງມືຊອບແວທີ່ມີຄວາມປອດໄພ, ມີການໂຕ້ຕອບແລະໄວກວ່າທີ່ທ່ານຄວນລອງໃຊ້ PassFab ສຳ ລັບ ISO ທີ່ໃຫ້ຕົວເລືອກທີ່ກ້າວ ໜ້າ ເຊິ່ງບວກກັບຊອບແວນີ້.