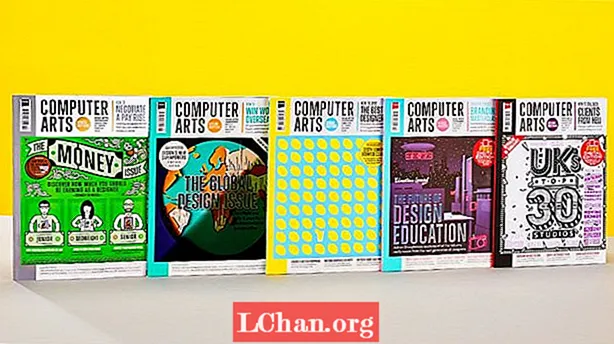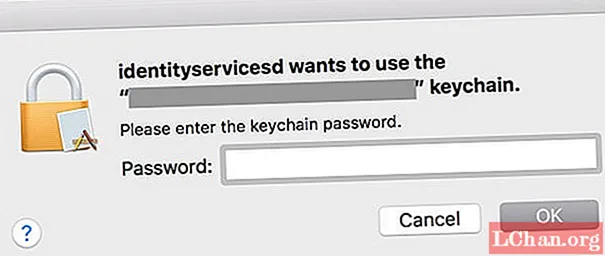
ເນື້ອຫາ
- ວິທີແກ້ໄຂທີ 1: ໃຊ້ການຊ່ວຍເຫຼືອຄັ້ງ ທຳ ອິດກັບ Keychain ເພື່ອແກ້ໄຂບັນຫາ Keychain
- ວິທີແກ້ໄຂ 2: ປັບປຸງລະຫັດເຂົ້າສູ່ລະບົບ Keychain
- ວິທີແກ້ໄຂ 3: ລຶບປຸ່ມ Login Keychain ດ້ວຍຕົນເອງ
- ຄໍາແນະນໍາກ່ຽວກັບໂບນັດ: ຕົວເລືອກທີ່ດີທີ່ສຸດຂອງ Keychain - ຜູ້ຈັດການລະຫັດຜ່ານ iOS PassFab
- ບົດສະຫຼຸບ
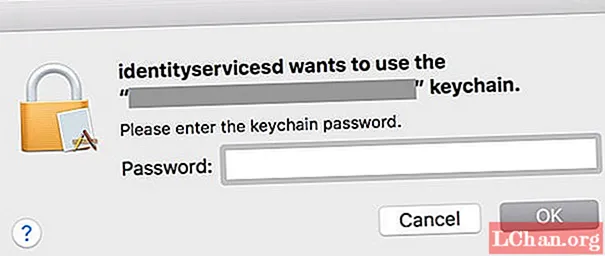
ກ່ອນທີ່ພວກເຮົາຈະໄປແກ້ໄຂບັນຫາ, ໃຫ້ແຈ້ງໃຫ້ຮູ້ວ່າແມ່ນຫຍັງຄື identservicesd mac ແລະເປັນຫຍັງມັນຂໍລະຫັດເຂົ້າສູ່ລະບົບ. Identityservicesd ແມ່ນ daemon ຫຼືຂະບວນການພື້ນຫລັງໃນ Mac ທີ່ຈັດການຄວາມສາມາດຂອງບັນຊີຜູ້ໃຊ້ໃນອຸປະກອນເຊັ່ນ: iCloud, iMessage, App Store, FaceTime, ແລະອື່ນໆເຊິ່ງມັນຊ່ວຍໃຫ້ທ່ານສາມາດເຂົ້າສູ່ລະບົບບັນຊີຕ່າງໆໂດຍອັດຕະໂນມັດໂດຍບໍ່ ຈຳ ເປັນຕ້ອງໃສ່ຂໍ້ມູນປະ ຈຳ ຕົວຂອງບັນຊີ. ແຕ່, ຂະບວນການນີ້ຕ້ອງການລະຫັດຜ່ານ keychain ເພື່ອເຂົ້າເຖິງລະຫັດຜ່ານທີ່ເກັບໄວ້ໃນ Keychain. ຖ້າມັນບໍ່ໄດ້ຮັບລະຫັດລັບ keychain, ມັນຈະຮ້ອງຂໍໃຫ້ທ່ານດ້ວຍຕົວຕົນທີ່ຕ້ອງການໃຊ້ລະຫັດເຂົ້າສູ່ລະບົບ. ແຕ່, ຖ້າມັນສືບຕໍ່ຖາມຫາລະຫັດຜ່ານອີກຄັ້ງ, ແລ້ວມັນຈະຕ້ອງມີສິ່ງທີ່ຜິດພາດກັບ keychain. ດັ່ງນັ້ນ, ໃນບົດຂຽນນີ້, ພວກເຮົາຈະບອກທ່ານກ່ຽວກັບວິທີແກ້ໄຂຂໍ້ມູນຕົວຕົນທີ່ຕ້ອງການໃຊ້ຄວາມຜິດພາດໃນການລັອກອິນ.
ວິທີແກ້ໄຂທີ 1: ໃຊ້ການຊ່ວຍເຫຼືອຄັ້ງ ທຳ ອິດກັບ Keychain ເພື່ອແກ້ໄຂບັນຫາ Keychain
ມັນເປັນໄປໄດ້ວ່າທ່ານອາດຈະປະເຊີນກັບບັນຫາການຢືນຢັນຕົວຕົນຂອງ Mac ເນື່ອງຈາກການສໍ້ລາດບັງຫຼວງໃນລະຫັດຜ່ານທີ່ເກັບໄວ້ໃນລະບົບ keychain. ມັນແມ່ນ ໜຶ່ງ ໃນເຫດຜົນທີ່ວ່າການຢືນຢັນຕົວຕົນຂໍໃຫ້ທ່ານປ້ອນລະຫັດເຂົ້າສູ່ລະບົບ keychain ອີກຄັ້ງ. ດັ່ງນັ້ນ, ເພື່ອແກ້ໄຂບັນຫາດັ່ງກ່າວ, ທ່ານ ຈຳ ເປັນຕ້ອງໄດ້ແກ້ໄຂການສໍ້ລາດບັງຫຼວງໃນ Keychain Access ກ່ອນໂດຍໃຊ້ເຄື່ອງຊ່ວຍເຫຼືອ First Aid ໃນການເຂົ້າໃຊ້ Keychain. ປະຕິບັດຕາມຂັ້ນຕອນຂ້າງລຸ່ມນີ້ເພື່ອຮູ້ວິທີແກ້ໄຂຂໍ້ຜິດພາດໃນການເຂົ້າໃຊ້ keychain ໂດຍໃຊ້ Keychain Access First Aid -
- ຂັ້ນຕອນທີ 1: ໃນເບື້ອງຕົ້ນ, ເປີດ Keychain Access ຈາກ Applications Folder> Utilities.
ຂັ້ນຕອນທີ 2: ຈາກນັ້ນ, ເລືອກຕົວເລືອກ Keychain First Aid ຈາກແຖບເມນູທີ່ຢູ່ດ້ານເທິງໃນປ່ອງຢ້ຽມ Keychain Access.
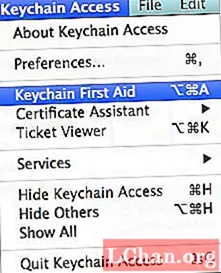
- ຂັ້ນຕອນທີ 3: ໃສ່ຊື່ຜູ້ໃຊ້ແລະລະຫັດຜ່ານຂອງທ່ານແລະຈາກນັ້ນເລືອກ Verify ແລະກົດ Start ເພື່ອສະແກນການສໍ້ລາດບັງຫຼວງ.
ຂັ້ນຕອນທີ 4: ຖ້າພົບເຫັນການສໍ້ລາດບັງຫຼວງ, ເລືອກຕົວເລືອກການສ້ອມແປງແລະຫຼັງຈາກນັ້ນກົດອີກເທື່ອ ໜຶ່ງ ເພື່ອເລີ່ມຕົ້ນການສ້ອມແປງບັນດາຂໍ້ສໍ້ລາດບັງຫຼວງໃນການເຂົ້າໃຊ້ Keychain.
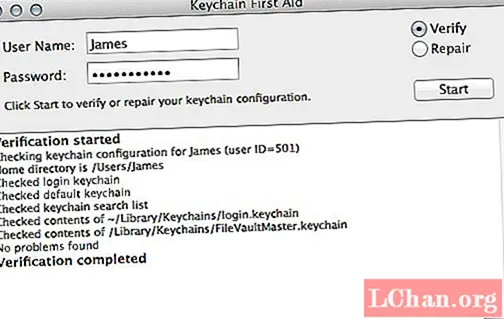
ວິທີແກ້ໄຂ 2: ປັບປຸງລະຫັດເຂົ້າສູ່ລະບົບ Keychain
ການເຂົ້າໃຊ້ Keychain ໃຊ້ລະຫັດເຂົ້າສູ່ລະບົບ keychain ເພື່ອກວດສອບຄວາມຖືກຕ້ອງຂອງການຮ້ອງຂໍການເຂົ້າເຖິງໂດຍບໍລິການແລະແອັບ apps ທີ່ແຕກຕ່າງກັນເຊັ່ນ: Identityservicesd. ລະຫັດຜ່ານເຂົ້າສູ່ລະບົບ keychain ແມ່ນຄືກັນກັບລະຫັດເຂົ້າສູ່ລະບົບບັນຊີຜູ້ໃຊ້ໂດຍຄ່າເລີ່ມຕົ້ນແລະຖືກສ້າງຂື້ນເມື່ອທ່ານຕັ້ງຄ່າ Mac ຂອງທ່ານເປັນຄັ້ງ ທຳ ອິດ. ແຕ່, ຖ້າທ່ານປ່ຽນລະຫັດເຂົ້າສູ່ລະບົບບັນຊີຜູ້ໃຊ້ຕໍ່ມາ, ທ່ານກໍ່ ຈຳ ເປັນຕ້ອງໄດ້ປັບປຸງລະຫັດຜ່ານຂອງ keychain ເຂົ້າສູ່ລະບົບຖ້າບໍ່ດັ່ງນັ້ນ, ການເຂົ້າເຖິງ keychain ຈະສືບຕໍ່ໃຊ້ລະຫັດຜ່ານເກົ່າແລະທ່ານຈະສືບຕໍ່ຮັບເອົາເອກະສານທີ່ຕ້ອງການຢາກໃຊ້ໃນການເຂົ້າສູ່ລະບົບ. ດັ່ງນັ້ນ, ເພື່ອແກ້ໄຂບັນຫາ, ທ່ານ ຈຳ ເປັນຕ້ອງປັບປຸງລະຫັດເຂົ້າສູ່ລະບົບຂອງ keychain ແລະເຮັດໃຫ້ຄືກັນກັບລະຫັດເຂົ້າສູ່ລະບົບ ສຳ ລັບບັນຊີຜູ້ໃຊ້. ຖ້າທ່ານບໍ່ຮູ້ວິທີການປັບປຸງລະຫັດຜ່ານຂອງ Keychain ເຂົ້າສູ່ລະບົບ, ໃຫ້ເຮັດຕາມຂັ້ນຕອນຂ້າງລຸ່ມນີ້ -
- ຂັ້ນຕອນທີ 1: ທຳ ອິດ, ເປີດໃຊ້ແອັບ Keychain Access ຈາກ Application Folder> ສິ່ງ ອຳ ນວຍຄວາມສະດວກຕ່າງໆຫຼືໃຊ້ການຄົ້ນຫາຈຸດເດັ່ນ.
- ຂັ້ນຕອນທີ 2: ຢູ່ ໜ້າ ຕ່າງ Keychain Access, ເລືອກຕົວເລືອກ“ ເຂົ້າສູ່ລະບົບ” ຈາກລາຍຊື່ຂອງ Keychains ທີ່ຢູ່ເບື້ອງຊ້າຍ.
- ຂັ້ນຕອນທີ 3: ຕອນນີ້ກົດປຸ່ມ Edit ຈາກລາຍການທີ່ຢູ່ດ້ານເທິງຂອງປ່ອງຢ້ຽມ.
ຂັ້ນຕອນທີ 4: ຈາກນັ້ນ, ຈາກຕົວເລືອກຕ່າງໆທີ່ສະແດງ, ໃຫ້ຄລິກໃສ່ Change password for option for Keychain login.
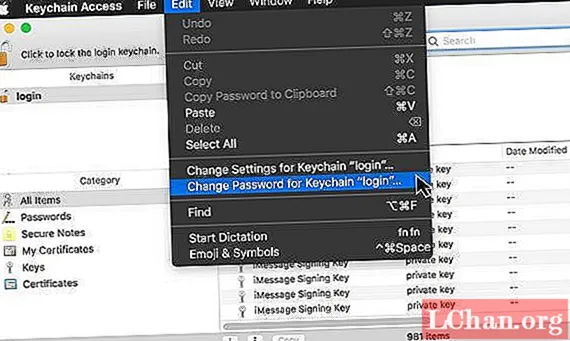
- ຂັ້ນຕອນທີ 5: ໃສ່ລະຫັດຜ່ານຂອງບັນຊີຜູ້ໃຊ້ກ່ອນ ໜ້າ ນີ້ເຊິ່ງຈະເທົ່າກັບລະຫັດເຂົ້າສູ່ລະບົບ keychain ໃນ“ ລະຫັດຜ່ານປະຈຸບັນ”.
- ຂັ້ນຕອນທີ 6: ຈາກນັ້ນ, ກະລຸນາໃສ່ລະຫັດເຂົ້າສູ່ລະບົບ ໃໝ່ ໃນບ່ອນລະຫັດຜ່ານ ໃໝ່ ແລະກວດສອບພາກສະຫນາມແລະຈາກນັ້ນກົດ OK. ລະຫັດຜ່ານຂອງ keychain ເຂົ້າສູ່ລະບົບຈະຖືກປ່ຽນໃຫ້ກົງກັບລະຫັດຜ່ານເຂົ້າສູ່ລະບົບຂອງຜູ້ໃຊ້.
ວິທີແກ້ໄຂ 3: ລຶບປຸ່ມ Login Keychain ດ້ວຍຕົນເອງ
ຖ້າທ່ານຍັງປະເຊີນກັບຂໍ້ຜິດພາດຂອງການລະບຸຕົວຕົນເອງເຖິງແມ່ນວ່າຫຼັງຈາກປ່ຽນແທນການເຂົ້າໃຊ້ keychain ຫຼືການປັບປຸງລະຫັດຜ່ານຂອງ keychain ເຂົ້າສູ່ລະບົບ, ຫຼືຖ້າທ່ານບໍ່ສາມາດປ່ຽນລະຫັດຜ່ານ keychain ເຂົ້າສູ່ລະບົບ, ຫຼັງຈາກນັ້ນທາງເລືອກດຽວທີ່ເຫລືອແມ່ນການລຶບລະບົບລັອກອິນເຂົ້າສູ່ລະບົບດ້ວຍຕົນເອງແລະຫຼັງຈາກນັ້ນສ້າງແບບ ໃໝ່ keychain ເຂົ້າສູ່ລະບົບ. ເພື່ອຈະຮູ້ວິທີແກ້ໄຂຕົວຕົນຕ້ອງການໃຊ້ຂໍ້ຜິດພາດຂອງການເຂົ້າສູ່ລະບົບໂດຍການກົດປຸ່ມລັອກອິນເຂົ້າສູ່ລະບົບ, ເຮັດຕາມຂັ້ນຕອນຕໍ່ໄປນີ້ -
- ຂັ້ນຕອນທີ 1: ກົດທີ່ເມນູ GO ໃນ Apple Finder ແລະກົດປຸ່ມ ALT ເພື່ອສະແດງຕົວເລືອກ“ Library” ທີ່ເຊື່ອງໄວ້.
- ຂັ້ນຕອນທີ 2: ໃນຂະນະທີ່ຖືປຸ່ມ ALT, ໃຫ້ຄລິກໃສ່ຕົວເລືອກ Library ແລະມັນຈະສະແດງຕົວເລືອກທີ່ສອດຄ້ອງກັນ.
ຂັ້ນຕອນທີ 3: ຕອນນີ້, ໄປທີ່ "Keychains" ທາງເລືອກແລະມັນຈະສະແດງ keychain ເຂົ້າສູ່ລະບົບ.
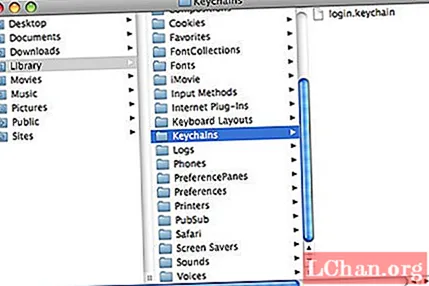
- ຂັ້ນຕອນທີ 4: ລຶບ keychain ເຂົ້າສູ່ລະບົບຫລືຍ້າຍມັນໄປບ່ອນອື່ນຄືກັບ drive ພາຍນອກແລະ reboot ລະບົບ.
- ຂັ້ນຕອນທີ 5: ດຽວນີ້, ມັນຈະສະແດງປຸ່ມກົດທີ່ບໍ່ພົບເຫັນ. ໃຫ້ຄລິກໃສ່ສ້າງຕົວເລືອກເຂົ້າສູ່ລະບົບ keychain ໃຫມ່.
ຂັ້ນຕອນທີ 6: ໃສ່ລະຫັດຜ່ານເຂົ້າສູ່ລະບົບຂອງທ່ານ, ແລະຈາກນັ້ນກົດ OK ເພື່ອ ສຳ ເລັດຂັ້ນຕອນ.
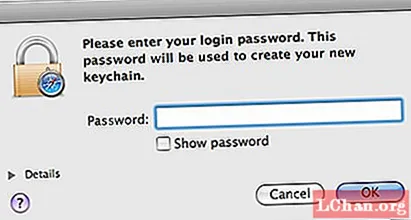
- ຂັ້ນຕອນທີ 1: ກ່ອນອື່ນ ໝົດ, ດາວໂຫລດ PassFab iOS Password Manager ໃນຄອມພິວເຕີຂອງທ່ານແລ້ວຕິດຕັ້ງມັນ.
- ຂັ້ນຕອນທີ 2: ເປີດໂປແກຼມເມື່ອຕິດຕັ້ງແລ້ວເຊື່ອມຕໍ່ອຸປະກອນ iOS ຂອງທ່ານກັບຄອມພິວເຕີ້ໂດຍໃຊ້ສາຍ USB.
ຂັ້ນຕອນທີ 3: ເມື່ອ PassFab iOS Password Manager ກວດພົບອຸປະກອນຂອງທ່ານ, ໃຫ້ທ່ານກົດປຸ່ມ Start Scan.

ຂັ້ນຕອນທີ 4: ຫຼັງຈາກການສະແກນ ສຳ ເລັດແລ້ວ, ໄປທີ່ແຖບບັນຊີ WiFi ໃນ ໜ້າ ຕ່າງ ໃໝ່ ເພື່ອເບິ່ງລະຫັດຜ່ານ WiFi ທັງ ໝົດ ທີ່ບັນທຶກໄວ້ໃນອຸປະກອນ iOS.

ຄໍາແນະນໍາກ່ຽວກັບໂບນັດ: ຕົວເລືອກທີ່ດີທີ່ສຸດຂອງ Keychain - ຜູ້ຈັດການລະຫັດຜ່ານ iOS PassFab
ທ່ານຕ້ອງການເພີ່ມອຸປະກອນ ໃໝ່ ເຂົ້າໃນເຄືອຂ່າຍ Wi-Fi ຂອງທ່ານແຕ່ທ່ານລືມລະຫັດຜ່ານບໍ? ທ່ານເຄີຍເຊື່ອມຕໍ່ກັບ iPhone ຫລື iPad ຂອງທ່ານກັບເຄືອຂ່າຍ WiFi ບໍ? ຖ້າທ່ານໄດ້ເປີດໃຊ້ iCloud Keychain, ຫຼັງຈາກນັ້ນລະຫັດຜ່ານ WiFi ຂອງທ່ານກໍ່ຈະຖືກຊິ້ງຂໍ້ມູນໄປຫາຫຼືຈາກ Mac ຫາ iPhone. ແຕ່, ທ່ານຈະບໍ່ສາມາດກູ້ເອົາລະຫັດຜ່ານຈາກ keychain ໄດ້ຍ້ອນວ່າມັນຢູ່ໃນຮູບແບບທີ່ຖືກເຂົ້າລະຫັດຢູ່ໃນແຟ້ມ keychain ແລະທ່ານບໍ່ສາມາດອ່ານເນື້ອຫາຂອງແຟ້ມ.
ຖ້າທ່ານຕ້ອງການຮູ້ລະຫັດຜ່ານ WiFi, ທ່ານສາມາດໃຊ້ PassFab iOS Password Manager ເພື່ອເອົາລະຫັດຜ່ານຈາກອຸປະກອນ iOS ຂອງທ່ານ. ຜູ້ຈັດການລະຫັດຜ່ານລະຫັດຜ່ານ iOS ແມ່ນໂປແກຼມທີ່ດີເລີດທີ່ຊ່ວຍໃຫ້ທ່ານສາມາດເກັບເອົາບັນຊີຜູ້ໃຊ້ທຸກລະຫັດແລະລະຫັດຜ່ານທີ່ບັນທຶກໄວ້ໃນ iPhone ຫລື iPad ຂອງທ່ານເຊັ່ນບັນຊີອີເມວ, WhatsApp, Apple ID ແລະລະຫັດຜ່ານ WiFi. ຢາກຮູ້ວິທີເບິ່ງລະຫັດຜ່ານ WiFi ທີ່ບັນທຶກໄວ້ໃນ iPhone ຫລື iPad? ປະຕິບັດຕາມຂັ້ນຕອນຂ້າງລຸ່ມນີ້ -
ບົດສະຫຼຸບ
ມັນເປັນສິ່ງທີ່ອຸກອັ່ງຫຼາຍໃນເວລາທີ່ identityservicesd ກະຕຸ້ນທ່ານໃຫ້ໃສ່ລະຫັດເຂົ້າສູ່ລະບົບ keychain ອີກຄັ້ງແລະອີກຄັ້ງຫຼັງຈາກສອງສາມນາທີ. ມັນບໍ່ພຽງແຕ່ເສຍເວລາ, ແຕ່ມັນກໍ່ລົບກວນຄວາມສົນໃຈຂອງທ່ານໃນສິ່ງທີ່ທ່ານ ກຳ ລັງເຮັດຢູ່. ຖ້າທ່ານ ກຳ ລັງປະສົບກັບບັນຫາດຽວກັນ, ຫຼັງຈາກນັ້ນພວກເຮົາຫວັງວ່າວິທີແກ້ໄຂຕ່າງໆທີ່ຂຽນໄວ້ໃນບົດຄວາມເພື່ອແກ້ໄຂການລະບຸຕົວຕົນຕ້ອງການໃຊ້ keychain ເຂົ້າສູ່ລະບົບຊ່ວຍທ່ານໃນການຢຸດຕິການກະຕຸ້ນທີ່ຫນ້າຮໍາຄານ. ນອກຈາກນັ້ນ, ພວກເຮົາແນະ ນຳ ໃຫ້ໃຊ້ PassFab iOS Password Manager ເພື່ອເອົາລະຫັດຜ່ານ WiFi ຈາກ iPhone ຫຼື iPad ຂອງທ່ານຖ້າທ່ານລືມລະຫັດຜ່ານ WiFi.