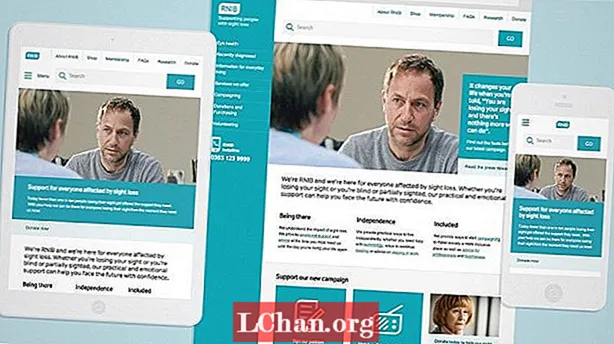ເນື້ອຫາ
- ວິທີທີ່ 1: ປື້ມທີ່ບໍ່ມີປະໂຫຍດ Excel 2016 Workbook ໂດຍບໍ່ມີລະຫັດຜ່ານໂດຍໃຊ້ລະຫັດ VBA
- ວິທີທີ່ 2: ບໍ່ໄດ້ປ້ອງກັນ Excel 2016 ໂດຍບໍ່ມີລະຫັດຜ່ານຜ່ານ PassFab ສຳ ລັບ Excel
- ຕົວເລືອກ 1. ປື້ມຄູ່ມືຫຼືແຜ່ນທີ່ບໍ່ໄດ້ປ້ອງກັນ Excel 2016
- ທາງເລືອກ 2. ປົດລExcelອກລະຫັດຜ່ານ Excel 2016
- ວິທີທີ 3: ລາງລາງ Excel ທີ່ບໍ່ໄດ້ປ້ອງກັນໂດຍບໍ່ຕ້ອງໃຊ້ລະຫັດຜ່ານໂດຍໃຊ້ລະຫັດ ZIP
- ວິທີທີ 4: ວິທີແກ້ໄຂທາງເລືອກ - ຄັດລອກເນື້ອຫາ Excel ທີ່ຖືກປົກປ້ອງໄປຍັງແຜ່ນອື່ນ
- ສະຫຼຸບ
ຖ້າທ່ານຢູ່ໃນສະຖານະການທີ່ ສຳ ຄັນນີ້ທີ່ທ່ານໄດ້ປ້ອງກັນສະເປຣດຊີດ Excel 2016 ຂອງທ່ານແລະທ່ານໄດ້ລືມຫລືລືມລະຫັດຜ່ານ, ທ່ານຈະໄດ້ຮັບຂໍ້ມູນທີ່ ສຳ ຄັນທີ່ທ່ານປົກປ້ອງຈາກຕາຂີ້ຮ້າຍແນວໃດ? ເມື່ອທ່ານບໍ່ໄດ້ປ້ອງກັນເອກະສານສະເປັກຫລືປື້ມເຮັດວຽກຂອງ Excel 2016, ມັນຈະຊ່ວຍໃຫ້ທ່ານສາມາດດັດແປງເອກະສານໄດ້ໂດຍບໍ່ຕ້ອງປະສົບກັບຂໍ້ ຈຳ ກັດໃດໆ. ຖ້າທ່ານຕ້ອງການແກ້ໄຂເອກະສານທີ່ຖືກປ້ອງກັນລະຫັດຜ່ານແຕ່ທ່ານສູນເສຍຫຼືບໍ່ຈື່ລະຫັດຜ່ານ, ທ່ານຕ້ອງຮູ້ ວິທີການປ້ອງກັນ Excel 2016 ໂດຍບໍ່ມີການລະຫັດຜ່ານ, ພຽງແຕ່ໃຊ້ວິທີໃດ ໜຶ່ງ ຂ້າງລຸ່ມນີ້ເພື່ອໃຫ້ໄດ້ວຽກ.
- ວິທີທີ່ 1: ປື້ມທີ່ບໍ່ມີປະໂຫຍດ Excel 2016 Workbook ໂດຍບໍ່ມີລະຫັດຜ່ານໂດຍໃຊ້ລະຫັດ VBA
- ວິທີທີ່ 2: ບໍ່ໄດ້ປ້ອງກັນ Excel 2016 ໂດຍບໍ່ມີລະຫັດຜ່ານຜ່ານ PassFab ສຳ ລັບ Excel
- ວິທີທີ 3: ລາງລາງ Excel ທີ່ບໍ່ໄດ້ປ້ອງກັນໂດຍບໍ່ຕ້ອງໃຊ້ລະຫັດຜ່ານໂດຍໃຊ້ລະຫັດ ZIP
- ວິທີທີ 4: ວິທີແກ້ໄຂທາງເລືອກ - ຄັດລອກເນື້ອຫາ Excel ທີ່ຖືກປົກປ້ອງໄປຍັງແຜ່ນອື່ນ
ວິທີທີ່ 1: ປື້ມທີ່ບໍ່ມີປະໂຫຍດ Excel 2016 Workbook ໂດຍບໍ່ມີລະຫັດຜ່ານໂດຍໃຊ້ລະຫັດ VBA

ວິທີການປ້ອງກັນ Excel 2016 Workbook ໂດຍບໍ່ມີການລະຫັດຜ່ານ? ຖ້າທ່ານໄດ້ປົກປ້ອງປື້ມຄູ່ມືຂອງທ່ານດ້ວຍລະຫັດຜ່ານແລະທ່ານໄດ້ຕັ້ງມັນຜິດພາດຫຼືບໍ່ຈື່ມັນໄດ້, ທ່ານສາມາດປ້ອງກັນປື້ມຄູ່ມືນີ້ດ້ວຍມະຫາພາກຕໍ່ໄປນີ້. ດ້ວຍສິ່ງນີ້ທ່ານສາມາດປົດລtheອກປື້ມເຮັດວຽກ Excel ໄດ້ງ່າຍ, ພຽງແຕ່ປະຕິບັດຕາມຂັ້ນຕອນຂ້າງລຸ່ມນີ້.
ຂັ້ນຕອນທີ 1: ກົດທີ່ເອກະສານ Excel ຂອງທ່ານສອງຄັ້ງ. ກົດ Alt + F11 ເພື່ອເປີດ Microsoft Visual Basic ສຳ ລັບການສະ ໝັກ.
ໝາຍ ເຫດ: ຖ້າມີລະຫັດເປີດຢູ່ໃນເອກະສານ Excel ຂອງທ່ານ, ທ່ານ ຈຳ ເປັນຕ້ອງປົດລັອກດ້ວຍລະຫັດຜ່ານທີ່ຖືກຕ້ອງ. ຖ້າທ່ານລືມລະຫັດຜ່ານ, ໃຫ້ໄປທີ່ 2 ທາງ 2.
ຂັ້ນຕອນທີ 2: ດຽວນີ້ກົດຂວາໃສ່ຊື່ປື້ມເຮັດວຽກແລະເລືອກປຸ່ມ Insert> Module.

ຂັ້ນຕອນທີ 3: ປ່ອງປ່ອງຂໍ້ຄວາມຈະປາກົດຢູ່ແຖບເບື້ອງຂວາ. ຄັດລອກລະຫັດຕໍ່ໄປນີ້ແລະວາງມັນໄວ້.
ລະຫັດຜ່ານລະຫັດຍ່ອຍ ()
ການປ້ອງກັນລະຫັດຜ່ານແບບພັກຜ່ອນ.
Dim i As Integer, j As Integer, k As ຕົວເລກ
Dim l As Integer, m As Integer, n ໃນຖານະ Integer
Dim i1 As Integer, i2 As Integer, i3 As Integer
Dim i4 As Integer, i5 As Integer, i6 As Integer
ກ່ຽວກັບການສືບຕໍ່ຜິດພາດຕໍ່ໄປ
ສຳ ລັບ i = 65 ເຖິງ 66: ສຳ ລັບ j = 65 ເຖິງ 66: ສຳ ລັບ k = 65 ເຖິງ 66
ສຳ ລັບ l = 65 ເຖິງ 66: ສຳ ລັບ m = 65 ເຖິງ 66: ສຳ ລັບ i1 = 65 ເຖິງ 66
ສຳ ລັບ i2 = 65 ເຖິງ 66: ສຳ ລັບ i3 = 65 ເຖິງ 66: ສຳ ລັບ i4 = 65 ເຖິງ 66
ສຳ ລັບ i5 = 65 ເຖິງ 66: ສຳ ລັບ i6 = 65 ເຖິງ 66: ສຳ ລັບ n = 32 ເຖິງ 126
ActiveSheet.Unprotect Chr (i) & Chr (j) & Chr (k) & _ Chr (l) & Chr (m) & Chr (i1) & Chr (i2) & Chr (i3) & _L (i3) & _ Chr (i4) & Chr (i5) & Chr (i6) & Chr (n)
ຖ້າ ActiveSheet.ProtectContents = ບໍ່ຖືກຕ້ອງຫຼັງຈາກນັ້ນ
MsgBox "ລະຫັດຜ່ານແມ່ນ" & Chr (i) & Chr (j) & _ Chr (k) & Chr (l) & Chr (m) & Chr (i1) & Chr (i2) & _ Chr (i3) & Chr ( i4) & Chr (i5) & Chr (i6) & Chr (n)
ອອກຈາກ Sub
ສິ້ນສຸດຖ້າ
ຕໍ່ໄປ: ຕໍ່ໄປ: ຕໍ່ໄປ: ຕໍ່ໄປ: ຕໍ່ໄປ: ຕໍ່ໄປ
ຕໍ່ໄປ: ຕໍ່ໄປ: ຕໍ່ໄປ: ຕໍ່ໄປ: ຕໍ່ໄປ: ຕໍ່ໄປ
Sub Sub

ຂັ້ນຕອນທີ 4: ຕອນນີ້ກົດປຸ່ມ Run ແລະລໍຖ້າຂະບວນການ ສຳ ເລັດ.

ຂັ້ນຕອນທີ 5: ເມື່ອລະຫັດຖືກແຕກ, ມະຫາພາກຈະແຈ້ງ. ລະຫັດຜ່ານຈະບໍ່ຄືກັນແທນທີ່ມັນຈະເປັນການລວມຕົວຂອງ A ແລະ B. ກົດ OK ແລະເອກະສານ Excel ແມ່ນບໍ່ປ້ອງກັນ.
ບາງຈຸດທີ່ຕ້ອງຈື່:
- ຖ້າເອກະສານ Excel ບັນຈຸ 2 ແຜ່ນຫຼືຫຼາຍແຜ່ນປົກປ້ອງ, ໃຫ້ແລ່ນລະຫັດນີ້ ສຳ ລັບແຕ່ລະແຜ່ນ.
- ຖ້າຮຸ່ນເອກະສານ Excel ຂອງທ່ານຊ້າກວ່າປີ 2010 ຫຼັງຈາກນັ້ນເກັບຮັກສາເອກະສານດັ່ງກ່າວເປັນປື້ມແບບເຮັດວຽກ Excel 97-2003 ( *. xls), ດຳ ເນີນການມະຫາພາກ, ແລະຫຼັງຈາກນັ້ນບັນທຶກມັນກັບຄືນສູ່ສະບັບເດີມ.
ວິທີທີ່ 2: ບໍ່ໄດ້ປ້ອງກັນ Excel 2016 ໂດຍບໍ່ມີລະຫັດຜ່ານຜ່ານ PassFab ສຳ ລັບ Excel
ຖ້າທ່ານເບິ່ງຄືວ່າບໍ່ຈື່ຫລືຕັ້ງລະຫັດລັບ ສຳ ລັບເອກະສານ Excel 2016 ຂອງທ່ານ, ທ່ານບໍ່ຕ້ອງກັງວົນເພາະວ່າທ່ານສາມາດປົດລັອກລະຫັດຜ່ານໄດ້ງ່າຍໂດຍໃຊ້ໂປແກຼມ PassFab ສຳ ລັບຊອບແວ Excel. ເຄື່ອງມືທີ່ດີເລີດນີ້ແມ່ນວິທີການແກ້ໄຂບັນຫາການສູນເສຍຂອງ Excel ທັງ ໝົດ ແລະສະ ໜັບ ສະ ໜູນ ສະບັບ Microsoft Office Excel.
ທ່ານສາມາດໃຊ້ມັນໄດ້ເມື່ອທ່ານ:
- ລືມລະຫັດຜ່ານເອກະສານ MS Excel.
- ລືມລະຫັດຜ່ານເອກະສານ MS Excel.
- ຕ້ອງການອ່ານເນື້ອໃນໃນເອກະສານ Excel ທີ່ປ້ອງກັນລະຫັດຜ່ານ.
- ລະຫັດຜ່ານ Excel Spreadsheet ຂອງທ່ານບໍ່ເຮັດວຽກ.
ຕົວເລືອກ 1. ປື້ມຄູ່ມືຫຼືແຜ່ນທີ່ບໍ່ໄດ້ປ້ອງກັນ Excel 2016
ຂັ້ນຕອນທີ 1. ດໍາເນີນການເຄື່ອງມືນີ້ແລະເລືອກ "ເອົາລະຫັດຜ່ານ Excel Restriction", ຫຼັງຈາກນັ້ນສືບຕໍ່ເດີນຫນ້າ.

ຂັ້ນຕອນທີ 2. ການ ນຳ ເຂົ້າເອກະສານ Excel ຂອງທ່ານດ້ວຍການປ້ອງກັນດ້ວຍລະຫັດຜ່ານປ້ອງກັນ.

ຂັ້ນຕອນທີ 3. ກົດປຸ່ມ "ອອກ", ລະຫັດຜ່ານປື້ມແລະລະຫັດຜ່ານຂອງປື້ມຂອງທ່ານຈະຖືກລຶບອອກພາຍໃນ 5 ວິນາທີ.

ຕອນນີ້ທ່ານສາມາດປ່ຽນແປງເອກະສານ Excel, ເຊັ່ນ: ເພີ່ມເອກະສານຫລືດັດແປງເນື້ອຫາ.
ນີ້ແມ່ນ ຄຳ ແນະ ນຳ ວິດີໂອກ່ຽວກັບວິທີການປ້ອງກັນລະຫັດຜ່ານຂອງ Excel ເຮັດວຽກໂດຍການໃຊ້ເຄື່ອງມືການກູ້ລະຫັດຜ່ານ Excel ທີ່ດີເລີດນີ້:
ທາງເລືອກ 2. ປົດລExcelອກລະຫັດຜ່ານ Excel 2016

ຖ້າມີລະຫັດຜ່ານທີ່ເປີດຢູ່ໃນເອກະສານ Excel, ຫຼັງຈາກນັ້ນທ່ານຕ້ອງປົດລັອກລະຫັດລັບທີ່ເປີດຢູ່ໃນຕອນ ທຳ ອິດ, ຫຼັງຈາກນັ້ນທ່ານສາມາດປ້ອງກັນ Excel 2016 ໂດຍບໍ່ມີການລະຫັດຜ່ານ. ສະນັ້ນຖ້າທ່ານບໍ່ຈື່ລະຫັດຜ່ານແລະຕ້ອງການເປີດປື້ມເຮັດວຽກ Excel 2016, ທ່ານສາມາດໃຊ້ເຄື່ອງມືກູ້ລະຫັດຜ່ານ Excel ໄດ້. ນີ້ແມ່ນ ຄຳ ແນະ ນຳ ໃນການເປີດເອກະສານ Excel 2016 ໂດຍບໍ່ຕ້ອງມີລະຫັດຜ່ານ.
 PassFab ສຳ ລັບ Excel
PassFab ສຳ ລັບ Excel
- ກູ້ຄືນ Excel ລະຫັດຜ່ານ
- ເອົາລະຫັດຜ່ານການ ຈຳ ກັດຂອງ Excel ອອກ
- ສະ ໜັບ ສະ ໜູນ Microsoft Excel 2019, 2016, 2013, 2010, 2007 ແລະອື່ນໆ
ຂັ້ນຕອນທີ 1: ເປີດເຄື່ອງມືກູ້ຂໍ້ມູນລະຫັດຜ່ານ Excel ນີ້, ເລືອກ "ກູ້ຄືນ Excel ລະຫັດຜ່ານ", ກົດທີ່ "+" ເພື່ອ ນຳ ເຂົ້າເອກະສານ Excel ທີ່ທ່ານຕ້ອງການເປີດ.

ຂັ້ນຕອນທີ 2: ຕອນນີ້ເລືອກປະເພດ Attack ແລະ ກຳ ນົດຕົວ ກຳ ນົດການຕ່າງໆຕາມຄວາມ ເໝາະ ສົມ. ການໂຈມຕີມີສາມປະເພດຄື Brute-force Attack, Brute-force ກັບ Mask ແລະ Dictionary Attack.
- Brute-force ກັບ Mask Attack: ໃນການໂຈມຕີຄັ້ງນີ້, ຄວາມຍາວລະຫັດຜ່ານທີ່ເປັນໄປໄດ້ແລະການຕັ້ງຄ່າຕົວລະຄອນແມ່ນຖືກ ກຳ ນົດເພື່ອກູ້ລະຫັດຜ່ານຂອງເປົ້າ ໝາຍ ດ້ວຍເວລາ ໜ້ອຍ.
- ການໂຈມຕີໂດຍໃຊ້ແຮງງານ: ວິທີການນີ້ແມ່ນລະອຽດແລະລອງໃຊ້ທຸກຕົວອັກສອນແລະສັນຍາລັກທີ່ເປັນໄປໄດ້ເຊິ່ງຍັງໃຊ້ເວລາຫຼາຍໃນການຄົ້ນຫາລະຫັດຜ່ານຂອງ MS Excel.
- ການໂຈມຕີພົດຈະນານຸກົມ: ໃນວິທີການນີ້, ລະຫັດຜ່ານທີ່ສູນຫາຍຈະຖືກຄົ້ນພົບໂດຍຜ່ານການປະສົມລະຫັດຜ່ານທີ່ມີຢູ່ໃນວັດຈະນານຸກົມທີ່ສ້າງຂຶ້ນເອງຫຼືສ້າງດ້ວຍຕົນເອງ.

ຂັ້ນຕອນທີ 3: ກົດທີ່ Start ເພື່ອກູ້ຫຼືລຶບລະຫັດຜ່ານຈາກ Excel 2016. ໃນທີ່ສຸດທ່ານສາມາດເປີດເອກະສານດ້ວຍລະຫັດຜ່ານທີ່ກູ້ຄືນໄດ້ຢ່າງງ່າຍດາຍ.
ວິທີທີ 3: ລາງລາງ Excel ທີ່ບໍ່ໄດ້ປ້ອງກັນໂດຍບໍ່ຕ້ອງໃຊ້ລະຫັດຜ່ານໂດຍໃຊ້ລະຫັດ ZIP

ຖ້າທ່ານບໍ່ສະບາຍໃນການໃຊ້ວິທີການລະຫັດ VBA ມີອີກວິທີ ໜຶ່ງ ທີ່ຈະປົດລັອກ excel 2016 ໂດຍບໍ່ຕ້ອງມີລະຫັດຜ່ານ. ໃນວິທີການດັ່ງກ່າວທ່ານສາມາດປົດລັອກເອກະສານການເຮັດວຽກຂອງ Excel ໂດຍບໍ່ມີຄວາມຮູ້ກ່ຽວກັບລະຫັດຜ່ານ. ເພື່ອໃຊ້ວິທີນີ້, ທ່ານຕ້ອງມີໂປຼແກຼມ WinRAR ຫຼື 7-ZIP. ເພື່ອປ້ອງກັນ Excel 2016 ໂດຍບໍ່ຕ້ອງໃຊ້ລະຫັດຜ່ານໂດຍໃຊ້ລະຫັດ ZIP, ໃຫ້ເຮັດຕາມຂັ້ນຕອນລຸ່ມນີ້.
ຂັ້ນຕອນທີ 1: ກົດຂວາໃສ່ເອກະສານ Excel ແລະປ່ຽນຊື່ນາມສະກຸນຂອງມັນໃຫ້ .zip. ກົດ Yes ເພື່ອປ່ຽນຊື່ມັນ.

ຂັ້ນຕອນທີ 2: ຕອນນີ້ເປີດເອກະສານຮວບຮວມ ZIP ດ້ວຍ WinRAR ຫຼື 7-ZIP. ທ່ອງໄປຫາ xl> ແຜ່ນວຽກທີ່ທ່ານສາມາດເຫັນທຸກແຜ່ນທີ່ຢູ່ໃນເອກະສານ Excel 2016 ເຊັ່ນ sheet1.xml, sheet2.xml, ເອກະສານ sheet3.xml. ຖ້າທ່ານ ກຳ ລັງໃຊ້ WinRAR ກົດສອງຄັ້ງໃສ່ເອກະສານເອກະສານທີ່ທ່ານຕ້ອງການປ້ອງກັນແລະເປີດມັນດ້ວຍ Notepad ສຳ ລັບຕົວຢ່າງ sheet1.xml.

ຂັ້ນຕອນທີ 3: ດຽວນີ້ພຽງແຕ່ລຶບ tag ທັງ ໝົດ ທີ່ເລີ່ມຕົ້ນດ້ວຍ sheetProtection ແລະບັນທຶກເອກະສານແລະປິດມັນ.

ຂັ້ນຕອນທີ 4: ກົດທີ່ Yes ຖ້າມີການກະຕຸ້ນເຕືອນຂໍໃຫ້ປັບປຸງເອກະສານໃນບ່ອນເກັບມ້ຽນ.

ຂັ້ນຕອນທີ 5: ດຽວນີ້ປ່ຽນຊື່ໄຟລ໌ຫັດໄປສະນີກັບໄປທີ່ສ່ວນຂະຫຍາຍ *. xlsx. ຕອນນີ້ເມື່ອທ່ານເປີດເອກະສານ Excel ທ່ານຈະເຫັນເອກະສານທີ່ເຮັດວຽກນັ້ນຈະບໍ່ຖືກປ້ອງກັນ. ທ່ານສາມາດເປີດມັນແລະແກ້ໄຂເອກະສານໂດຍບໍ່ມີຂໍ້ ຈຳ ກັດ.
ວິທີທີ 4: ວິທີແກ້ໄຂທາງເລືອກ - ຄັດລອກເນື້ອຫາ Excel ທີ່ຖືກປົກປ້ອງໄປຍັງແຜ່ນອື່ນ
ມີທາງເລືອກອື່ນທີ່ທ່ານຄັດລອກເນື້ອໃນເອກະສານ Excel ທີ່ຖືກປົກປ້ອງໄປໃສ່ໃນຕາຕະລາງອື່ນແລະຫຼັງຈາກນັ້ນບັນທຶກເອກະສານທີ່ຖືກຄັດລອກນັ້ນ. ນີ້ແມ່ນວິທີທີ່ງ່າຍເພາະວ່າທ່ານບໍ່ ຈຳ ເປັນຕ້ອງຜ່ານຂັ້ນຕອນກ່ຽວກັບວິທີການປົກປ້ອງເອກະສານ Excel ໂດຍບໍ່ຕ້ອງໃຊ້ລະຫັດຜ່ານ 2016. ໃນວິທີການທົດແທນນີ້ທ່ານປົດລsheetອກເອກະສານ Excel ທີ່ຮັບປະກັນດ້ວຍລະຫັດຜ່ານ, ໂດຍການຄັດລອກຂໍ້ມູນທັງ ໝົດ ໃນເອກະສານທີ່ຖືກປົກປ້ອງ ເອກະສານ ໃໝ່. ນີ້ແມ່ນຂັ້ນຕອນງ່າຍໆໃນການເຮັດສິ່ງນີ້.
ຂັ້ນຕອນທີ 1: ເປີດເອກະສານ Excel 2016 ແລະເປີດແຜ່ນທີ່ຖືກປ້ອງກັນດ້ວຍລະຫັດຜ່ານ.
ຂັ້ນຕອນທີ 2: ເລືອກຫ້ອງ A1, ແລະກົດປຸ່ມ Shift + Ctrl + End. ດ້ວຍສິ່ງນີ້ທ່ານຈະເລືອກເອົາຈຸລັງທີ່ໃຊ້ທັງ ໝົດ ໃນຕາຕະລາງເຮັດວຽກ.

ຂັ້ນຕອນທີ 3: ກົດປຸ່ມ Ctrl + C ເພື່ອ ສຳ ເນົາຈຸລັງທີ່ທ່ານເລືອກ. ຫຼືພຽງແຕ່ກົດຂວາໃສ່ຫ້ອງແລະເລືອກ Copy.
ຂັ້ນຕອນທີ 4: ຕອນນີ້ສ້າງແຜນວຽກ ໃໝ່. ທ່ານສາມາດເຮັດແບບນີ້ໄດ້ໃນປື້ມເຮັດວຽກ Excel ດຽວກັນຫລືໃນປື້ມເຮັດວຽກແຍກຕ່າງຫາກ. ຖ້າທ່ານ ກຳ ລັງສ້າງແຜ່ນວຽກຢູ່ໃນປື້ມແບບເຮັດວຽກດຽວກັນ, ທ່ານສາມາດກົດປຸ່ມ Ctrl + N ຫຼືກົດປຸ່ມ + Sign ຢູ່ທາງລຸ່ມ.

ຂັ້ນຕອນທີ 5: ໃນເອກະສານເຮັດວຽກເປົ່າ ໃໝ່ ອີກເທື່ອ ໜຶ່ງ ເລືອກ cell A1 ແລະກົດປຸ່ມ Ctrl + V ເພື່ອວາງເນື້ອຫາທັງ ໝົດ ໃສ່ໃນແຜ່ນວຽກ ໃໝ່.

ເນື້ອໃນທັງ ໝົດ ຖືກຄັດລອກໄປໃນເອກະສານເຮັດວຽກ ໃໝ່ ເຊິ່ງທ່ານສາມາດ ນຳ ໃຊ້ໄດ້ໂດຍບໍ່ມີການປ້ອງກັນໃດໆ. ວິທີການນີ້ຈະບໍ່ເຮັດວຽກຖ້າເລືອກເຊນທີ່ຖືກລັອກແລະເລືອກການກະ ທຳ ຂອງເຊນທີ່ຖືກປົດລັອກຈະຖືກປິດໃນເອກະສານທີ່ປົກປ້ອງ. ເຊັ່ນດຽວກັນຖ້າມີການເຊື່ອມຕໍ່ພາຍນອກໃນເອກະສານການເຮັດວຽກທີ່ທ່ານຄັດລອກ, ທ່ານອາດຈະຕ້ອງສ້າງ ໃໝ່ ເຊື່ອມຕໍ່ນັ້ນ.
ສະຫຼຸບ
ສະນັ້ນຕອນນີ້ທ່ານໄດ້ຮັບການແນະ ນຳ ທຸກວິທີການທີ່ສາມາດ ນຳ ໃຊ້ກັບເອກະສານ Excel ທີ່ບໍ່ໄດ້ປ້ອງກັນໂດຍບໍ່ຕ້ອງມີລະຫັດລັບ 2016. ສິ່ງນີ້ຈະເປັນປະໂຫຍດເພາະວ່າເມື່ອຄົນໃດຄົນ ໜຶ່ງ ສູນເສຍລະຫັດຜ່ານໂດຍບັງເອີນ, ລາວສາມາດເບິ່ງແລະເຮັດວຽກກ່ຽວກັບຂໍ້ມູນອີກຄັ້ງໂດຍການ ນຳ ໃຊ້ໃດໆ ວິທີການຂ້າງເທິງ. ພ້ອມນີ້ຍັງມີບາງເຄື່ອງມືການກູ້ລະຫັດຜ່ານ Excel 2016 ເຊິ່ງສາມາດໃຊ້ເພື່ອຜ່ານຫຼືປົດລtheອກລະຫັດຜ່ານຂອງ Microsoft Excel ສຳ ລັບທ່ານ. ພວກເຂົາສະ ໜອງ ຫລາຍໆວິທີໃນການປ້ອງກັນປື້ມແບບຮຽນ Excel 2016 ທີ່ບໍ່ໄດ້ປ້ອງກັນ.