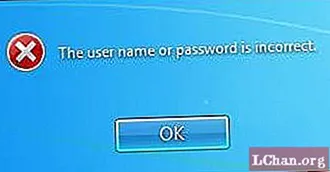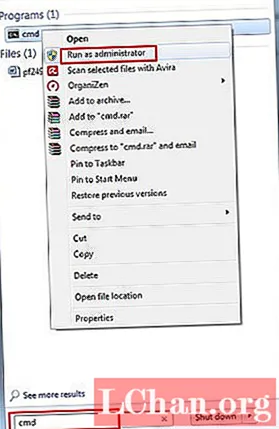ເນື້ອຫາ
- ສ່ວນທີ 1: ວິທີການປົດລັອກ Windows 10 ໂດຍບໍ່ຕ້ອງໃຊ້ລະຫັດຜ່ານ
- 1: ລອງໃຊ້ເຄື່ອງມືກູ້ລະຫັດຜ່ານ - PassFab 4WinKey (ເຮັດວຽກໄດ້ 100%)
- 2: ປົດລັອກລະຫັດຜ່ານຄອມພິວເຕີໃນແບບປອດໄພ (ເຮັດວຽກໄດ້ 80%)
- 3: ໃຊ້ຕົວເລືອກເຂົ້າສູ່ລະບົບ (ຖ້າທ່ານມີວິທີການຕັ້ງລະຫັດຜ່ານທາງເລືອກ)
- 4. ຕັ້ງລະຫັດຜ່ານບັນຊີ Microsoft ຄືນ ໃໝ່ (ພຽງແຕ່ຖ້າເຊື່ອມໂຍງກັບບັນຊີ MS)
- ສ່ວນທີ 2: ວິທີການປົດລັອກ Windows 10 ຖ້າທ່ານຮູ້ລະຫັດຜ່ານ
- ບົດສະຫຼຸບ
- ສ່ວນທີ 3: ຄຳ ຖາມກ່ຽວກັບການປົດລັອກລະຫັດລັບຂອງ Windows 10
ຖືກລັອກອອກຈາກ Windows 10 ແລະບໍ່ຮູ້ວ່າຈະເຮັດແນວໃດ? ຢ່າກັງວົນ. ຕອບນີ້ຈະສະແດງໃຫ້ທ່ານຮູ້ ວິທີການປົດລັອກລະຫັດລັບຄອມພິວເຕີ Windows 10 ແລະທ່ານຈະກັບມາໃຊ້ຄອມພິວເຕີ Windows 10 ຂອງທ່ານໂດຍບໍ່ມີບັນຫາ.
ເມື່ອເວົ້າເຖິງການປົດລັອກລະຫັດຜ່ານຂອງ Windows 10, ວິທີແກ້ໄຂສາມາດແຕກຕ່າງກັນ, ຂື້ນກັບວ່າທ່ານຮູ້ລະຫັດຜ່ານຫລືບໍ່.
ສ່ວນທີ 1: ວິທີການປົດລັອກ Windows 10 ໂດຍບໍ່ຕ້ອງໃຊ້ລະຫັດຜ່ານ
ຂ້ອຍຈະປົດລັອກຄອມພິວເຕີ້ຂອງຂ້ອຍໄດ້ແນວໃດຖ້າຂ້ອຍລືມລະຫັດຜ່ານ? ດີ, ມັນຂື້ນກັບວິທີທີ່ທ່ານຕັ້ງບັນຊີແລະລະຫັດຜ່ານຂອງ Windows ຂອງທ່ານ, ແລະວິທີການລະຫັດຜ່ານທີ່ທ່ານໄດ້ຕັ້ງຄ່າໄວ້. ແຕ່ຢ່າກັງວົນ. ນີ້ແມ່ນຫລາຍໆວິທີເພື່ອໃຫ້ທ່ານປົດລັອກຄອມພິວເຕີ້ໂດຍບໍ່ຕ້ອງໃສ່ລະຫັດຜ່ານໃນ Windows 10.
1: ລອງໃຊ້ເຄື່ອງມືກູ້ລະຫັດຜ່ານ - PassFab 4WinKey (ເຮັດວຽກໄດ້ 100%)
ຂ້ອຍຈະປົດລັອກຄອມພິວເຕີຂອງຂ້ອຍໂດຍບໍ່ຕ້ອງໃສ່ລະຫັດຜ່ານ Windows 10 ໄດ້ແນວໃດ? ຖ້າທ່ານລືມລະຫັດຜ່ານຂອງທ່ານ, ທ່ານສາມາດປົດລັອກຄອມພິວເຕີຂອງທ່ານໂດຍໃຊ້ PassFab 4WinKey.PassFab 4WinKey ແມ່ນເຄື່ອງມືກູ້ລະຫັດຜ່ານແບບມືອາຊີບທີ່ຊ່ວຍໃຫ້ທ່ານສາມາດປົດລັອກລະຫັດຜ່ານຄອມພິວເຕີ້ໄດ້ໂດຍບໍ່ຕ້ອງພະຍາຍາມຫຼາຍ!
PassFab 4WinKey ສາມາດເຮັດຫຍັງໄດ້?
- ເອົາ / ຕັ້ງລະຫັດລັບຂອງ Windows ໃໝ່
- ລຶບ / ສ້າງບັນຊີ Windows ຂອງທ່ານ
- ຕັ້ງລະຫັດຜ່ານບັນຊີ Microsoft ຂອງທ່ານຄືນ
- ປົດລັອກລະຫັດຜ່ານຄອມພິວເຕີຂອງທ່ານໂດຍບໍ່ຕ້ອງເສຍຂໍ້ມູນ
ເພື່ອປົດລັອກຄອມພິວເຕີ້ໂດຍບໍ່ຕ້ອງໃຊ້ລະຫັດຜ່ານໂດຍໃຊ້ PassFab 4WinKey:
ຂັ້ນຕອນທີ 1: ດາວໂຫລດແລະຕິດຕັ້ງ FassFab 4WinKey ໃນ PC / Mac ອື່ນທີ່ສາມາດເຂົ້າເຖິງໄດ້
ຂັ້ນຕອນທີ 2: ແລ່ນ PassFab 4WinKey. ໃສ່ USB flash drive ຫລື DVD / CD, ຈາກນັ້ນກົດ Next ເພື່ອເລີ່ມຕົ້ນການເຜົາ ໄໝ້.

ຂັ້ນຕອນທີ 3: ຫຼັງຈາກ ສຳ ເລັດການເຜົາ ໄໝ້, ໃສ່ແຜ່ນການຕັ້ງຄ່າລະຫັດຜ່ານແບບ bootable ໄວ້ໃນຄອມພິວເຕີທີ່ຖືກລັອກຂອງທ່ານ.
ຂັ້ນຕອນທີ 4: ບູດຄອມພິວເຕີທີ່ຖືກລັອກໄວ້ເປັນ BIOS, ແລະໃສ່ເກີບຄອມພິວເຕີຂອງທ່ານໂດຍໃຊ້ແຜ່ນຕັ້ງລະຫັດຜ່ານ.
ຂັ້ນຕອນທີ 5: ໂປແກຼມ PassFab 4WinKey ເລີ່ມຕົ້ນໂດຍອັດຕະໂນມັດ. ເລືອກລະບົບປະຕິບັດການຂອງທ່ານ> ລຶບລະຫັດຜ່ານບັນຊີ. ຈາກນັ້ນ, ກົດປຸ່ມ Next, ແລະລະຫັດຜ່ານຂອງທ່ານຈະຖືກລຶບອອກ. ຄັ້ງຕໍ່ໄປທີ່ທ່ານໃຊ້ PC ຂອງທ່ານ, ທ່ານຈະສາມາດເຂົ້າສູ່ລະບົບ Windows 10 ໂດຍບໍ່ຕ້ອງມີລະຫັດຜ່ານ.

ນີ້ແມ່ນວິດີໂອແນະ ນຳ ກ່ຽວກັບວິທີການເຂົ້າຄອມພິວເຕີທີ່ຖືກລັອກ Windows 10 ໂດຍໃຊ້ PassFab 4WinKey:
2: ປົດລັອກລະຫັດຜ່ານຄອມພິວເຕີໃນແບບປອດໄພ (ເຮັດວຽກໄດ້ 80%)
ບາງຄັ້ງ Windows ບໍ່ຍອມຮັບລະຫັດລັບຂອງທ່ານ, ແລະທ່ານອາດຈະຕ້ອງການຮູ້ວິທີເຂົ້າລະບົບ Windows 10 ໂດຍບໍ່ຕ້ອງມີລະຫັດຜ່ານ. ໃນວິທີການນີ້, ທ່ານຈະໄດ້ຮຽນຮູ້ວິທີການປົດລັອກຄອມພິວເຕີ້ໂດຍບໍ່ຕ້ອງໃຊ້ລະຫັດຜ່ານ Windows 10 ໂດຍການເຂົ້າໄປໃນ Safe Mode.
ເພື່ອຮູ້ວິທີການເປີດ PC ໂດຍບໍ່ຕ້ອງໃຊ້ລະຫັດຜ່ານ Windows 10, ໃຫ້ເຮັດຕາມຂັ້ນຕອນດັ່ງນີ້:
ຂັ້ນຕອນທີ 1: Boot ເຂົ້າໄປໃນ Safe Mode ໃນ Windows 10
ຂັ້ນຕອນທີ 2: ເມື່ອທ່ານຢູ່ ໜ້າ ຈໍເພື່ອເລືອກຕົວເລືອກ Safe Mode boot, ເລືອກ Enable Safe Mode.

ຂັ້ນຕອນທີ 3: ເຂົ້າເປັນ Administrator.
ຂັ້ນຕອນທີ 4: ໄປທີ່ແຜງຄວບຄຸມ> ບັນຊີຜູ້ໃຊ້.
ຂັ້ນຕອນທີ 5: ເລືອກບັນຊີທີ່ທ່ານຕ້ອງການເຂົ້າສູ່ລະບົບ, ແລະຕັ້ງລະຫັດຜ່ານ ໃໝ່ ສຳ ລັບບັນຊີນັ້ນ.
ຫຼັງຈາກນັ້ນທ່ານຄວນຈະສາມາດເຂົ້າສູ່ລະບົບຄອມພິວເຕີ Windows 10 ຂອງທ່ານໄດ້ງ່າຍ.
3: ໃຊ້ຕົວເລືອກເຂົ້າສູ່ລະບົບ (ຖ້າທ່ານມີວິທີການຕັ້ງລະຫັດຜ່ານທາງເລືອກ)
ຂ້ອຍຈະເຂົ້າສູ່ລະບົບ Windows ໂດຍບໍ່ຕ້ອງໃສ່ລະຫັດຜ່ານແນວໃດ? ຖ້າທ່ານລືມລະຫັດຜ່ານ Windows ຂອງທ່ານ, Microsoft ອະນຸຍາດໃຫ້ທ່ານທົດລອງໃຊ້ວິທີການລະຫັດຜ່ານອື່ນໃນ ໜ້າ ຈໍເຂົ້າລະບົບ, ຖ້າທ່ານໄດ້ຕັ້ງວິທີການລະຫັດຜ່ານເຫລົ່ານີ້ກ່ອນທີ່ Windows 10 ຂອງທ່ານຈະຖືກລັອກ.
ເພື່ອເຂົ້າສູ່ລະບົບ Windows 10 ໂດຍບໍ່ຕ້ອງໃສ່ລະຫັດ, ໃຫ້ເຮັດຕາມຂັ້ນຕອນດັ່ງນີ້:
ຂັ້ນຕອນທີ 1: ເມື່ອທ່ານໃສ່ລະຫັດຜ່ານທີ່ບໍ່ຖືກຕ້ອງ ສຳ ລັບຄອມພິວເຕີ Windows 10, Windows ຈະແນະ ນຳ ໃຫ້ລອງໃຊ້ຕົວເລືອກເຂົ້າສູ່ລະບົບອື່ນ.

ຂັ້ນຕອນທີ 2: ຫຼັງຈາກກົດເຂົ້າສູ່ລະບົບຕົວເລືອກເຂົ້າສູ່ລະບົບແລ້ວ, ທ່ານຈະເຫັນຕົວເລືອກທີ່ມີຢູ່ເພື່ອລົງສູ່ລະບົບ Windows 10.
ໝາຍ ເຫດ: ທ່ານ ຈຳ ເປັນຕ້ອງຕັ້ງວິທີການລະຫັດຜ່ານກ່ອນທີ່ຄອມພິວເຕີຂອງທ່ານຈະຖືກລັອກເພື່ອທ່ານຈະສາມາດເຫັນຕົວເລືອກເຂົ້າລະບົບໄດ້ທີ່ນີ້.
ປົກກະຕິແລ້ວມີຕົວເລືອກເຂົ້າສູ່ລະບົບດັ່ງຕໍ່ໄປນີ້:
- ລະຫັດຜ່ານຮູບ: ກົດທີ່ຕົວເລືອກນີ້ຖ້າທ່ານໄດ້ຕັ້ງລະຫັດຜ່ານຂອງຮູບກ່ອນ.
- ລະຫັດ PIN: ກົດຕົວເລືອກນີ້ຖ້າມັນຖືກສ້າງກ່ອນທີ່ PC ຈະຖືກລັອກ.
- ນີ້ວມື: ທ່ານສາມາດປົດລັອກ ໜ້າ ຈໍ PC ຂອງທ່ານໂດຍໃຊ້ລາຍນິ້ວມືຂອງທ່ານຖ້າທ່ານຕັ້ງມັນໄວ້ກ່ອນ.
- Windows Hello: ທ່ານສາມາດລອງໃຊ້ Windows Hello ເພື່ອເຂົ້າສູ່ລະບົບ Windows 10 ໂດຍບໍ່ມີລະຫັດຜ່ານຖ້າທ່ານໄດ້ຕັ້ງຄ່າ Windows Hello ໃນອະດີດ.
- ການຕັ້ງຄ່າລະຫັດຜ່ານ: ກົດຕົວເລືອກນີ້ຖ້າທ່ານໄດ້ສ້າງດິດຕັ້ງລະຫັດຜ່ານກ່ອນທີ່ຈະຖືກລັອກອອກຈາກຄອມພິວເຕີຂອງທ່ານ.

ຂັ້ນຕອນທີ 3: ເມື່ອທ່ານເລືອກຕົວເລືອກໃດ ໜຶ່ງ, ໃຫ້ເຮັດຕາມ ຄຳ ແນະ ນຳ ໃນ ໜ້າ ຈໍເພື່ອ ສຳ ເລັດຂັ້ນຕອນ, ຫຼັງຈາກນັ້ນທ່ານຈະສາມາດປົດລັອກ PC Windows 10 ໄດ້ ສຳ ເລັດ.
ເຖິງຢ່າງໃດກໍ່ຕາມ, ຖ້າທ່ານບໍ່ໄດ້ຕັ້ງຕົວເລືອກການເຂົ້າສູ່ລະບົບເຫຼົ່ານີ້ກ່ອນທີ່ທ່ານຈະລືມລະຫັດຜ່ານຂອງທ່ານ, ທ່ານຍັງສາມາດເຂົ້າສູ່ລະບົບ Windows 10 ໂດຍບໍ່ຕ້ອງມີລະຫັດຜ່ານ. ກວດເບິ່ງວິທີການຂ້າງລຸ່ມນີ້.
4. ຕັ້ງລະຫັດຜ່ານບັນຊີ Microsoft ຄືນ ໃໝ່ (ພຽງແຕ່ຖ້າເຊື່ອມໂຍງກັບບັນຊີ MS)
ລືມລະຫັດຜ່ານໃນແລັບທັອບ Windows 10? ຢ່າກັງວົນ. Microsoft ອະນຸຍາດໃຫ້ຜູ້ໃຊ້ເຊື່ອມໂຍງບັນຊີ Microsoft ຂອງເຂົາເຈົ້າກັບບັນຊີ Windows, ດັ່ງນັ້ນຜູ້ຄົນສາມາດເຂົ້າສູ່ລະບົບ Windows 10 ໂດຍໃຊ້ບັນຊີ Microsoft ແລະລະຫັດຜ່ານ. ຖ້າເປັນແນວນັ້ນ, ທ່ານສາມາດປົດລັອກຄອມພິວເຕີໂດຍບໍ່ຕ້ອງໃສ່ລະຫັດຜ່ານໂດຍການຕັ້ງຄ່າລະຫັດຜ່ານບັນຊີຂອງ Microsoft.
ໝາຍ ເຫດ: ວິທີການນີ້ເຮັດວຽກໄດ້ພຽງແຕ່ຖ້າທ່ານໄດ້ເຊື່ອມໂຍງບັນຊີ Microsoft ຂອງທ່ານກັບບັນຊີທ້ອງຖິ່ນ Windows ຂອງທ່ານກ່ອນທີ່ຄອມພິວເຕີຂອງທ່ານຈະຖືກລັອກ.
ເພື່ອຮູ້ວິທີການປົດລັອກ desktop ຫຼື laptop, ໃຫ້ປະຕິບັດຕາມຂັ້ນຕອນເຫຼົ່ານີ້:
ຂັ້ນຕອນທີ 1: ເປີດ https://account.live.com/password/reset ໃນເບົາເຊີຂອງທ່ານ (ທ່ານສາມາດເປີດມັນຢູ່ຄອມພິວເຕີອື່ນຫຼືໃນໂທລະສັບມືຖືຂອງທ່ານ).

ຂັ້ນຕອນທີ 2: ທ່ານຈະຖືກຮ້ອງຂໍໃຫ້ໃສ່ທີ່ຢູ່ອີເມວຂອງທ່ານ, ຈາກນັ້ນພິມທີ່ຢູ່ອີເມວຂອງທ່ານແລະກົດ Next.
ຂັ້ນຕອນທີ 3: Microsoft ຈະກວດສອບຕົວຕົນຂອງທ່ານໂດຍການສົ່ງລະຫັດຄວາມປອດໄພໃຫ້ທ່ານ. ກົດຮັບເອົາລະຫັດ.
ຂັ້ນຕອນທີ 4: ກວດເບິ່ງກ່ອງອີເມວຂອງທ່ານ, ຄັດລອກລະຫັດຢືນຢັນ, ວາງມັນແລະກົດຕໍ່ໄປ.
ຂັ້ນຕອນທີ 5: ກະລຸນາໃສ່ລະຫັດລັບ ໃໝ່ ຂອງທ່ານສອງຄັ້ງໃນການຕັ້ງຄ່າ ໜ້າ ຈໍລະຫັດຜ່ານຂອງທ່ານ, ຈາກນັ້ນກົດ Next.
ຂັ້ນຕອນທີ 6: ເມື່ອລະຫັດຜ່ານບັນຊີ Microsoft ຂອງທ່ານຖືກຕັ້ງ ໃໝ່ ແລ້ວ, ທ່ານສາມາດເຂົ້າສູ່ລະບົບ Windows 10 ໂດຍໃຊ້ລະຫັດລັບ ໃໝ່ ຂອງທ່ານ.
ຫວັງວ່າວິທີແກ້ໄຂຂ້າງເທິງຈະຊ່ວຍທ່ານກ່ຽວກັບວິທີທີ່ຈະເຂົ້າສູ່ລະບົບ Windows 10 ໂດຍບໍ່ມີລະຫັດຜ່ານຢ່າງປະສົບຜົນ ສຳ ເລັດ.
ສ່ວນທີ 2: ວິທີການປົດລັອກ Windows 10 ຖ້າທ່ານຮູ້ລະຫັດຜ່ານ
ຖ້າທ່ານຖືກລັອກອອກຈາກຄອມພິວເຕີ Windows ຂອງທ່ານແລະທ່ານຈື່ລະຫັດຜ່ານຂອງທ່ານ, ທ່ານສາມາດປົດລັອກລະຫັດຜ່ານຄອມພິວເຕີໂດຍບໍ່ມີຂໍ້ຫຍຸ້ງຍາກໃດໆ.
ສະນັ້ນຖ້າທ່ານເຄີຍຕັ້ງລະຫັດຜ່ານ ສຳ ລັບຄອມພິວເຕີຂອງທ່ານ, ທ່ານຄວນຈະສາມາດປົດລັອກຄອມພິວເຕີດ້ວຍລະຫັດຜ່ານຂອງທ່ານ.
ຂັ້ນຕອນທີ 1: ກົດປຸ່ມໃດ ໜຶ່ງ ໃນແປ້ນພິມຂອງທ່ານເພື່ອ ນຳ ໜ້າ ຈໍເຂົ້າສູ່ລະບົບ.
ຂັ້ນຕອນທີ 2: ວິນໂດຈະປາກົດປ່ອງຢ້ຽມເພື່ອໃຫ້ທ່ານໃສ່ລະຫັດຜ່ານຂອງທ່ານ. ໃສ່ລະຫັດຜ່ານຂອງທ່ານຕາມວິທີການລະຫັດຜ່ານຂອງທ່ານ, ຈາກນັ້ນກົດ Enter ເພື່ອເຂົ້າສູ່ລະບົບ.
ຂັ້ນຕອນທີ 3: ຖ້າທ່ານບໍ່ສາມາດຈື່ລະຫັດຜ່ານຂອງທ່ານໃນປັດຈຸບັນ ສຳ ລັບວິທີການທີ່ທ່ານເລືອກ, ໃຫ້ຄລິກໃສ່ຕົວເລືອກເຂົ້າສູ່ລະບົບ.

ຂັ້ນຕອນທີ 4: Windows ຈະສະແດງວິທີການທັງ ໝົດ ທີ່ທ່ານໄດ້ຕັ້ງໄວ້ກ່ອນ. ກົດທີ່ຕົວເລືອກທີ່ມີຢູ່, ຫຼັງຈາກນັ້ນໃສ່ລະຫັດຜ່ານຂອງທ່ານ (ຫຼືປະຕິບັດຕາມ ຄຳ ແນະ ນຳ ໃນ ໜ້າ ຈໍ) ເພື່ອ ສຳ ເລັດຂັ້ນຕອນ.
ຕອນນີ້ທ່ານສາມາດປົດລັອກລະຫັດຜ່ານຂອງ Windows 10 ໄດ້ຢ່າງປະສົບຜົນ ສຳ ເລັດ.
ບົດສະຫຼຸບ
ນັ້ນແມ່ນທັງ ໝົດ ກ່ຽວກັບວິທີການປົດລັອກລະຫັດຜ່ານຄອມພິວເຕີ Windows 10, ພວກເຮົາຫວັງວ່າທ່ານຈະມີບາງສິ່ງບາງຢ່າງຈາກບົດຄວາມນີ້. ຖ້າທ່ານປະສົບບັນຫາໃດໆກ່ຽວກັບລະຫັດຜ່ານ Windows ຂອງທ່ານ, ພວກເຮົາຈະແນະ ນຳ ໃຫ້ໃຊ້ PassFab 4WinKey. ສິ່ງທີ່ດີທີ່ສຸດກ່ຽວກັບເຄື່ອງມືການກູ້ລະຫັດຜ່ານຂອງ Windows ນີ້ແມ່ນວ່າມັນຮອງຮັບ Windows ທຸກລຸ້ນລວມທັງ Windows 10, 8.1 / 8, 7, Vista, 2000, ແລະ XP. ຍິ່ງໄປກວ່ານັ້ນ, ນີ້ແມ່ນວິທີແກ້ໄຂທີ່ໄວທີ່ສຸດຂອງທັງ ໝົດ ແລະມີອັດຕາຜົນ ສຳ ເລັດ 100%.
ສ່ວນທີ 3: ຄຳ ຖາມກ່ຽວກັບການປົດລັອກລະຫັດລັບຂອງ Windows 10
Q1: ຂ້ອຍ ຈຳ ເປັນຕ້ອງມີການຕັ້ງຄ່າລະຫັດຜ່ານເພື່ອປົດລັອກຄອມພິວເຕີ້ຂອງຂ້ອຍບໍ?
ແຜ່ນຕັ້ງລະຫັດຜ່ານແມ່ນເອກະສານທີ່ເກັບໄວ້ໃນ USB / DVD ເຊິ່ງຊ່ວຍໃຫ້ທ່ານສາມາດຕັ້ງລະຫັດຜ່ານຂອງທ່ານຄືນ ໃໝ່ ໃນ ໜ້າ ຈໍລັອກ, ແລະທ່ານຄວນສ້າງ disk reset password ໄວ້ກ່ອນທີ່ທ່ານຈະລືມລະຫັດຜ່ານຄອມພິວເຕີ. ສະນັ້ນຖ້າທ່ານໄດ້ສ້າງ disk reset password ກ່ອນ, ທ່ານສາມາດໃຊ້ມັນເພື່ອຕັ້ງຄ່າລະຫັດຜ່ານຂອງ Windows.
ຄຳ ຖາມທີ 2: ຂ້ອຍບໍ່ມີແຜ່ນຕັ້ງລະຫັດຜ່ານ, ຂ້ອຍຈະປົດລັອກຄອມພິວເຕີ້ໂດຍບໍ່ມີລະຫັດຜ່ານໄດ້ແນວໃດ?
ຖ້າທ່ານບໍ່ໄດ້ສ້າງແຜ່ນ reser ລະຫັດຜ່ານມາກ່ອນ, ທ່ານສາມາດປົດລັອກຄອມພິວເຕີ້ໂດຍບໍ່ຕ້ອງໃສ່ລະຫັດຜ່ານໂດຍການເລືອກຕົວເລືອກເຂົ້າສູ່ລະບົບທີ່ແຕກຕ່າງ, ເຂົ້າໄປໃນ Safe Mode, ຫຼືພະຍາຍາມ PassFab 4WinKey ເຂົ້າສູ່ລະບົບ Windows 10 ໂດຍບໍ່ຕ້ອງໃສ່ລະຫັດຜ່ານ.
Q3: ການປົດລັອກລະຫັດຜ່ານຂອງ Windows 10 ເຮັດໃຫ້ມັນສູນເສຍຂໍ້ມູນບໍ?
ດີ, ມັນຂື້ນກັບວິທີທີ່ທ່ານເລືອກທີ່ຈະປົດລັອກຄອມພິວເຕີ້ຂອງທ່ານ. ທ່ານບໍ່ຕ້ອງກັງວົນກ່ຽວກັບການສູນເສຍຂໍ້ມູນໂດຍການໃຊ້ PassFab 4WinKey ເພື່ອປົດລັອກເຄື່ອງຄອມພິວເຕີ້, ຍ້ອນວ່າມັນຈະ ກຳ ຈັດ / ປັບລະຫັດຜ່ານ Windows ຂອງທ່ານຢ່າງງ່າຍດາຍໂດຍບໍ່ຕ້ອງ ທຳ ລາຍຄອມພິວເຕີຂອງທ່ານ.
ຄຳ ຖາມທີ 4: ບັນຊີ Microsoft ຂອງຂ້ອຍໄດ້ເຊື່ອມໂຍງກັບບັນຊີທ້ອງຖິ່ນຂອງ Windows, ຂ້ອຍສາມາດຕັ້ງລະຫັດລັບບັນຊີ MS ເພື່ອປົດລັອກໄດ້ບໍ?
ແມ່ນແລ້ວ. ທ່ານສາມາດຕັ້ງລະຫັດຜ່ານໃນ ໜ້າ ການຕັ້ງຄ່າລະຫັດຜ່ານຂອງ MS, ແລະໃຊ້ລະຫັດລັບ ໃໝ່ ເພື່ອປົດລັອກຄອມພິວເຕີຂອງທ່ານ.