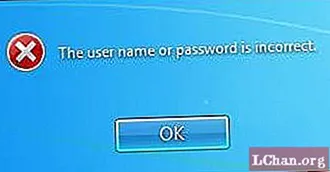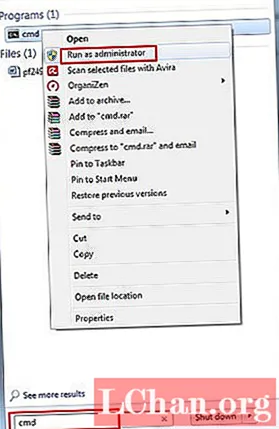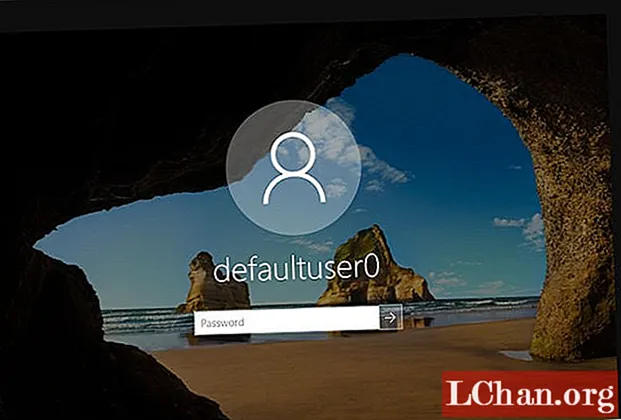
ເນື້ອຫາ
- ສ່ວນທີ 1: ລະຫັດ ສຳ ລັບ Defaultuser0 ແມ່ນຫຍັງໃນ Windows 10
- ສ່ວນທີ 2: ວິທີການແກ້ໄຂບັນຫາລະຫັດຜ່ານບັນຊີຂອງ Windows 10 Defaultuser0
- ວິທີແກ້ໄຂທີ 1: Restart Computer
- ວິທີແກ້ໄຂທີ 2: ຕັ້ງລະບົບຂອງທ່ານຄືນ
- ວິທີແກ້ໄຂທີ 3: Login as Built-in Administrator
- ຄຳ ແນະ ນຳ ພິເສດ: ວິທີການຕັ້ງຄ່າລະຫັດຜ່ານຂອງ Windows ຖ້າທ່ານລືມ
- ບົດສະຫຼຸບ

ດ້ວຍການຍົກລະດັບຫລືຕິດຕັ້ງ Windows 10 ນີ້, ຜູ້ໃຊ້ສ່ວນໃຫຍ່ ກຳ ລັງປະເຊີນ ໜ້າ ຢູ່ ລະຫັດຜ່ານ defaultuser0 ບັນຫາ. ພວກເຂົາບໍ່ຮູ້ວ່າມັນແມ່ນຫຍັງ, ໃຫ້ບອກລະຫັດລັບເມື່ອ Windows 10 ເລີ່ມຄືນ ໃໝ່. ດີ, ທ່ານບໍ່ຄວນກັງວົນກ່ຽວກັບບັນຫານີ້ຍ້ອນມັນເປັນອັນຕະລາຍແລະບໍ່ມີຜົນກະທົບຕໍ່ຂໍ້ມູນຂອງທ່ານ. ໃນຂໍ້ຄວາມນີ້, ໃຫ້ຊອກຫາວິທີແກ້ໄຂບັນຫານີ້. ແຕ່ກ່ອນ. ໃຫ້ຮູ້ວ່າແມ່ນຫຍັງລະຫັດຜ່ານ Defaultuser0.
- ສ່ວນທີ 1: ລະຫັດ ສຳ ລັບ Defaultuser0 ແມ່ນຫຍັງໃນ Windows 10
- ສ່ວນທີ 2: ວິທີການແກ້ໄຂບັນຫາລະຫັດຜ່ານບັນຊີຂອງ Windows 10 Defaultuser0
- ຄຳ ແນະ ນຳ ພິເສດ: ວິທີການຕັ້ງຄ່າລະຫັດຜ່ານຂອງ Windows ຖ້າທ່ານລືມ
ສ່ວນທີ 1: ລະຫັດ ສຳ ລັບ Defaultuser0 ແມ່ນຫຍັງໃນ Windows 10
Defaultuser0 ຖືກສ້າງຂື້ນໂດຍລະບົບຕົວມັນເອງວ່າເປັນຂໍ້ຜິດພາດໃນຂະນະທີ່ຕັ້ງບັນຊີຜູ້ໃຊ້ຫລັງຈາກຕິດຕັ້ງ windows. ເຖິງແມ່ນວ່າມັນບໍ່ແມ່ນຂອງໃຜແຕ່ມັນກໍ່ຍັງຈະຖາມທ່ານກ່ຽວກັບລະຫັດຜ່ານແລະຖ້າບໍ່ມີລະຫັດຜ່ານມັນຈະບໍ່ປ່ອຍໃຫ້ທ່ານຜ່ານ. ໃນຖານະເປັນທີມງານສະຫນັບສະຫນູນຂອງ Microsoft, ບໍ່ມີລະຫັດລັບ ສຳ ລັບບັນຊີ defaultuser0 ນັບຕັ້ງແຕ່ບັນຊີຖືກເຂົ້າລະຫັດ. ແລ້ວຈະຜ່ານສະຖານະການແບບນີ້ໄດ້ແນວໃດ? ທ່ານສາມາດສ້າງບັນຊີ ໃໝ່, ປິດການໃຊ້ງານບັນຊີ defaultuser0 ແລະຍັງຕັ້ງລະຫັດລັບ ໃໝ່ ເພື່ອສືບຕໍ່. ນີ້ແມ່ນ ຄຳ ແນະ ນຳ ສຳ ລັບທ່ານທີ່ຈະແກ້ໄຂບັນຫານີ້ໂດຍບໍ່ຕ້ອງຕິດຕັ້ງ windows 10 ອີກຄັ້ງ.
ສ່ວນທີ 2: ວິທີການແກ້ໄຂບັນຫາລະຫັດຜ່ານບັນຊີຂອງ Windows 10 Defaultuser0
ວິທີແກ້ໄຂທີ 1: Restart Computer
ນີ້ແມ່ນວິທີທີ່ ສຳ ຄັນທີ່ສຸດແລະງ່າຍທີ່ສຸດໃນການແກ້ໄຂບັນຫານີ້ແມ່ນການເລີ່ມຕົ້ນລະບົບຂອງທ່ານ. ວິທີແກ້ໄຂນີ້ໄດ້ເຮັດວຽກ ສຳ ລັບຜູ້ໃຊ້ ຈຳ ນວນ ໜຶ່ງ ແລະມັນອາດຈະຊ່ວຍທ່ານໄດ້ເຊັ່ນກັນ. ທ່ານຄວນຈະເລີ່ມຕົ້ນລະບົບຂອງທ່ານສອງສາມຄັ້ງຫຼືຫຼາຍກວ່ານັ້ນ. ສືບຕໍ່ເລີ່ມຕົ້ນ ໃໝ່ ຈົນກວ່າມັນຈະຊ່ວຍໃຫ້ທ່ານສາມາດຕິດຕັ້ງບັນຊີຜູ້ໃຊ້ຕາມໃຈມັກ.
ວິທີແກ້ໄຂທີ 2: ຕັ້ງລະບົບຂອງທ່ານຄືນ
ຖ້າທ່ານຮູ້ສຶກເບື່ອ ໜ່າຍ ໃນການເລີ່ມຕົ້ນລະບົບຂອງທ່ານອີກຄັ້ງແລະອີກຄັ້ງທ່ານຄວນກ້າວໄປສູ່ການແກ້ໄຂຕໍ່ໄປ. ວິທີແກ້ໄຂນີ້ຈະຕັ້ງຄ່າຄອມພິວເຕີຂອງທ່ານຄືນ ໃໝ່ ເພື່ອຕັ້ງຄ່າໄວ້ໃນຕອນຕົ້ນ. ເຖິງແມ່ນວ່າມັນຄວນຈະເປັນຄ່າເລີ່ມຕົ້ນດັ່ງທີ່ທ່ານໄດ້ຕິດຕັ້ງປ່ອງຢ້ຽມສົດແຕ່ຍ້ອນຂໍ້ຜິດພາດໃນການສ້າງບັນຊີຜູ້ໃຊ້ບາງເອກະສານອາດຈະຖືກຜົນກະທົບ. ດັ່ງນັ້ນ, ເພື່ອຕັ້ງຄ່າ ໃໝ່ ຕາມຂັ້ນຕອນຂ້າງລຸ່ມນີ້:
- ກົດປຸ່ມພະລັງງານໃນ ໜ້າ ຈໍເຂົ້າລະບົບໃນຂະນະທີ່ກົດປຸ່ມປ່ຽນຈາກແປ້ນພິມ.
- ຢ່າປ່ອຍປຸ່ມເລື່ອນແລະກົດປຸ່ມ“ Restart” ຢູ່ ໜ້າ ຈໍຈົນກວ່າທ່ານຈະເຫັນ“ ຕົວເລືອກການກູ້ຄືນລ່ວງ ໜ້າ”.
- ຫຼັງຈາກຕົວເລືອກການກູ້ຄືນລ່ວງ ໜ້າ ປະກົດວ່າເລືອກ“ ການແກ້ໄຂບັນຫາ”.
- ໃນບັນຊີລາຍຊື່ຂອງຕົວເລືອກເລືອກ“ ຕັ້ງຄ່າຄອມພິວເຕີເຄື່ອງນີ້”.
- ຕອນນີ້ເລືອກ "ເອົາທຸກຢ່າງອອກ". ຢ່າກັງວົນວ່າສິ່ງນີ້ຈະບໍ່ລົບລ້າງເອກະສານສ່ວນຕົວຂອງທ່ານເວັ້ນເສຍແຕ່ວ່າພວກມັນເກັບໄວ້ຢູ່ໃນ Windows drive.
ນີ້ຈະເຮັດຄວາມສະອາດການແບ່ງປັນຂອງທ່ານທີ່ມີປ່ອງຢ້ຽມ. ທຸກໆຊອບແວແລະແອັບພລິເຄຊັນທີ່ຕິດຕັ້ງຈະຖືກລຶບອອກ. ໂປແກມ Windows Default ຈະຢູ່ທີ່ນັ້ນ. ວິທີແກ້ໄຂນີ້ຈະ ນຳ ສະ ເໜີ ບັນດາ windows ທີ່ທ່ານໄດ້ຕິດຕັ້ງມາເມື່ອບໍ່ດົນມານີ້.
ວິທີແກ້ໄຂທີ 3: Login as Built-in Administrator
ຫຼັງຈາກການຕັ້ງລະບົບຂອງທ່ານຄືນ ໃໝ່, ບັນຫາຍັງຄົງຢູ່ຕໍ່ໄປທ່ານສາມາດໃຊ້ windows ແບບທີ່ປອດໄພໃນການແກ້ໄຂບັນຫານີ້. ນີ້ຈະຕ້ອງການສິດທິພິເສດຂອງຜູ້ເບິ່ງແຍງລະບົບ. ຖ້າທ່ານສາມາດເຂົ້າສູ່ລະບົບຜ່ານບັນຊີຜູ້ເບິ່ງແຍງລະບົບໃນແບບປອດໄພ, ທ່ານສາມາດ ດຳ ເນີນການແກ້ໄຂບັນຫານີ້:
- ກົດປຸ່ມພະລັງງານໃນ ໜ້າ ຈໍເຂົ້າລະບົບໃນຂະນະທີ່ກົດປຸ່ມປ່ຽນຈາກແປ້ນພິມ.
- ຢ່າປ່ອຍປຸ່ມເລື່ອນແລະກົດປຸ່ມ“ Restart” ໃນ ໜ້າ ຈໍ. ຢ່າປ່ອຍໃຫ້ປຸ່ມຍ້າຍຈົນກວ່າທ່ານຈະເຫັນ "ຕົວເລືອກການກູ້ຄືນລ່ວງ ໜ້າ".
- ຕອນນີ້ໄປທີ່ການແກ້ໄຂບັນຫາ> ທາງເລືອກລ່ວງ ໜ້າ> ຕັ້ງຄ່າເລີ່ມຕົ້ນແລະເລືອກ "Restart".

- ຫຼັງຈາກເລີ່ມຕົ້ນ ໃໝ່ ທ່ານຈະສະແດງຕົວເລືອກຫຼາຍຢ່າງ. ກົດປຸ່ມ F6 ຫຼື 6 ເພື່ອເຂົ້າ "ໂຫມດປອດໄພດ້ວຍ Command Prompt".

- ຖ້າຖືກຖາມໃຫ້ເລືອກບັນຊີ“ Administrator”.
- ຕອນນີ້ໃສ່ ຄຳ ສັ່ງ ຄຳ ສັ່ງໃສ່ ຄຳ ຖາມຕໍ່ໄປນີ້ເພື່ອສ້າງບັນຊີ ໃໝ່: ຜູ້ໃຊ້ສຸດທິ
/ ເພີ່ມ
ຫຼັງຈາກນັ້ນລະບົບເລີ່ມຕົ້ນ ໃໝ່ ແລະຜູ້ໃຊ້ທີ່ສ້າງຂື້ນ ໃໝ່ ຈະຖືກສະແດງຢູ່ ໜ້າ ຈໍເຂົ້າລະບົບ ທ່ານສາມາດເຂົ້າສູ່ລະບົບຜູ້ໃຊ້ທີ່ຖືກສ້າງຂື້ນ ໃໝ່ ໂດຍໃຊ້ຂໍ້ມູນປະ ຈຳ ທີ່ຖືກປັບປຸງໃນຂັ້ນຕອນທີ 6. ຫຼັງຈາກເຂົ້າສູ່ລະບົບ ສຳ ເລັດທ່ານສາມາດປິດການໃຊ້ງານຫຼືລຶບບັນຊີ defaultuser0 ໄດ້ງ່າຍ.
ຄຳ ແນະ ນຳ ພິເສດ: ວິທີການຕັ້ງຄ່າລະຫັດຜ່ານຂອງ Windows ຖ້າທ່ານລືມ
ຖ້າທ່ານບໍ່ມີລະຫັດຜ່ານຫຼືທ່ານບໍ່ຕ້ອງການທີ່ຈະແກ້ໄຂບັນຫາຍາວນານເພື່ອແກ້ໄຂບັນຫາການເຂົ້າລະບົບຂອງທ່ານ, ຢ່າກັງວົນວ່າພວກເຮົາມີວິທີການໄວໆ ສຳ ລັບທ່ານ. ນີ້ຈະບໍ່ພຽງແຕ່ເຮັດໃຫ້ທ່ານອອກຈາກບັນດາວິທີແກ້ໄຂທີ່ສັບສົນແລະຍາວນານນີ້ແຕ່ຈະຊ່ວຍປະຢັດເວລາໃຫ້ທ່ານຫຼາຍ. PassFab 4WinKey ແມ່ນໂປແກຼມກູ້ລະຫັດຜ່ານທີ່ເປັນມິດກັບຜູ້ໃຊ້ Windows ທີ່ສາມາດຕັ້ງລະຫັດລັບຂອງ Windows ທຸກປະເພດ. ນອກນັ້ນ, ມັນສາມາດຊ່ວຍໃຫ້ທ່ານລຶບຫຼືສ້າງບັນຊີ Windows ທີ່ທ່ານບໍ່ຕ້ອງການ. ສົງໄສວ່າແນວໃດ? ນີ້ແມ່ນ ຄຳ ແນະ ນຳ ລາຍລະອຽດ ສຳ ລັບການໃຊ້ PassFab 4Winkey.
ຂັ້ນຕອນທີ 1: ດາວໂຫລດແລະຕິດຕັ້ງ 4WinKey ໃນຄອມພິວເຕີຂອງທ່ານ, ເປີດມັນ.
ຂັ້ນຕອນທີ 2: ໃສ່ແຜ່ນດິດທີ່ສາມາດເປັນ CD / DVD ຫລື USB, ໃນທີ່ນີ້ພວກເຮົາໄດ້ໃຊ້ CD.

ຂັ້ນຕອນທີ 3: ຫຼັງຈາກກົດ“ ບາດແຜ” ມັນຈະຂໍໃຫ້ທ່ານຈັດຮູບແບບສື່. ກົດ“ Yes” ແລະສືບຕໍ່.

ຂັ້ນຕອນທີ 3: ເມື່ອການເຜົາ ໄໝ້ ສຳ ເລັດຕາມຂໍ້ຄວາມຄວາມ ສຳ ເລັດຈະຖືກສະແດງ.

ຂັ້ນຕອນທີ 4: ຕອນນີ້, ທ່ານ ຈຳ ເປັນຕ້ອງເລີ່ມຕົ້ນຄອມພິວເຕີຂອງທ່ານຄືນ ໃໝ່ ແລະສືບຕໍ່ກົດ F12 ເພື່ອເຂົ້າສູ່ການໂຕ້ຕອບຂອງ menu boot

ຂັ້ນຕອນທີ 5: ເລືອກແຜ່ນ USB ຂອງທ່ານໂດຍໃຊ້ປຸ່ມລູກສອນ, ຫຼັງຈາກນັ້ນບັນທຶກແລະອອກ. ທ່ານຈະເຫັນອິນເຕີເຟດ 4WinKey. ເລືອກລະບົບ Windows.

ຂັ້ນຕອນທີ 6: ຈາກນັ້ນ, ເລືອກລະຫັດຜ່ານບັນຊີທີ່ທ່ານຕ້ອງການຕັ້ງ ໃໝ່ ແລະກົດປຸ່ມ "Next". ລໍຖ້າໄລຍະ ໜຶ່ງ ແລະລະຫັດຜ່ານຂອງທ່ານຈະຖືກຕັ້ງ ໃໝ່ ຢ່າງ ສຳ ເລັດຜົນ.

ໃນທີ່ສຸດ, ເອົາແຜ່ນ CD / DVD ຫລື USB ຂອງທ່ານອອກມາແລະເລີ່ມຄອມພິວເຕີຂອງທ່ານຄືນ. ດຽວນີ້ທ່ານສາມາດເຂົ້າຄອມພິວເຕີດ້ວຍລະຫັດລັບ ໃໝ່.
ບົດສະຫຼຸບ
ພວກເຮົາໄດ້ລວບລວມເກືອບທຸກວິທີແກ້ໄຂທີ່ເປັນໄປໄດ້ ສຳ ລັບລະຫັດຜ່ານຂອງ Windows 10 defaultuser0. ທຸກໆວິທີການເຫຼົ່ານີ້ແມ່ນເຮັດວຽກໄດ້ເຕັມທີ່. ທ່ານພຽງແຕ່ຕ້ອງການທີ່ຈະປະຕິບັດຕາມຂັ້ນຕອນ. ຢ່າພຽງແຕ່ເຕັ້ນໄປຫາວິທີແກ້ໄຂສຸດທ້າຍ, ໄປຫາແຕ່ລະວິທີເພາະວ່າມັນອາດຈະງ່າຍ. ຕອນນີ້ເຮັດໃຫ້ລະຫັດລັບຂອງທ່ານສັບສົນດັ່ງທີ່ທ່ານຮູ້ກ່ຽວກັບການຕັ້ງຄ່າ windows ລືມລະຫັດຜ່ານເຂົ້າສູ່ລະບົບກັບ PassFab 4WinKey, ເຄື່ອງມືການກູ້ລະຫັດຜ່ານຂອງ Windows ທີ່ມີປະສິດທິພາບ.