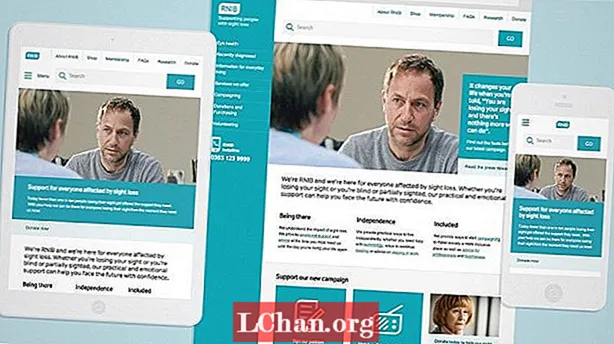ເນື້ອຫາ
- ສ່ວນທີ 1. ວິທີການເຂົ້າສູ່ລະບົບໃນຖານະ Administrator ໃນ Windows 10
- ເປີດ ນຳ ໃຊ້ບັນຊີ Administrator ທີ່ໃຊ້ແລ້ວໂດຍໃຊ້ເຄື່ອງມືຄຸ້ມຄອງ
- ເປີດ ນຳ ໃຊ້ບັນຊີຜູ້ເບິ່ງແຍງລະບົບ super ທີ່ເຊື່ອງໄວ້ໂດຍໃຊ້ Command Prompt
- ເປີດໃຊ້ບັນຊີ Administrator ທີ່ປິດບັງໂດຍໃຊ້ນະໂຍບາຍກຸ່ມບໍ?
- ສ້າງບັນຊີ Administrator ໃໝ່ ໃນ Windows 10 ບໍ?
- ສ່ວນທີ 2. ວິທີການຕັ້ງຄ່າລະຫັດຜ່ານ Administrator ໃນ Windows 10
- ຕັ້ງລະຫັດຜ່ານ Administrator ຄືນ ໃໝ່ ໃນ Windows 10?
- ສະຫຼຸບ
ບັນຊີການບໍລິຫານແມ່ນ ໜຶ່ງ ໃນຄຸນລັກສະນະ ສຳ ຄັນຂອງຄອມພິວເຕີ Windows ທີ່ຊ່ວຍໃຫ້ຜູ້ໃຊ້ສາມາດປົກປ້ອງຂໍ້ມູນຂອງມັນຈາກຜູ້ໃຊ້ອື່ນໆ. ໂດຍພື້ນຖານແລ້ວ, ບັນຊີ Administrator ແມ່ນຮາກຂອງລະບົບຈາກບ່ອນທີ່ທ່ານສາມາດປ່ຽນທຸກໆການຕັ້ງຄ່າຄອມພິວເຕີຂອງທ່ານ. ມີ ຄຳ ຖາມຢູ່ໃນໃຈ ວິທີການເຂົ້າສູ່ລະບົບເປັນ Administrator Windows 10? ຕິດຕາມບົດຄວາມນີ້ເພື່ອກວດກາເບິ່ງ.
ສ່ວນທີ 1. ວິທີການເຂົ້າສູ່ລະບົບໃນຖານະ Administrator ໃນ Windows 10
ໃນເວລາທີ່ການຕິດຕັ້ງ Windows, ມັນຂໍໃຫ້ທ່ານບັນຊີ Windows Administrator ໂດຍການໃສ່ຊື່ຜູ້ໃຊ້ແລະລະຫັດຜ່ານ. ແຕ່ນີ້ບໍ່ແມ່ນບັນຊີ Administrator ຫລັກ, ໂດຍພື້ນຖານແລ້ວ, ບັນຊີຜູ້ເບິ່ງແຍງລະບົບ super ຈະຖືກປິດໃຊ້ງານໂດຍ Windows ສຳ ລັບຜູ້ໃຊ້. ໃນສ່ວນນີ້, ທ່ານຈະເຫັນຄູ່ມືແນະ ນຳ ກ່ຽວກັບວິທີເຂົ້າສູ່ລະບົບເປັນ Administrator ໃນ Windows 10.
ເປີດ ນຳ ໃຊ້ບັນຊີ Administrator ທີ່ໃຊ້ແລ້ວໂດຍໃຊ້ເຄື່ອງມືຄຸ້ມຄອງ
ຂັ້ນຕອນທີ 1: ໃນເບື້ອງຕົ້ນ, ທ່ານຕ້ອງເປີດ "Run" ໂດຍກົດປຸ່ມ Windows + R ພ້ອມໆກັນ.
ຂັ້ນຕອນທີ 2: ໃນປັດຈຸບັນ, ທ່ານຕ້ອງໃສ່ "Control userpasswords2" ແລະກົດປຸ່ມ "Enter".
ຂັ້ນຕອນທີ 3: ຫລັງຈາກນັ້ນ, ທ່ານຕ້ອງໄປທີ່ແຖບ "Advanced" ແລະກົດປຸ່ມ "Advanced" ພາຍໃຕ້ການຄຸ້ມຄອງຜູ້ໃຊ້ແບບພິເສດ.
ຂັ້ນຕອນທີ 4: ຫຼັງຈາກນັ້ນ, ຢູ່ພາຍໃຕ້ໂຟນເດີ "ຜູ້ໃຊ້" ແລະຊອກຫາຜູ້ໃຊ້ທ້ອງຖິ່ນທັງ ໝົດ ທີ່ຖືກສ້າງຂື້ນໃນລະບົບ.
ຂັ້ນຕອນທີ 5: ຕອນນີ້, ກົດຂວາໃສ່ "Administrator" ແລະເລືອກ "Properties".
ຂັ້ນຕອນທີ 6: ທ່ານຕ້ອງຍົກເລີກການເລືອກ "ບັນຊີຖືກປິດໃຊ້ງານ" ແລະກົດປຸ່ມ "OK".

ເມື່ອຂັ້ນຕອນຂ້າງເທິງປະຕິບັດແລ້ວ, ທ່ານຈະເຫັນໃນ ໜ້າ ຈໍເຂົ້າສູ່ລະບົບ.
ເປີດ ນຳ ໃຊ້ບັນຊີຜູ້ເບິ່ງແຍງລະບົບ super ທີ່ເຊື່ອງໄວ້ໂດຍໃຊ້ Command Prompt
ຂັ້ນຕອນທີ 1: ເລີ່ມຕົ້ນດ້ວຍການເປີດ ຄຳ ສັ່ງ ຄຳ ສັ່ງໃນຖານະ Administrator.
ຂັ້ນຕອນທີ 2: ການໂຕ້ຕອບຂອງຄໍາສັ່ງຈະປາກົດຂຶ້ນ, ພຽງແຕ່ປະຕິບັດຂັ້ນຕອນຂ້າງລຸ່ມນີ້ແລະກົດປຸ່ມ "Enter".
ຜູ້ໃຊ້ສຸດທິ Administrator / ມີການເຄື່ອນໄຫວ: ແມ່ນແລ້ວ
ຂັ້ນຕອນທີ 3: ໃນປັດຈຸບັນ, ປະຕິບັດຄໍາສັ່ງຂ້າງລຸ່ມນີ້ແລະກົດປຸ່ມ "Enter".
ຜູ້ບໍລິຫານສຸດທິ *
ເມື່ອທ່ານເປີດໃຊ້ບັນຊີ Administrator ແລ້ວ, ໃຫ້ອອກຈາກບັນຊີປະຈຸບັນແລະທ່ານຈະເຫັນບັນຊີ admin ຢູ່ ໜ້າ ຈໍລັອກ.
ເປີດໃຊ້ບັນຊີ Administrator ທີ່ປິດບັງໂດຍໃຊ້ນະໂຍບາຍກຸ່ມບໍ?
ຂັ້ນຕອນທີ 1: ພຽງແຕ່ເປີດບັນນາທິການນະໂຍບາຍກຸ່ມຈາກການລRunອກໂດຍກົດປຸ່ມ Windows + Run ພ້ອມໆກັນ.
ຂັ້ນຕອນທີ 2: ຫລັງຈາກນັ້ນ, ໃຫ້ໄປທີ່ "ການຕັ້ງຄ່າຄອມພິວເຕີ້"> "ການຕັ້ງຄ່າ Windows"> "ການຕັ້ງຄ່າຄວາມປອດໄພ"> "ນະໂຍບາຍທ້ອງຖິ່ນ"> "ຕົວເລືອກຄວາມປອດໄພ".
ຂັ້ນຕອນທີ 3: ຢູ່ເບື້ອງຂວາ, ກົດທີ່ປຸ່ມ "ສະຖານະພາບບັນຊີຜູ້ເບິ່ງແຍງລະບົບແລະເປີດໃຊ້ມັນໂດຍເລືອກປຸ່ມເປີດວິທະຍຸ."
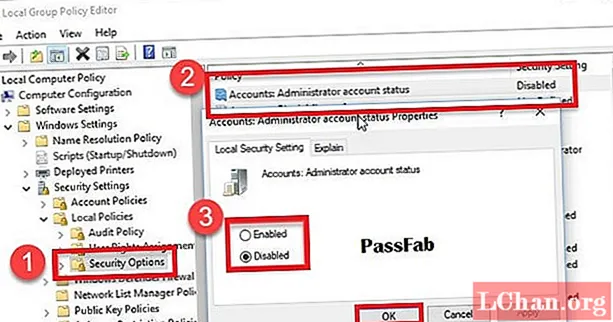
ໂດຍປະຕິບັດຕາມຂັ້ນຕອນຂ້າງເທິງ, ທ່ານສາມາດເປີດໃຊ້ບັນຊີ Administrator ທີ່ເຊື່ອງໄວ້ໄດ້ງ່າຍໂດຍໃຊ້ Group Policy ໃນ Windows.
ສ້າງບັນຊີ Administrator ໃໝ່ ໃນ Windows 10 ບໍ?
ຂັ້ນຕອນທີ 1: ກ່ອນອື່ນ ໝົດ, ທ່ານຕ້ອງເປີດ Run ໂດຍການກົດປຸ່ມ Windows + R ພ້ອມໆກັນແລະຄົ້ນຫາຂໍ້ຄວາມທີ່ມີ lusrmgr.msc
ຂັ້ນຕອນທີ 2: ໃນປັດຈຸບັນ, ທ່ານຕ້ອງໄປທີ່ "ຜູ້ໃຊ້" ແລະເລືອກຜູ້ໃຊ້ໃຫມ່ຈາກເມນູການກະ ທຳ.
ຂັ້ນຕອນທີ 3: ຫລັງຈາກນັ້ນ, ທ່ານຕ້ອງພິມຊື່ຜູ້ໃຊ້ແລະລະຫັດຜ່ານ ສຳ ລັບ Administrator ຄົນ ໃໝ່.
ຂັ້ນຕອນທີ 4: ເມື່ອ admin ໃໝ່ ສ້າງ ສຳ ເລັດແລ້ວ, ກົດສອງຄັ້ງໃສ່ຊື່ຜູ້ໃຊ້ ໃໝ່ ເພື່ອເປີດບັນຊີຄຸນສົມບັດ.
ຂັ້ນຕອນທີ 5: ທ່ານຕ້ອງໄປທີ່ "ສະມາຊິກຂອງ" ແລະເລືອກປຸ່ມ "ຕື່ມ". ພິມ Administrator ໃສ່ຊື່ວັດຖຸແລະກົດປຸ່ມ "Check Names".
ສ່ວນທີ 2. ວິທີການຕັ້ງຄ່າລະຫັດຜ່ານ Administrator ໃນ Windows 10
ຄູ່ມືຂ້າງເທິງນີ້ບໍ່ມີປະໂຫຍດບໍ? ດີ, ລອງໃຊ້ PassFab 4WinKey ເພື່ອຕັ້ງລະຫັດລັບ Administrator ໃນ Windows 10. ມັນເປັນເຄື່ອງມືການກູ້ລະຫັດຜ່ານທີ່ສາມາດກູ້ລະຫັດຜ່ານຕ່າງໆໃນຄອມພິວເຕີ Windows. ໂດຍການ ນຳ ໃຊ້ເຄື່ອງມືນີ້, ທ່ານສາມາດກູ້ລະຫັດຜ່ານເຊັ່ນ: ລະຫັດຜ່ານບັນຊີ Microsoft, ລະຫັດຜູ້ເບິ່ງແຍງລະບົບ Windows ແລະລະຫັດຜ່ານບັນຊີຂອງແຂກ, ແລະອື່ນໆ. ມັນສະ ໜັບ ສະ ໜູນ ທຸກໆລຸ້ນ Windows ແລະດຽວນີ້, ມັນເຮັດໃຫ້ທ່ານສ້າງ disk ທີ່ສາມາດ boot ໄດ້ໃນ Mac ເຊັ່ນກັນ.
ຕັ້ງລະຫັດຜ່ານ Administrator ຄືນ ໃໝ່ ໃນ Windows 10?
ຂັ້ນຕອນທີ 1: ກ່ອນອື່ນ ໝົດ, ດາວໂຫລດ PassFab 4WinKey ຈາກເວັບໄຊທ໌ທາງການຂອງພວກເຂົາແລະຕິດຕັ້ງໃສ່ຄອມພິວເຕີ້ອື່ນ.
ຂັ້ນຕອນທີ 2: ໃນປັດຈຸບັນ, ຫນຶ່ງຕ້ອງໃສ່ແຜ່ນດິດເຊັ່ນ CD / DVD / USB Drive ແລະເລືອກຂັບແລະກົດປຸ່ມ "ບາດແຜ".

ຂັ້ນຕອນທີ 3: ກົດທີ່ປຸ່ມ "ແມ່ນ" ເພື່ອເລີ່ມຕົ້ນຂັ້ນຕອນການເຜົາຜານ.
ໝາຍ ເຫດ: ຂະບວນການເຜົາຜານຈະລົບລ້າງທຸກໆຂໍ້ມູນທີ່ເກັບໄວ້ໃນແຜ່ນ CD / DVD ຫລື USB flash drive ທີ່ເລືອກໄວ້.ຂັ້ນຕອນທີ 4: ເມື່ອຂະບວນການເຜົາ ໄໝ້ ສຳ ເລັດແລ້ວ, ໃຫ້ກົດປຸ່ມ "OK" ແລະຖີ້ມແຜ່ນຕັ້ງຄ່າລະຫັດຜ່ານຈາກຄອມພິວເຕີ.

ຂັ້ນຕອນທີ 5: ເຊື່ອມຕໍ່ແຜ່ນປັບລະຫັດຜ່ານກັບຄອມພິວເຕີຂອງທ່ານ. ເປີດຄອມພິວເຕີຂອງທ່ານແລະກົດປຸ່ມ "Esc" ຫຼື F12 "ເພື່ອເປີດການໂຕ້ຕອບເມນູບູດ.
ຂັ້ນຕອນທີ 6: ເລືອກແຜ່ນຕັ້ງລະຫັດຜ່ານເພື່ອເປີດອິນເຕີເຟດ application PassFab 4WinKey.
ຂັ້ນຕອນທີ 7: ເລືອກລຸ້ນ Windows ແລະກົດປຸ່ມ "Next". ຫຼັງຈາກນັ້ນ, ເລືອກຊື່ຜູ້ໃຊ້ແລະກົດປຸ່ມ "Next" ເພື່ອເລີ່ມຕົ້ນຂະບວນການປັບລະຫັດຜ່ານ.
ຂັ້ນຕອນທີ 8: ກົດທີ່ປຸ່ມ "Reboot" ເພື່ອ ນຳ ໃຊ້ການປ່ຽນແປງ.
ສະຫຼຸບ
ບັນຊີຜູ້ເບິ່ງແຍງລະບົບ Windows ແມ່ນສ່ວນ ໜຶ່ງ ຂອງ Windows ທີ່ຊ່ວຍໃຫ້ຜູ້ໃຊ້ສາມາດຄວບຄຸມລະບົບແລະປົກປ້ອງຂໍ້ມູນຈາກຜູ້ໃຊ້ທີ່ບໍ່ໄດ້ຮັບອະນຸຍາດ. ສະນັ້ນ, ການໃຊ້ PassFab 4WinKey ເພື່ອຕັ້ງຄ່າ ໃໝ່ ມັນຈະເປັນວິທີທີ່ດີທີ່ສຸດ. ຍິ່ງໄປກວ່ານັ້ນ, ມັນຍັງຊ່ວຍໃຫ້ທ່ານສາມາດຂ້າມຜ່ານລະຫັດຜ່ານຂອງ Windows 10 ໄດ້. ມີ ຄຳ ຖາມບໍ? ອອກ ຄຳ ເຫັນຂ້າງລຸ່ມເພື່ອແຈ້ງໃຫ້ພວກເຮົາຊາບ.