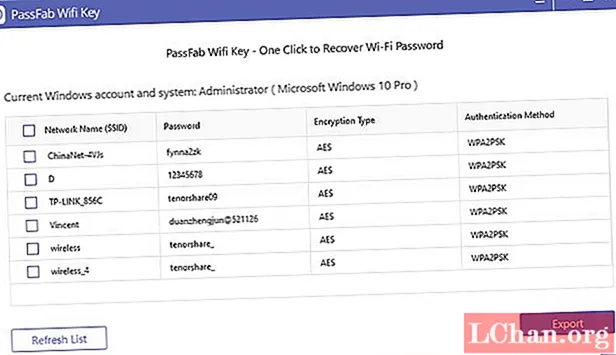
ເນື້ອຫາ
- ທາງເລືອກ 1: ເບິ່ງລະຫັດຜ່ານ Wi-Fi ໃນ Windows
- 1.1 ວິທີງ່າຍໆ: ການໃຊ້ Wifi Key
- 1.2 ວິທີສັບສົນ: ການ ນຳ ໃຊ້ເຄືອຂ່າຍແລະສູນແລກປ່ຽນ
- ທາງເລືອກທີ 2: ເບິ່ງລະຫັດຜ່ານ Wi-Fi ໃນ Mac
- ທາງເລືອກທີ 3: ເບິ່ງລະຫັດຜ່ານ Wi-Fi ໃນ Android
- ທາງເລືອກທີ 4: ເບິ່ງລະຫັດຜ່ານ Wi-Fi ໃນ iPhone, iPad
- ທາງເລືອກ 5: ເບິ່ງລະຫັດຜ່ານ Wi-Fi ໃນປື້ມບັນທຶກ
- ສະຫຼຸບ
ຫຼາຍຄັ້ງທີ່ທ່ານມັກລືມລະຫັດຜ່ານເຄືອຂ່າຍ Wi-Fi ຂອງທ່ານ. ທ່ານສາມາດຮຽນຮູ້ວິທີທີ່ຈະເຫັນລະຫັດຜ່ານ Wi-Fi ທີ່ຖືກລືມໃນທຸກອຸປະກອນທີ່ທ່ານມີຫຼືອາດຈະໃຊ້ໂດຍການອ່ານບົດຄວາມນີ້. ມັນງ່າຍທີ່ສຸດທີ່ຈະໃຊ້ວິທີການເຫຼົ່ານີ້ເພື່ອຊອກຫາລະຫັດຜ່ານເຄືອຂ່າຍ Wi-Fi ທີ່ຖືກລືມຖ້າໃນກໍລະນີທີ່ທ່ານເຄີຍເຂົ້າໃຊ້ເຄືອຂ່າຍໄຮ້ສາຍຜ່ານອຸປະກອນຂອງທ່ານກ່ອນ ໜ້າ ນີ້. ເມື່ອທ່ານເຂົ້າສູ່ລະບົບ, ມັນຈະຖືກບັນທຶກໂດຍອັດຕະໂນມັດໃນອຸປະກອນໃນພື້ນຫລັງ. ທ່ານບໍ່ສາມາດເຂົ້າເຖິງມັນໂດຍກົງ, ແຕ່ນີ້ແມ່ນສອງສາມວິທີທີ່ທ່ານສາມາດເຂົ້າລະຫັດລັບນັ້ນແລະໃຊ້ມັນເພື່ອປະໂຫຍດຂອງທ່ານ. ປະຕິບັດຕາມວິທີການເຫຼົ່ານີ້ເພື່ອຮູ້ ວິທີການເບິ່ງລະຫັດຜ່ານ Wi-Fi ໃນ Windows, Mac, Android, iPhone, iPad, ແລະອື່ນໆ.
- ທາງເລືອກທີ 1: ເບິ່ງລະຫັດຜ່ານ Wi-Fi ທີ່ເຊື່ອມຕໍ່ໃນ Windows
- ທາງເລືອກທີ 2: ເບິ່ງລະຫັດຜ່ານ Wi-Fi ໃນ Mac
- ທາງເລືອກທີ 3: ເບິ່ງລະຫັດຜ່ານ Wi-Fi ໃນ Android
- ທາງເລືອກທີ 4: ເບິ່ງລະຫັດຜ່ານເກັບຮັກສາ Wi-Fi ໃນ iPhone, iPad
- ທາງເລືອກ 5: ເບິ່ງລະຫັດຜ່ານ Wi-Fi ໃນປື້ມບັນທຶກ
ທາງເລືອກ 1: ເບິ່ງລະຫັດຜ່ານ Wi-Fi ໃນ Windows
ວິທີການກູ້ລະຫັດຜ່ານທີ່ລືມໃນ Windows ນີ້ເຮັດວຽກໄດ້ພຽງແຕ່ເມື່ອກ່ອນທີ່ທ່ານໄດ້ເຊື່ອມຕໍ່ອຸປະກອນ Windows ຂອງທ່ານກັບເຄືອຂ່າຍໄຮ້ສາຍໂດຍສະເພາະນັ້ນ, ແລະສະ ໜອງ ໃຫ້ທ່ານບໍ່ໄດ້ປ່ຽນລະຫັດຜ່ານໃນພາຍຫລັງ.
1.1 ວິທີງ່າຍໆ: ການໃຊ້ Wifi Key
PassFab Wifi Key ແມ່ນສິ່ງທີ່ເລັ່ງດ່ວນໂດຍກົງເພື່ອກູ້ລະຫັດຜ່ານໄຮ້ສາຍຂອງທ່ານທີ່ຫາຍໄປ. ກັບຊອບແວນີ້, ທ່ານພຽງແຕ່ ໜຶ່ງ ວິນາທີເທົ່ານັ້ນທີ່ຈະເຮັດໃຫ້ລະຫັດຜ່ານ Wi-Fi ຂອງທ່ານກັບມາ. ມັນສະ ໜັບ ສະ ໜູນ ໂປໂຕຄອນໄຮ້ສາຍທັງ ໝົດ ລວມທັງ WEP, WPA, WPA2, WPA3, ແລະອື່ນໆມັນຍັງຊ່ວຍໃຫ້ທ່ານສາມາດເກັບຮັກສາລະຫັດຜ່ານໄວ້ໃນຄອມພິວເຕີ Windows ຂອງທ່ານໄດ້.
1.2 ວິທີສັບສົນ: ການ ນຳ ໃຊ້ເຄືອຂ່າຍແລະສູນແລກປ່ຽນ
ນີ້ແມ່ນອີກວິທີ ໜຶ່ງ ທີ່ຈະເຫັນລະຫັດຜ່ານເຄືອຂ່າຍ Wi-Fi ທີ່ຖືກລືມໃນລະບົບ Windows ຂອງທ່ານ. ຖ້າທ່ານຕ້ອງການຮູ້ວິທີເບິ່ງລະຫັດຜ່ານ Wi-Fi ຂອງທ່ານແລ້ວທ່ານສາມາດອ້າງອີງຂັ້ນຕອນຂ້າງລຸ່ມນີ້ແລະປະຕິບັດຕາມແຕ່ລະບາດກ້າວ.
ຂັ້ນຕອນທີ 1: ກົດຂວາໃສ່ Taskbar ແລະເປີດການຕັ້ງຄ່າເຄືອຂ່າຍ. ຈາກນັ້ນກົດທີ່ "ເຄືອຂ່າຍແລະສູນການແບ່ງປັນ" ແລະຈາກນັ້ນກົດ "ປ່ຽນການຕັ້ງຄ່າຕົວປ່ຽນແປງ" ເຊິ່ງເປັນ ໜຶ່ງ ໃນຕົວເລືອກທີ່ລະບຸຢູ່ທາງເບື້ອງຊ້າຍຂອງ ໜ້າ ຈໍ.

ຂັ້ນຕອນທີ 2: ຈາກບັນຊີລາຍຊື່ຂອງອຸປະກອນທີ່ສະແດງ, ກົດຂວາໃສ່ໃນອຸປະກອນເຄືອຂ່າຍທີ່ທ່ານຕ້ອງການເບິ່ງລະຫັດຜ່ານເຄືອຂ່າຍ Wi-Fi. ຈາກເມນູເລື່ອນລົງກົດໃສ່ "ສະຖານະພາບ"

ຂັ້ນຕອນທີ 3: ເລືອກຜ່ານທາງເລືອກທີ່ໃຫ້ໄວ້, ຊອກຫາແລະເລືອກ "Properties" ແລ້ວກົດປຸ່ມ "Security Tab".
ຂັ້ນຕອນທີ 4: ໝາຍ ເອົາຫ້ອງຢູ່ທາງ ໜ້າ "ສະແດງຕົວລະຄອນ" ເພື່ອເບິ່ງລະຫັດຜ່ານ Wi-Fi.
ທາງເລືອກທີ 2: ເບິ່ງລະຫັດຜ່ານ Wi-Fi ໃນ Mac
ການຮັບລະຫັດຜ່ານເຄືອຂ່າຍ Wi-Fi ໃນ Mac ແມ່ນງ່າຍດາຍຄືກັບວິທີການທີ່ໄດ້ອະທິບາຍໄວ້ກ່ອນ ໜ້າ ນີ້. ຄືກັນກັບລະບົບ Windows, ລະບົບ Mac ທັງ ໝົດ ເກັບຮັກສາລະຫັດຜ່ານເຂົ້າສູ່ລະບົບທັງ ໝົດ. ສິ່ງນີ້ຖືກເກັບໄວ້ໃນແອັບພລິເຄຊັນທີ່ມີຊື່ວ່າ Keychain ເຊິ່ງມາຈາກທຸກລະບົບ Mac. ປະຕິບັດຕາມຂັ້ນຕອນຂ້າງລຸ່ມນີ້ຖ້າທ່ານສົງໄສວ່າຈະເຫັນລະຫັດຜ່ານ Wi-Fi ຂອງຂ້ອຍໃນລະບົບ Mac.
ຂັ້ນຕອນທີ 1: ໃນລະບົບ Mac ຂອງທ່ານ, ພິມ "Keychain Access" ໃນ Spotlight ຫຼືໄປທີ່ "Utilities" ຈາກ "Applications".

ຂັ້ນຕອນທີ 2: ຢູ່ ໜ້າ ຕ່າງ "Keychain Access" ລາຍລະອຽດການເຂົ້າສູ່ລະບົບທັງ ໝົດ ທີ່ເຮັດຈາກລະບົບ Mac ຂອງທ່ານຈະຖືກລະບຸໄວ້.
ຂັ້ນຕອນທີ 3: ຈາກປ່ອງເບື້ອງຊ້າຍຂອງປ່ອງຢ້ຽມ Keychain, ຄົ້ນຫາ "ລະຫັດຜ່ານເຄືອຂ່າຍ AirPort"

ຂັ້ນຕອນທີ 4: ກວດເບິ່ງເຄືອຂ່າຍ Wi-Fi ທີ່ທ່ານຕ້ອງການກູ້ລະຫັດຜ່ານແລະເລືອກມັນເພື່ອໃຫ້ໄດ້ຂໍ້ມູນທັງ ໝົດ ທີ່ກ່ຽວຂ້ອງກັບມັນ.
ຂັ້ນຕອນທີ 5: ໝາຍ ເອົາຫ້ອງຢູ່ທາງ ໜ້າ ກ່ອງກາເຄື່ອງ ໝາຍ "ສະແດງລະຫັດຜ່ານ" ແລະໃສ່ລາຍລະອຽດການເຂົ້າລະບົບຂອງ Mac OS Admin ຂອງທ່ານເພື່ອເບິ່ງລະຫັດຜ່ານເຄືອຂ່າຍ Wi-Fi.

Keychain ແມ່ນໂປແກຼມທີ່ດີເລີດໂດຍຜ່ານຂໍ້ມູນການເຂົ້າສູ່ລະບົບໃດໆທີ່ສາມາດຊອກຫາໄດ້.
ທາງເລືອກທີ 3: ເບິ່ງລະຫັດຜ່ານ Wi-Fi ໃນ Android
ເນື່ອງຈາກວ່າມີຜູ້ໃຊ້ອຸປະກອນ Android ຫຼາຍ, ວິທີການນີ້ຈະເປັນປະໂຫຍດຕໍ່ຫຼາຍໆຄົນ. ໃນທຸກອຸປະກອນ Android, ລະຫັດຜ່ານໂດຍທົ່ວໄປຈະຖືກບັນທຶກໄວ້ໃນພື້ນຫລັງໃນບັນທຶກຮາກ. ສະນັ້ນມັນມີຫລາຍໆວິທີທີ່ຈະຮຽກຮ້ອງໃຫ້ທ່ານຮາກທີ່ເກີດອຸປະກອນເພື່ອຊອກຫາລະຫັດຜ່ານຂອງເຄືອຂ່າຍໄຮ້ສາຍ. ຖ້າທ່ານສົງໄສວ່າຂ້ອຍສາມາດເບິ່ງລະຫັດຜ່ານ Wi-Fi ໂດຍບໍ່ຕ້ອງຮາກທີ່ເກີດອຸປະກອນ Android ຂອງຂ້ອຍ, ຫຼັງຈາກນັ້ນ ES File Explorer ແມ່ນ ຄຳ ຕອບ. ນີ້ແມ່ນ ໜຶ່ງ ເຄື່ອງມືດັ່ງກ່າວໂດຍໃຊ້ທີ່ທ່ານບໍ່ ຈຳ ເປັນຕ້ອງຮາກອຸປະກອນຂອງທ່ານເພື່ອຊອກຫາລະຫັດຜ່ານທີ່ລືມ. ທ່ານສາມາດໃຊ້ເຄື່ອງມືນີ້ໃນທາງຕໍ່ໄປນີ້ເພື່ອເບິ່ງລະຫັດຜ່ານຂອງເຄືອຂ່າຍ Wi-Fi ທີ່ລືມ.
ຂັ້ນຕອນທີ 1: ໄປທີ່ Google Play Store ແລະຄົ້ນຫາ "ES File Explorer" ແລະຈາກນັ້ນແຕະໃສ່ "ຕິດຕັ້ງ" ເພື່ອດາວໂຫລດແອັບພລິເຄຊັນໃນອຸປະກອນ Android ຂອງທ່ານ.
ຂັ້ນຕອນທີ 2: ເມື່ອໄດ້ຮັບການກະຕຸ້ນເຕືອນ, ໃຫ້ອະນຸຍາດໃຫ້ແອັບ app ນີ້ເຂົ້າເຖິງຂໍ້ມູນທີ່ມັນຕ້ອງການໂດຍການແຕະໃສ່ "ອະນຸຍາດ".
ຂັ້ນຕອນທີ 3: ຄົ້ນຫາແລະແຕະໃສ່ "ລະບົບ" ຈາກ Root Directory ແລະຈາກນັ້ນກົດ "Data", "Misc" ແລະ "Wi-Fi".
ຂັ້ນຕອນທີ 4: ແຕະທີ່ "wep_supplicant.conf" ຫຼື "WPA_supplicant.conf" ແລະເປີດມັນຜ່ານບັນນາທິການຕົວ ໜັງ ສື.

ດ້ວຍຄວາມຊ່ອຍເຫລືອຂອງແອັບພລິເຄຊັນນີ້ທ່ານສາມາດໄດ້ຮັບລະຫັດຜ່ານເຄືອຂ່າຍ Wi-Fi ທີ່ຖືກລືມໂດຍບໍ່ ຈຳ ເປັນຕ້ອງຮາກອຸປະກອນຂອງທ່ານ.
ທາງເລືອກທີ 4: ເບິ່ງລະຫັດຜ່ານ Wi-Fi ໃນ iPhone, iPad
ການຊອກຫາລະຫັດຜ່ານ Wi-Fi ທີ່ຖືກລືມແມ່ນມີຄວາມຫຍຸ້ງຍາກເລັກນ້ອຍໃນ iPhone / iPad ແຕ່ວິທີການນີ້ສາມາດເຮັດໃຫ້ງ່າຍຂື້ນໂດຍການໃຊ້ໂປແກຼມ PassFab iOS Password Manager ທີ່ແນະ ນຳ ໃຫ້ໃຊ້ເຊິ່ງມີປະສິດທິພາບຫຼາຍໃນການກູ້ລະຫັດຜ່ານທີ່ຖືກລືມ. ປະຕິບັດຕາມຂັ້ນຕອນຂ້າງລຸ່ມນີ້ເພື່ອຮູ້ວິທີທີ່ທ່ານສາມາດໃຊ້ຊອບແວນີ້ເພື່ອກູ້ລະຫັດຜ່ານເຄືອຂ່າຍ Wi-Fi.
ຂັ້ນຕອນທີ 1: ດາວໂຫລດແລະຕິດຕັ້ງ PassFab ລະຫັດຜ່ານລະຫັດຜ່ານ iOS ແລະຫຼັງຈາກນັ້ນເປີດມັນຢູ່ໃນຄອມພິວເຕີຂອງທ່ານ. ເຊື່ອມຕໍ່ອຸປະກອນຂອງທ່ານກັບແລໍບທັອບຂອງທ່ານເມື່ອກະຕຸ້ນ.

ຂັ້ນຕອນທີ 2: ອຸປະກອນຂອງທ່ານຈະຖືກກວດພົບ, ຫຼັງຈາກນັ້ນກົດທີ່ "ເລີ່ມຕົ້ນສະແກນ".

ຂັ້ນຕອນທີ 3: ຖ້າທ່ານຕ້ອງການທ່ານສາມາດເບິ່ງລະຫັດຜ່ານທີ່ກູ້ຄືນໄດ້ເມື່ອຊໍແວໄດ້ ສຳ ເລັດການສະແກນຫາລະຫັດຜ່ານທີ່ລືມ.

ຂັ້ນຕອນທີ 4: ທ່ານສາມາດສົ່ງອອກລະຫັດຜ່ານທີ່ກູ້ຄືນໄປຫາແອັບພລິເຄຊັນອື່ນໆເຊັ່ນດຽວກັນໂດຍການຄລິກທີ່ "ການສົ່ງອອກ".

ມັນເປັນເຄື່ອງມືທີ່ມີປະສິດທິພາບຫຼາຍເຊິ່ງສາມາດໃຊ້ ສຳ ລັບ iPhone ແລະ iPad ເພື່ອກູ້ລະຫັດຜ່ານເຄືອຂ່າຍ Wi-Fi ທີ່ລືມ. ນີ້ແມ່ນວິດີໂອແນະ ນຳ ກ່ຽວກັບວິທີເບິ່ງລະຫັດຜ່ານ Wi-Fi ໃນ iPhone ໂດຍໃຊ້ມັນ:
ທາງເລືອກ 5: ເບິ່ງລະຫັດຜ່ານ Wi-Fi ໃນປື້ມບັນທຶກ
ຫຼາຍຄັ້ງທີ່ພວກເຮົາຂຽນຫຼາຍສິ່ງທີ່ພວກເຮົາຕ້ອງການຈະຈື່. ປື້ມບັນທຶກເປັນສະຖານທີ່ ໜຶ່ງ ທີ່ທ່ານຂຽນທຸກສິ່ງເຫລົ່ານີ້. ມີຫລາຍໂປແກຼມທີ່ໃຊ້ໃນການບັນທຶກປື້ມບັນທຶກຊີວິດຈິງນີ້ຄືກັບ "ປື້ມບັນທຶກ". ມີໂອກາດສູງທີ່ທ່ານອາດຈະເກັບລະຫັດຜ່ານ Wi-Fi ຢູ່ທີ່ນັ້ນ. ກວດເບິ່ງມັນຄັ້ງດຽວແລະຖ້າທ່ານພົບມັນແລ້ວທ່ານສາມາດໃຊ້ມັນເພື່ອເຊື່ອມຕໍ່ກັບການເຊື່ອມຕໍ່ໄຮ້ສາຍ.
ສະຫຼຸບ
ວິທີການຂ້າງເທິງນີ້ແມ່ນມີປະສິດທິຜົນຫຼາຍໃນການກູ້ລະຫັດຜ່ານທີ່ລືມຂອງເຄືອຂ່າຍໄຮ້ສາຍຂອງທ່ານ. ອຸປະກອນເຫລົ່ານີ້ເກັບຮັກສາລະຫັດຜ່ານເຫລົ່ານີ້ໄວ້ໃນພື້ນຫລັງໂດຍບໍ່ມີຄວາມຮູ້ແລະວິທີການທີ່ກ່າວມາຂ້າງເທິງເຮັດໃຫ້ພວກເຮົາຊອກຫາແລະຊອກຫາເອກະສານນີ້ໄດ້ງ່າຍຂື້ນ. ຜູ້ຈັດການລະຫັດຜ່ານລະຫັດຜ່ານ iOS ແມ່ນເຄື່ອງມືຄົ້ນຫາລະຫັດຜ່ານ Wi-Fi ທີ່ດີເລີດເຊິ່ງສາມາດໃຊ້ ສຳ ລັບກູ້ລະຫັດຜ່ານເຄືອຂ່າຍ Wi-Fi ທີ່ລືມໄປໃນ iPhone ຫລື iPad ຂອງທ່ານ. ມັນເຮັດວຽກໄດ້ດີແລະບໍ່ເຄີຍລົ້ມເຫລວທີ່ຈະໃຫ້ລະຫັດຜ່ານ Wi-Fi ທີ່ລືມໃນ iPhone ແລະ iPad. ແນະ ນຳ ໃຫ້ສູງ!




