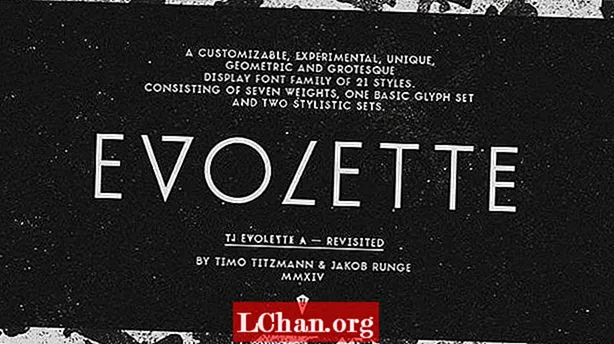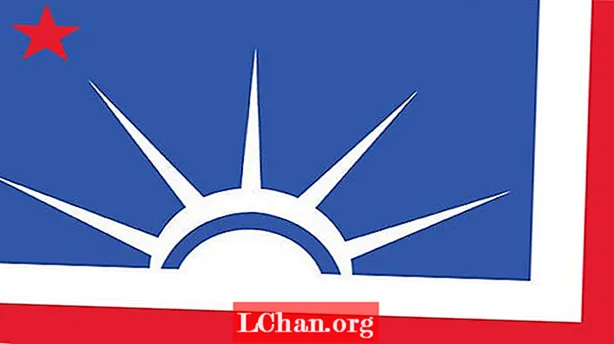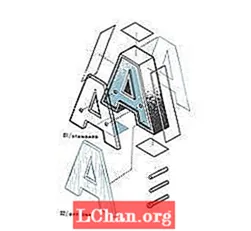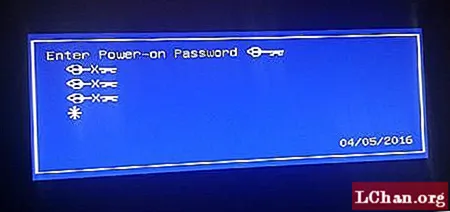
ເນື້ອຫາ
- ສ່ວນທີ 1. ວິທີງ່າຍທີ່ຈະເອົາພະລັງງານໃສ່ລະຫັດຜ່ານ HP Desktop
- ສ່ວນທີ 2. ວິທີການລຶບພະລັງງານໃສ່ລະຫັດຜ່ານໃນຄອມພິວເຕີ Hp Laptop / Desktop (ໜ້າ ຈໍສີຟ້າໃສ່ເກີບ)
- ໂບນັດ: ວິທີການແກ້ໄຂລະຫັດຜ່ານແບບ Power-on
- ຄຳ ສຸດທ້າຍ
ກ່ອນທີ່ພວກເຮົາຈະໄດ້ຮັບປະສົບການກ່ຽວກັບວິທີການລຶບພະລັງງານໃນລະຫັດຜ່ານໃນການເຮັດວຽກຂອງຄອມພິວເຕີ້ hp desktop / laptop ໃນ Windows 7 ຫຼື 8 ຫຼື 10, ທ່ານຕ້ອງຮູ້ຈັກລະຫັດພະລັງງານວ່າແມ່ນຫຍັງ. ໂດຍພື້ນຖານແລ້ວ, ມັນມີສອງປະເພດຂອງ Power on Password. ໜຶ່ງ ແມ່ນສິ່ງທີ່ພວກເຮົາ ກຳ ນົດໃຫ້ເປັນລະຫັດຜ່ານ Admin ຫຼືລະຫັດຜ່ານບັນຊີຜູ້ໃຊ້ເພື່ອເຂົ້າສູ່ລະບົບບັນຊີຜູ້ໃຊ້ Windows ຂອງທ່ານ, ມີສຽງຄຸ້ນເຄີຍບໍ? ແລະອີກອັນ ໜຶ່ງ ແມ່ນ ກຳ ນົດເພີ່ມລະດັບຄວາມປອດໄພໃຫ້ກັບຄອມພິວເຕີຂອງທ່ານເຊິ່ງເປັນລະຫັດຜ່ານຂອງລະບົບແລະປະກົດຕົວທັນທີຫຼັງຈາກທີ່ຄອມພິວເຕີຂອງທ່ານໃສ່ເກີບດ້ວຍ ໜ້າ ຈໍສີຟ້າຮ້ອງຂໍໃຫ້ໃສ່ "Enter Power on Password".

ບໍ່ຄືກັບລະຫັດຜ່ານຂອງ Windows Login (ການເປີດໃຊ້ລະບົບ), ລະບົບ Power on Password ມີຄວາມປອດໄພຫລາຍເພາະວ່າມັນບໍ່ສາມາດຖືກ ນຳ ໃຊ້ໄດ້ໂດຍບໍ່ມີລະດັບຜູ້ຊ່ຽວຊານດ້ານທັກສະດ້ານເຕັກໂນໂລຢີ. ສິ່ງ ໜຶ່ງ ຕ້ອງໄດ້ຜ່ານການແບ່ງສ່ວນ Hardware ຂອງຄອມພິວເຕີຂອງທ່ານເພື່ອເອົາພະລັງງານອອກລະຫັດຜ່ານໃນ desktop hp ຫຼືຄອມພິວເຕີອື່ນໆ. ບັດນີ້ໃຫ້ຮູ້ຂັ້ນຕອນໂດຍຂັ້ນຕອນການສອນກ່ຽວກັບວິທີການລຶບພະລັງໃນລະຫັດຜ່ານ.
- ສ່ວນທີ 1. ວິທີງ່າຍທີ່ຈະເອົາພະລັງງານໃສ່ລະຫັດຜ່ານ HP Desktop
- ສ່ວນທີ 2. ວິທີການລຶບພະລັງງານໃສ່ລະຫັດຜ່ານໃນຄອມພິວເຕີ Hp Laptop / Desktop (ໜ້າ ຈໍສີຟ້າໃສ່ເກີບ)
- Bonus: ວິທີການແກ້ໄຂລະຫັດຜ່ານ Power-on
ສ່ວນທີ 1. ວິທີງ່າຍທີ່ຈະເອົາພະລັງງານໃສ່ລະຫັດຜ່ານ HP Desktop
ມີລາຍງານວ່າ, ຜູ້ໃຊ້ຄອມພິວເຕີຫລືຄອມພິວເຕີ້ HP ໄດ້ປະສົບບັນຫານີ້ໃນການປ້ອນ Power on Password ໃສ່ເກີບຫຼາຍກວ່າຜະລິດ / pands ອື່ນໆ. ດີ, ຄວາມເປັນໄປໄດ້ກໍ່ຄືວ່າແລັບທັອບຄອມພິວເຕີ້ HP ຫຼືຄອມພິວເຕີ້ desktops ຖືກອອກແບບມາເພື່ອໃຫ້ຄຸນລັກສະນະ Power on Password ມີລັກສະນະເປັນປົກກະຕິຫຼືບາງທີມັນອາດເປັນຍ້ອນວ່າການທົດສອບແລະການຮັບປະກັນຄຸນນະພາບບໍ່ດີຈາກຜູ້ຜະລິດ. ພ້ອມກັນນີ້, ມັນມີຄວາມເປັນໄປໄດ້ອີກຢ່າງ ໜຶ່ງ ທີ່ບາງສິ່ງບາງຢ່າງທີ່ທ່ານອາດຈະຕິດຕັ້ງໃນບໍ່ດົນມານີ້ອາດຈະມີການປ່ຽນແປງ firmware ຫຼືການຕັ້ງຄ່າຂອງ mainboard.
ຄວາມຈິງອີກຢ່າງ ໜຶ່ງ ທີ່ຕ້ອງໄດ້ ຄຳ ນຶງເຖິງແມ່ນບາງໄວຣັດທີ່ຫຍໍ້ທໍ້ອາດຈະເຮັດໃຫ້ການຕັ້ງຄ່າຂອງ BIOS ຂອງທ່ານຜິດປົກກະຕິ, ໃນທີ່ສຸດກໍ່ສາມາດເປີດໃຊ້ Power on Password ໄດ້. ດີ, ພຽງພໍຂອງການເວົ້າໃນປັດຈຸບັນ. ໃຫ້ເຂົ້າໃຈບົດສອນ.
ສ່ວນທີ 2. ວິທີການລຶບພະລັງງານໃສ່ລະຫັດຜ່ານໃນຄອມພິວເຕີ Hp Laptop / Desktop (ໜ້າ ຈໍສີຟ້າໃສ່ເກີບ)
ຄຳ ເຕືອນ: ກ່ອນທີ່ພວກເຮົາຈະກ້າວຕໍ່ໄປພ້ອມກັບການສອນທີ່ທ່ານຕ້ອງ ຄຳ ນຶງໄວ້ວ່າຖ້າ ຄຳ ແນະ ນຳ ທີ່ກ່າວມາຂ້າງລຸ່ມນີ້ບໍ່ຖືກປະຕິບັດຕາມຢ່າງລະມັດລະວັງ, ທ່ານອາດຈະເຮັດໃຫ້ຄອມພິວເຕີຂອງທ່ານເສຍຫາຍ. ສະນັ້ນເຂົ້າໃຈຂັ້ນຕອນກ່ອນແລະຫຼັງຈາກນັ້ນກໍ່ຕ້ອງໄດ້ລົງມືປະຕິບັດ.ວິທີແກ້ໄຂທີ່ສຸດເມື່ອເວົ້າເຖິງວິທີການປົດລremoveອກພະລັງງານໃນລະຫັດຜ່ານ hp laptop / desktop (ຫລືເຄື່ອງຄອມພິວເຕີ້ອື່ນ) ແມ່ນເພື່ອໃຫ້ແບດເຕີລີ່ CMOS (ຂະ ໜາດ ກະເປົາຂະ ໜາດ ຫຼຽນ) ແລະ jumper“ clr CMOS” ແຍກອອກຈາກເມນບອດຂອງ PC ຂອງທ່ານ. ນີ້ແມ່ນສິ່ງທີ່ທ່ານຕ້ອງເຮັດ:
- ເລີ່ມຕົ້ນດ້ວຍການປິດແລັບທັອບຂອງທ່ານແລະຮັບປະກັນໃຫ້ສຽບແບັດເຕີຣີຈາກມັນ. ໃນກໍລະນີ, ມັນແມ່ນຄອມພິວເຕີ້ຄອມພິວເຕີ້ desktop, ທ່ານ ຈຳ ເປັນຕ້ອງຖອດສາຍໄຟອອກຈາກຊອດຝາ.
- ຂັ້ນຕອນຕໍ່ໄປແມ່ນການເປີດກ່ອງປ້ອງກັນຫໍຄອຍຂອງ desktop ຂອງທ່ານເພື່ອໃຫ້ໄດ້ຮັບການຊູນກັບສ່ວນຮາດແວຂອງ PC ຂອງທ່ານ. ສຳ ລັບຄອມພິວເຕີແລັບທັອບ, ຄ່ອຍໆຖີ້ມແປ້ນພິມແລະຫຼັງຈາກນັ້ນຖອດກະດານເທິງ / ສຳ ພັດພ້ອມທັງສາມາດເຂົ້າເຖິງເມນບອດຂອງຄອມພິວເຕີຂອງທ່ານ.
- ຈາກນັ້ນ, ທ່ານ ຈຳ ເປັນຕ້ອງຊອກຫາສະຖານີ“ ແບດເຕີຣີ້ CMOS” ເຊິ່ງຄ້າຍຄືກັບຂະ ໜາດ ຂອງກະເປົາເງິນກ້ອນເງິນ. ເມື່ອທ່ານຊອກຫາມັນ, ສຽບມັນອອກແລະລໍຖ້າປະມານ 10 ນາທີ. ທ່ານສາມາດຈັບຈອກກາເຟໃນຂະນະດຽວກັນ (pun).

- ໃນປັດຈຸບັນ, ພວກເຮົາຕ້ອງຮັບປະກັນຕົວເກັບຮັກສາບໍ່ໄດ້ຖື ກຳ ລັງ / ຄວາມຊົງ ຈຳ ໃດໆ. ສຳ ລັບສິ່ງນີ້, ກົດປຸ່ມ“ ພະລັງງານ” ເກືອບ 20 ວິນາທີ.
- ຕໍ່ໄປນີ້ແມ່ນພາກສ່ວນທີສອງທີ່ຈະເອົາ jumper ອອກມາ. ລອງພິຈາລະນາຢ່າງຮອບຄອບຮອບເຕົ້າສາກແບດເຕີຣີ້ CMOS ແລະພະຍາຍາມຊອກຫາສະຖານທີ່ທີ່ມີປ້າຍຊື່ວ່າ "clr CMOS" ຫລືສິ່ງໃດທີ່ຢູ່ໃກ້ມັນ. ຫຼັງຈາກນັ້ນ, ສຽບກະໂປງອອກນອກ, ລໍຖ້າໄລຍະ ໜຶ່ງ ແລະຍູ້ມັນກັບຄືນສູ່ ຕຳ ແໜ່ງ ເດີມ. ຕໍ່ມາ, ສຽບແບັດເຕີຣີ CMOS ກັບຄືນສູ່ບ່ອນຂອງມັນ.
- ທ່ານເກືອບຈະເຮັດໄດ້ແລ້ວດຽວນີ້, ພຽງແຕ່ເກັບຄອມພິວເຕີຂອງທ່ານ (ຄືກັບທີ່ເຄີຍເປັນ) ແລະສຽບສາຍໄຟ / ແບດເຕີຣີ ສຳ ລັບຄອມພິວເຕີຫລືຄອມພິວເຕີຂອງທ່ານຕາມ ລຳ ດັບ.
- ໃນປັດຈຸບັນ, ເມື່ອທ່ານ boot PC ຂອງທ່ານ, ທ່ານອາດຈະເປັນພະຍານຂໍ້ຄວາມທີ່ເປີດຂື້ນທີ່ອ່ານການຕັ້ງຄ່າໄດ້ຖືກຕັ້ງຄ່າໃຫມ່. ຢືນຢັນຂໍ້ຄວາມແລະ ດຳ ເນີນການຕໍ່. ທ່ານໄດ້ຈັດຮຽງທຸກຢ່າງແລ້ວ. ມ່ວນຊື່ນ.
ໂບນັດ: ວິທີການແກ້ໄຂລະຫັດຜ່ານແບບ Power-on
ໂອ້ດີ, ນັ້ນແມ່ນ ຄຳ ແນະ ນຳ ທີ່ຫຍຸ້ງຍາກກ່ຽວກັບວິທີການປົດ ຕຳ ແໜ່ງ ລະຫັດຜ່ານຂອງລະບົບແຕ່ນັ້ນແມ່ນວິທີດຽວທີ່ຈະເຮັດຜ່ານມັນ. ບໍ່ຕ້ອງກັງວົນ, ຕັ້ງຄ່າ ໃໝ່ ຫລືປົດພະລັງງານໃນລະຫັດຜ່ານຂອງບັນຊີຜູ້ໃຊ້ Windows, ມັນງ່າຍຄືກັບລຸ້ນ 1-2-3. ແລະເພື່ອຈຸດປະສົງນີ້, ພວກເຮົາຂໍແນະ ນຳ ໃຫ້ໃຊ້ PassFab 4WinKey - ເຄື່ອງມືອັນລ້ ຳ ຄ່າທີ່ສຸດໃນການຕັ້ງຄ່າຫລື ກຳ ຈັດລະຫັດລັບຂອງບັນຊີຜູ້ໃຊ້ແບບບໍ່ມີປະໂຫຍດ. ນີ້ແມ່ນວິທີເຮັດ:
ຂັ້ນຕອນທີ 1: ດາວໂຫລດ PassFab 4WinKey ປະກອບເວັບໄຊທ໌ທາງການຂອງມັນແລະຕິດຕັ້ງມັນ. ເປີດໂປແກຼມແລະເລືອກຕົວເລືອກ USB Flash Drive ຈາກອິນເຕີເຟດຂອງໂປແກຼມ. ໃນປັດຈຸບັນ, ໃສ່ແຜ່ນ USB ເປົ່າເຂົ້າໄປໃນ PC ຂອງທ່ານແລະກົດປຸ່ມ "ບາດແຜ". ເມື່ອຂະບວນການ ສຳ ເລັດແລ້ວ, ຈະເອົາ USB ອອກ.

ຂັ້ນຕອນທີ 2: ຕໍ່ໄປ, ທ່ານ ຈຳ ເປັນຕ້ອງສຽບ USB ທີ່ສາມາດຖອດໄດ້ໃນຄອມພິວເຕີທີ່ຖືກລັອກຂອງທ່ານແລະເປີດມັນ ໃໝ່. ຮັບປະກັນໃຫ້ກົດປຸ່ມ "Esc / F12" ໃນລະຫວ່າງການໃສ່ເກີບຄັ້ງ ທຳ ອິດຂອງຄອມພິວເຕີຂອງທ່ານທີ່ຈະເຂົ້າໄປທີ່ "Boot Menu". ຈາກນັ້ນ, ເລືອກຕົວເລືອກ "ອຸປະກອນທີ່ຖອດອອກໄດ້" ແລະຕັ້ງຄ່າ USB drive ເປັນສື່ບູດທີ່ຕ້ອງການ.

ຂັ້ນຕອນທີ 3: ເມື່ອເຮັດແລ້ວ, ຕອນນີ້ທ່ານຈະໄດ້ເຫັນ PassFab 4WinKey ບູດຢູ່ໃນ PC ຂອງທ່ານ. ເລືອກ "Windows OS" ບ່ອນທີ່ບັນຊີຜູ້ບໍລິຫານຂອງທ່ານຖືກຕິດຕັ້ງ. ຈາກນັ້ນ, ເລືອກຕົວເລືອກ "ຕັ້ງລະຫັດຜ່ານຂອງທ່ານ" ແລະແຕະ "ຕໍ່ໄປ".

ຂັ້ນຕອນທີ 4: ດຽວນີ້, ທ່ານຕ້ອງການເລືອກເອົາບັນຊີ Admin ທີ່ຕ້ອງການທີ່ຕ້ອງການຕັ້ງລະຫັດ ໃໝ່. ສຸດທ້າຍ, ປ້ອນລະຫັດລັບທີ່ຕ້ອງການໃນ "ລະຫັດລັບ ໃໝ່" ຢູ່ທາງລຸ່ມ, ຕິດຕາມດ້ວຍ "ຕໍ່ໄປ". ພາຍໃນເວລາສັ້ນໆ, ລະຫັດ Admin ຂອງທ່ານຈະຖືກຕັ້ງ ໃໝ່ ດ້ວຍລະຫັດ ໃໝ່.
ຄຳ ສຸດທ້າຍ
ດ້ວຍຂໍ້ມູນທີ່ຖືກຈັດປະເພດດັ່ງກ່າວກ່ຽວກັບລະຫັດຜ່ານເຂົ້າສູ່ລະບົບຂອງ Windows ແລະລະບົບ Power on Password ແລະ ຄຳ ແນະ ນຳ ທີ່ລະອຽດກ່ຽວກັບວິທີການ ກຳ ຈັດພະລັງງານໃນລະຫັດຜ່ານ, ພວກເຮົາຫວັງວ່າທ່ານຄົງຈະສາມາດເຂົ້າໃຊ້ຄອມພິວເຕີ້ຄອມພິວເຕີ້ / ຄອມພິວເຕີ້ HP ຂອງທ່ານຫຼືຄອມພິວເຕີອື່ນ. ພວກເຮົາຮູ້ຈັກເວລາແລະການອ່ານຂອງທ່ານ!