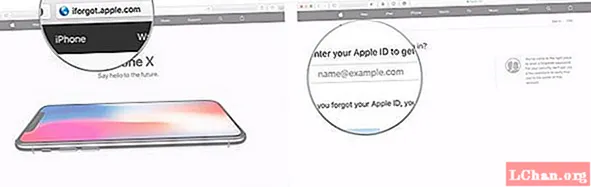
ເນື້ອຫາ
- ສ່ວນທີ 1: ວິທີການກູ້ຄືນລະຫັດຜ່ານ iCloud ຂອງຂ້ອຍກັບ iforgot Apple
- ສ່ວນທີ 2: ວິທີການກູ້ຄືນລະຫັດຜ່ານ iCloud ຂອງຂ້ອຍໂດຍບໍ່ຕ້ອງຢັ້ງຢືນອີເມວ
- ບົດສະຫຼຸບ
ບໍລິການ iCloud ແມ່ນປ້ອງກັນລະຫັດຜ່ານ, ເຊິ່ງ ໝາຍ ຄວາມວ່າຂໍ້ມູນທັງ ໝົດ ຂອງທ່ານທີ່ຢູ່ໃນ iCloud ຖືກປົກປ້ອງໂດຍລະຫັດຜ່ານ, ແລະໂດຍບໍ່ມີລະຫັດຜ່ານ, ທ່ານບໍ່ສາມາດເຂົ້າເຖິງພວກມັນໄດ້. ບໍ່ວ່າທ່ານຕ້ອງການທີ່ຈະເຂົ້າສູ່ລະບົບ iCloud ຫຼືດາວໂຫລດບາງສິ່ງບາງຢ່າງ, ລະຫັດ Apple ID ຂອງທ່ານແມ່ນຕ້ອງການ. ຖ້າທ່ານບໍ່ຈື່ລະຫັດຜ່ານຂອງທ່ານ, ທ່ານສາມາດຕັ້ງ / ກູ້ຄືນໄດ້. ຖ້າທ່ານ ກຳ ລັງຊອກຫາຢູ່ ວິທີການກູ້ຄືນລະຫັດຜ່ານ iCloud ຂອງຂ້ອຍ, ບົດຂຽນນີ້ຈະໃຫ້ທ່ານເປັນຄູ່ມືທີ່ສົມບູນແບບໃນການເຮັດເຊັ່ນນັ້ນ.
ສ່ວນທີ 1: ວິທີການກູ້ຄືນລະຫັດຜ່ານ iCloud ຂອງຂ້ອຍກັບ iforgot Apple
ວິທີການ ທຳ ອິດໃນການກູ້ລະຫັດຜ່ານ iCloud ແມ່ນການເຂົ້າເຖິງເວັບໄຊທ໌ iforgot Apple, ທ່ານສາມາດປະຕິບັດຕາມຂັ້ນຕອນເຫຼົ່ານີ້ເພື່ອກູ້ລະຫັດຜ່ານ:
- ໄປທີ່ apple.com.
- ກະລຸນາໃສ່ທີ່ຢູ່ອີເມວ Apple ID ຂອງທ່ານແລະກົດສືບຕໍ່.
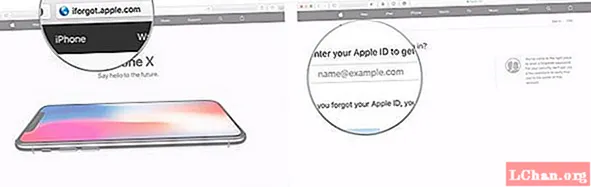
- ເລືອກຂ້ອຍຕ້ອງຕັ້ງຄ່າລະຫັດຜ່ານຂອງຂ້ອຍຄືນໃນ ໜ້າ ຈໍ.
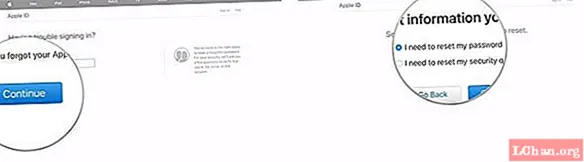
- ຕອນນີ້ທ່ານ ຈຳ ເປັນຕ້ອງເລືອກວິທີທີ່ທ່ານຕ້ອງການກູ້ລະຫັດຜ່ານຂອງທ່ານ.
- ມີສອງທາງເລືອກທີ່ທ່ານສາມາດເບິ່ງໃນຫນ້າຈໍໄດ້. ຮັບອີເມວຫຼືຕອບ ຄຳ ຖາມກ່ຽວກັບຄວາມປອດໄພ.
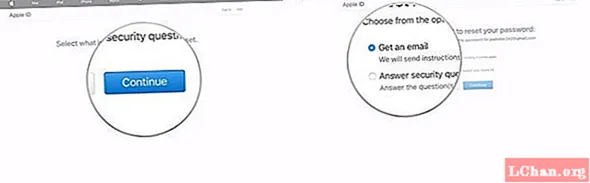
ຖ້າທ່ານໄດ້ເລືອກ, ໄດ້ຮັບຕົວເລືອກອີເມວ, ທ່ານຈະໄດ້ຮັບຊື່ອີເມວດ້ວຍວິທີການຕັ້ງລະຫັດຜ່ານລະຫັດ Apple ID ຂອງທ່ານ” ຈາກ Apple.
- ກົດທີ່ລິ້ງ Reset ແລະເຮັດຕາມ ຄຳ ແນະ ນຳ ເພື່ອກູ້ລະຫັດຜ່ານຂອງທ່ານ.
ຖ້າທ່ານໄດ້ເລືອກ ຄຳ ຕອບກ່ຽວກັບຄວາມປອດໄພ, ປ່ອງຢ້ຽມ ໃໝ່ ຈະເປີດ ຄຳ ຖາມທີ່ທ່ານຈະຖາມໃນເວລາສ້າງບັນຊີ. ຕົວເລືອກນີ້ແມ່ນຍາກເພາະວ່າບາງທີທ່ານອາດຈະລືມ ຄຳ ຕອບຂອງ ຄຳ ຖາມທັງ ໝົດ ແລ້ວ. ຖ້າທ່ານໄດ້ຈັດການຕອບທຸກໆ ຄຳ ຖາມທ່ານສາມາດກູ້ລະຫັດຜ່ານຂອງທ່ານໄດ້ອຍ່າງລວດໄວ.
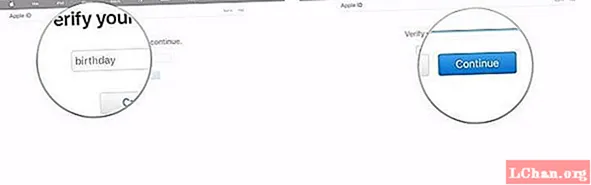
ຖ້າທ່ານມີການກວດສອບສອງປັດໃຈ - ທ່ານສາມາດກູ້ລະຫັດຜ່ານຂອງທ່ານໄດ້ງ່າຍກວ່າວິທີການທີ່ກ່າວມາຂ້າງເທິງ, ການກູ້ຄືນໂດຍໃຊ້ 2FA ທ່ານສາມາດ:
- ໄປທີ່ apple.com ແລ້ວກົດ "ລືມລະຫັດ Apple ID ຫຼືລະຫັດຜ່ານ".
- ໃສ່ລະຫັດ Apple ຂອງທ່ານ, ເລືອກຕົວເລືອກທີ່ຈະຕັ້ງລະຫັດຜ່ານຂອງທ່ານ.
- ກະລຸນາໃສ່ລະຫັດກູ້ຂໍ້ມູນຂອງທ່ານ ສຳ ລັບການພິສູດຢືນຢັນສອງຂັ້ນຕອນ.
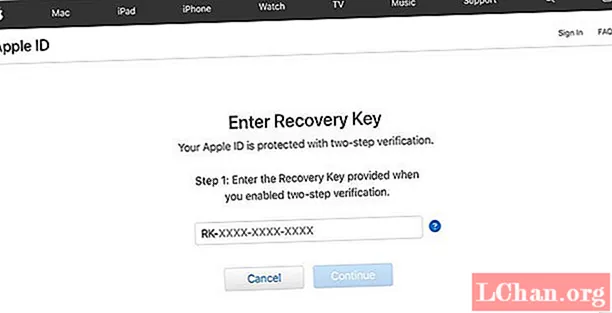
- ເລືອກອຸປະກອນທີ່ເຊື່ອຖືໄດ້ແລະຮັບການຢືນຢັນຂອງອຸປະກອນ.
- ໃສ່ລະຫັດການຢືນຢັນເພື່ອກູ້ລະຫັດຜ່ານ.
ສ່ວນທີ 2: ວິທີການກູ້ຄືນລະຫັດຜ່ານ iCloud ຂອງຂ້ອຍໂດຍບໍ່ຕ້ອງຢັ້ງຢືນອີເມວ
ຖ້າທ່ານໄດ້ໃຊ້ເວັບໄຊທ໌ iForgot ເພື່ອກູ້ລະຫັດຜ່ານ iCloud ໂດຍດຽວນີ້ທ່ານຈະຮູ້ວ່າທ່ານຈະຕ້ອງໃຊ້ອີເມວຂອງທ່ານ, ນັ້ນ ໝາຍ ຄວາມວ່າທ່ານຕ້ອງການທີ່ຈະເຂົ້າໃຊ້ທີ່ຢູ່ອີເມວຫລືບັນຊີຂອງທ່ານ. ຖ້າທ່ານບໍ່ສາມາດເຂົ້າເຖິງອີເມວຂອງທ່ານທ່ານບໍ່ສາມາດກູ້ລະຫັດຜ່ານຂອງທ່ານໄດ້. ຖ້າທ່ານຕ້ອງການກູ້ລະຫັດຜ່ານຂອງທ່ານໂດຍໃຊ້ ຄຳ ຖາມກ່ຽວກັບຄວາມປອດໄພ, ມີຄວາມເປັນໄປໄດ້ທີ່ທ່ານລືມ ຄຳ ຕອບ ສຳ ລັບ ຄຳ ຖາມກ່ຽວກັບຄວາມປອດໄພ, ແລະທ່ານມີຄວາມສັບສົນສົມບູນ. ໃນກໍລະນີນີ້, ຜູ້ຈັດການລະຫັດຜ່ານ iOS PassFab ແມ່ນວິທີການຂອງທ່ານອອກຈາກຄວາມອຸກອັ່ງນີ້. ເຄື່ອງມືນີ້ຊ່ວຍປະຢັດເວລາທັງ ໝົດ ຂອງທ່ານແລະບໍ່ ຈຳ ເປັນຕ້ອງມີອີເມວຫລືບໍ່ ຈຳ ເປັນຕ້ອງໃຫ້ ຄຳ ຕອບ ສຳ ລັບ ຄຳ ຖາມກ່ຽວກັບຄວາມປອດໄພຫຼືປຸ່ມກູ້ຄືນປະເພດໃດກໍ່ຕາມເພື່ອເອົາລະຫັດຜ່ານ.
ທ່ານສາມາດເຮັດ ສຳ ເລັດວຽກງານເປັນ 3 ບາດກ້າວ:
ຂັ້ນຕອນທີ 1: ເຊື່ອມຕໍ່ອຸປະກອນຂອງທ່ານ.
ຂັ້ນຕອນທີ 2: ສາມາດແລະເບິ່ງລະຫັດຜ່ານ.
ຂັ້ນຕອນທີ 3: ສົ່ງອອກຜົນໄດ້ຮັບ.
ມັນສາມາດດາວໂຫລດແລະຕິດຕັ້ງທັງ Windows ແລະ Mac.
ເພື່ອກູ້ລະຫັດຜ່ານຂອງທ່ານ, ໃຫ້ຕິດຕາມ gudie ເຕັມທີ່:
- ດາວໂຫລດ PassFab ລະຫັດຜ່ານລະຫັດ iOS.
- ເປີດເຄື່ອງມືຫຼັງຈາກຕິດຕັ້ງແລ້ວເຊື່ອມຕໍ່ອຸປະກອນ Apple ຂອງທ່ານກັບຄອມພິວເຕີ / Laptop.

- ຕອນນີ້ຖ້າທ່ານປະສົບຜົນ ສຳ ເລັດໃນການເຊື່ອມຕໍ່ລະຫວ່າງ PC ຕອນນີ້ທ່ານສາມາດເຫັນປຸ່ມ Start Scan, ກົດແລະສືບຕໍ່ຂັ້ນຕອນຕໍ່ໄປ.

- ດຽວນີ້, ລໍຖ້າສອງສາມນາທີເພາະວ່າຜູ້ຈັດການລະຫັດຜ່ານຈະວິເຄາະແລະສະແກນຂໍ້ມູນລະຫັດຜ່ານໃນອຸປະກອນ iOS ຂອງທ່ານ.

- ຫຼັງຈາກບາງເວລາທີ່ການສະແກນ ສຳ ເລັດ, ທ່ານຈະເຫັນລະຫັດຜ່ານທັງ ໝົດ ລວມທັງລະຫັດຜ່ານ WiFi, ລະຫັດຜ່ານເວັບແລະລະຫັດແອັບ, ລະຫັດຜ່ານບັນຊີ, ລະຫັດຜ່ານ ໜ້າ ຈໍ, ລະຫັດຜ່ານ Apple ID ແລະຂໍ້ມູນບັດເຄດິດ.
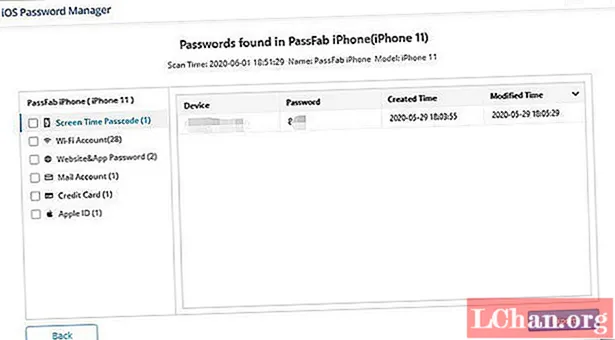
- ຕອນນີ້ທ່ານສາມາດເລືອກຫລາຍທາງເລືອກໃນແຖບຂ້າງແລະສາມາດໄປຫາເມນູທີ່ຕ້ອງການໂດຍການກົດທີ່ຊື່ຂອງລາຍການ. ນອກນັ້ນທ່ານຍັງສາມາດກວດສອບລະຫັດຜ່ານຂອງ iCloud ຂອງທ່ານໂດຍ Apple ID.

- ທ່ານຍັງສາມາດສົ່ງອອກຜົນໄດ້ຮັບທັງ ໝົດ (ລະຫັດຜ່ານທີ່ຄົ້ນພົບ) ໃນເອກະສານ CSV ສຳ ລັບ 1Password, Chrome, Dashlane, LastPass, Keeper ແລະ Excel.

ບົດສະຫຼຸບ
ບົດຂຽນເນັ້ນ ໜັກ ເຖິງວິທີທີ່ທ່ານສາມາດກູ້ລະຫັດຜ່ານ iCloud, ວິທີການ ທຳ ອິດຕ້ອງການການເຂົ້າໃຊ້ທີ່ຢູ່ອີເມວຂອງທ່ານ, ຫຼືທ່ານ ຈຳ ເປັນຕ້ອງຕອບ ຄຳ ຖາມກ່ຽວກັບຄວາມປອດໄພ, ຫຼືທ່ານ ຈຳ ເປັນຕ້ອງໃຫ້ລະຫັດກູ້ຄືນ. ຖ້າທ່ານບໍ່ປະຕິບັດຂໍ້ ກຳ ນົດດັ່ງກ່າວ, ທ່ານກໍ່ໄດ້ປິດຕົວທ່ານເອງແລ້ວ. ໃນກໍລະນີນີ້ການ ນຳ ໃຊ້ PassFab ລະຫັດຜ່ານລະຫັດຜ່ານ iOS ເຊິ່ງຊ່ວຍກູ້ລະຫັດຜ່ານຂອງທ່ານໂດຍບໍ່ ຈຳ ກັດ, ພ້ອມດ້ວຍລະຫັດຜ່ານບັນຊີ iCloud ຖືກອະທິບາຍ. ນີ້ແມ່ນເຫດຜົນທີ່ວ່າຊອບແວນີ້ມີປະໂຫຍດສູງສຸດແລະແນະ ນຳ ວິທີການກູ້ລະຫັດຜ່ານ iCloud.


