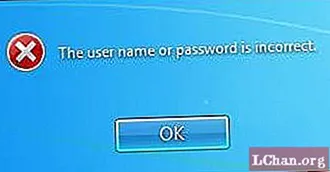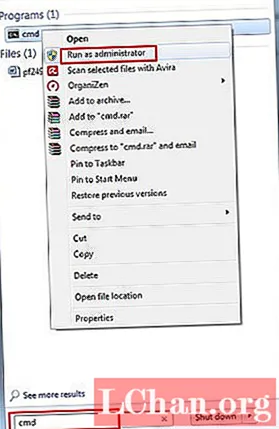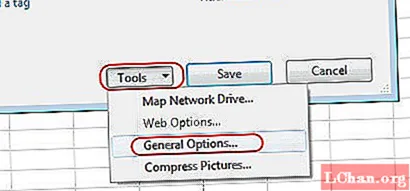
ເນື້ອຫາ
- ວິທີແກ້ໄຂກ່ຽວກັບວິທີການລັອກ Excel Spreadsheet
- ວິທີແກ້ໄຂ 1. ການປ້ອງກັນລະຫັດຜ່ານ
- ວິທີແກ້ໄຂ 2. Cell Lock
- ວິທີການລັອກທຸກຈຸລັງໃນເອກະສານ Excel
- ວິທີການລັອກຈຸລັງສະເພາະໃນເອກະສານ Excel
- ວິທີແກ້ໄຂ 3. Excel Sheet ເປັນ PDF
- ເຄັດລັບໂບນັດ: ວິທີການປົດລັອກເອກະສານ Excel
- ບົດສະຫຼຸບ
ການສ້າງເອກະສານ Excel ແມ່ນວຽກທີ່ຍາກແລະໃຊ້ເວລາຫຼາຍ. ສະນັ້ນ, ຖ້າມີໂອກາດທີ່ເອກະສານດັ່ງກ່າວອາດຈະຖືກລຶບໂດຍຜູ້ໃດຜູ້ ໜຶ່ງ ໂດຍບັງເອີນຫຼືເຈດຕະນາດີ, ມັນດີທີ່ສຸດທີ່ຈະປົກປ້ອງ Excel File ທີ່ເປັນໄປໄດ້. ນີ້ແມ່ນເຫດຜົນທີ່ຜູ້ໃຊ້ Excel ຫຼາຍຄົນ ກຳ ລັງຊອກຫາທາງເລືອກຕ່າງໆ ວິທີການລັອກ Excel Spreadsheet. ທ່ານສາມາດປົກປ້ອງເອກະສານໄດ້ຢ່າງງ່າຍດາຍດ້ວຍລະຫັດຜ່ານ, ແຕ່ທ່ານຕ້ອງຈື່ໄວ້ວ່າລະດັບການເຂົ້າລະຫັດລະຫັດຜ່ານໃນ Excel ແມ່ນບໍ່ດີ, ເຖິງແມ່ນວ່າຢູ່ໃນຮຸ່ນຫຼ້າສຸດ. ພວກເຂົາສາມາດຖືກແຮັກໄດ້ງ່າຍ. ແຕ່ວ່າມັນແມ່ນວິທີການທີ່ເປັນໄປໄດ້ຢ່າງໃດກໍ່ຕາມ. ດັ່ງນັ້ນ, ຖ້າທ່ານຍັງຕ້ອງການໃຊ້ວິທີການປົກປ້ອງແບບນີ້, ມີວິທີການທີ່ມີປະສິດຕິຜົນ ຈຳ ນວນ ໜຶ່ງ ທີ່ໄດ້ກ່າວມາຂ້າງລຸ່ມນີ້ເຊິ່ງສາມາດ ນຳ ໃຊ້ໄດ້ກັບທ່ານ.
ວິທີແກ້ໄຂກ່ຽວກັບວິທີການລັອກ Excel Spreadsheet
ບໍ່ມີໃຜຕ້ອງການ ທຳ ລາຍເອກະສານ Excel ຂອງພວກເຂົາໂດຍການແບ່ງປັນຕາຕະລາງຂອງພວກເຂົາກັບທຸກໆຄົນ. ແຕ່ໂຊກບໍ່ດີ, ການຕັດສິນໃຈບໍ່ໄດ້ຂື້ນກັບທ່ານສະ ເໝີ ເມື່ອທ່ານເຮັດວຽກຢູ່ໃນບໍລິສັດໃຫຍ່ທ່ານອາດຈະຕ້ອງໄດ້ແບ່ງປັນວຽກຂອງທ່ານກັບຄົນອື່ນ. ແຕ່ຖ້າບາງສິ່ງບາງຢ່າງມີການປ່ຽນແປງຫຼືມີຄົນປ່ຽນແປງລາຍລະອຽດໃດໆໂດຍເຈດຕະນາ, ວຽກງານທັງ ໝົດ ຂອງທ່ານຈະເສຍໄປ. ບັນຊີລາຍຊື່ຂອງສອງສາມວິທີທີ່ຈະ ລັອກ Excel Spreadsheet ແມ່ນອະທິບາຍຂ້າງລຸ່ມນີ້.
ວິທີແກ້ໄຂ 1. ການປ້ອງກັນລະຫັດຜ່ານ
ຖ້າທ່ານຕ້ອງການລະຫັດຜ່ານປົກປ້ອງເອກະສານ Excel ຂອງທ່ານແລ້ວທ່ານສາມາດເຮັດມັນໄດ້ງ່າຍເມື່ອທ່ານ ກຳ ລັງບັນທຶກເອກະສານສະບັບສຸດທ້າຍຂອງທ່ານ. ທ່ານສາມາດຕັ້ງລະຫັດລັບທີ່ສັບສົນຍາວນານເພື່ອປ້ອງກັນບໍ່ໃຫ້ເກີດການວໍ້ວໍ້. ພວກເຂົາຈະບໍ່ເຂົ້າໄປໃນເອກະສານເວັ້ນເສຍແຕ່ວ່າພວກເຂົາຮູ້ລະຫັດຜ່ານທີ່ຖືກຕ້ອງ. ພຽງແຕ່ເຮັດສິ່ງຕໍ່ໄປນີ້:
1. ເປີດເອກະສານ Excel.
2. ໄປທີ່“ Save As” menu ແລະເລືອກ“ Tools”.
3. ໃນ“ ເຄື່ອງມື” ເລືອກ“ ຕົວເລືອກທົ່ວໄປ”.
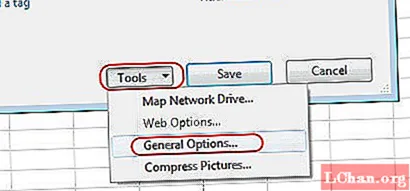
4. ດຽວນີ້, ທ່ານຈະຖືກຂໍລະຫັດລັບ, ສະ ໜອງ ໃຫ້ພວກມັນ.
ທ່ານຈະຖືກຂໍລະຫັດລັບສອງລະຫັດ, ອັນ ທຳ ອິດແມ່ນຢຸດຜູ້ໃຊ້ຄົນອື່ນຈາກການເປີດເອກະສານແຕ່ຖ້າທ່ານຕ້ອງການເປີດເອກະສານ ສຳ ລັບຜູ້ໃດຜູ້ ໜຶ່ງ ລະຫັດລັບທີສອງຈະຢຸດພວກເຂົາຈາກການປ່ຽນລາຍລະອຽດໃດໆໃນເອກະສານ. ນີ້ຍັງມີຊື່ວ່າ "ແກ້ໄຂລະຫັດຜ່ານ".
ວິທີແກ້ໄຂ 2. Cell Lock
ນີ້ແມ່ນວິທີການທີ່ແຕກຕ່າງກັນຫຼາຍກວ່າເກົ່າໃນການປົກປ້ອງເອກະສານ Excel ຂອງທ່ານ. ແທນທີ່ຈະກັກເອກະສານທັງ ໝົດ, ທ່ານສາມາດລັອກຈຸລັງຢູ່ໃນເອກະສານ, ສະນັ້ນມັນສາມາດເປີດໂດຍຄົນອື່ນແຕ່ພວກເຂົາຈະບໍ່ສາມາດປ່ຽນລາຍລະອຽດໃດໆໂດຍບໍ່ມີລະຫັດຜ່ານ. ຟັງຊັນ Cell Lock ມີຢູ່ໃນທຸກລຸ້ນຂອງ Microsoft Excel ລວມທັງ Excel 2016. ສະເພາະຂອງ ວິທີການລັອກເອກະສານ Excel ແມ່ນໄດ້ກ່າວມາຂ້າງລຸ່ມນີ້.
ວິທີການລັອກທຸກຈຸລັງໃນເອກະສານ Excel
ມີສອງແບບຂອງ Cell Lock ວິທີການ; ນີ້ແມ່ນໂຕ ທຳ ອິດທີ່ທ່ານລັອກທຸກຈຸລັງຂອງເອກະສານຂອງທ່ານດ້ວຍລະຫັດຜ່ານ, ເພື່ອວ່າພວກເຂົາຈະບໍ່ສາມາດປ່ຽນຫລືລຶບມັນໄດ້.
1. ດັ່ງນັ້ນ, ດຳ ເນີນການ Microsoft Excel ໃນ PC ຂອງທ່ານ.
2. ຢູ່ເທິງສຸດຂອງ ໜ້າ ຕ່າງ Excel, ມີ "Review" Tab, ກົດທີ່ມັນ.

3. ໃນບັນດາຕົວເລືອກ, ທ່ານຈະເຫັນ "Protect Sheet", ກົດທີ່ມັນແລະທ່ານຈະຖືກຂໍໃຫ້ຕັ້ງລະຫັດຜ່ານ.
4. ຕັ້ງລະຫັດຜ່ານແລະກົດປຸ່ມ "OK".

5. ຈຸລັງເອກະສານຂອງທ່ານໄດ້ຮັບການປົກປ້ອງ, ດຽວນີ້ບໍ່ມີໃຜສາມາດປ່ຽນມັນໄດ້ແລະທ່ານກໍ່ສາມາດເຮັດໄດ້ ລັອກແຜ່ນ Excel ທັງຫມົດທີ່ມີທາງເລືອກນີ້.
ວິທີການລັອກຈຸລັງສະເພາະໃນເອກະສານ Excel
ໃນວິທີ ທຳ ອິດທ່ານ ກຳ ລັງລັອກຈຸລັງທັງ ໝົດ ໃນເອກະສານແຕ່ໃນວິທີການນີ້ທ່ານຈະ ກຳ ລັງລັອກຈຸລັງສະເພາະໃນເອກະສານເພື່ອໃຫ້ຜູ້ໃຊ້ຄົນອື່ນສາມາດປ່ຽນຂໍ້ມູນໃນຈຸລັງທີ່ບໍ່ໄດ້ຮັບການປົກປ້ອງ. ວິທີນີ້ວຽກຂອງທ່ານຈະໄດ້ຮັບການປົກປ້ອງແຕ່ຄົນອື່ນໆກໍ່ຈະສາມາດໃຫ້ການສະ ໜັບ ສະ ໜູນ ເຊັ່ນກັນ. ວິທີການແມ່ນໄດ້ອະທິບາຍໄວ້ຂ້າງລຸ່ມນີ້.
1. ໃຊ້ Microsoft Excel ໃນຄອມພິວເຕີຂອງທ່ານ.
2. ເລືອກຈຸລັງທີ່ທ່ານຕ້ອງການໃຫ້ເປັນອິດສະຫຼະຫຼັງຈາກທີ່ທ່ານລັອກຈຸລັງອື່ນໆ.
3. ດຽວນີ້ກົດຂວາໃສ່ຈຸລັງທີ່ເລືອກ, ໃນບັນດາຕົວເລືອກຕ່າງໆເລືອກ "Cell Cells".

4. ຫຼັງຈາກນັ້ນໄປທີ່ແຖບ "ການປົກປ້ອງ".
5. ດຽວນີ້, ຍົກເລີກການເລືອກ "ລັອກ" ແລະກົດປຸ່ມ "OK".

6. ຕອນນີ້, ເຂົ້າໄປທີ່ "ການທົບທວນຄືນ" ແລະເລືອກ "ປົກປ້ອງແຜ່ນ" ແລະກົດ "OK".
ວິທີແກ້ໄຂ 3. Excel Sheet ເປັນ PDF
ໜຶ່ງ ໃນວິທີທີ່ມີປະສິດທິພາບທີ່ສຸດໃນການປົກປ້ອງເອກະສານ Excel ຂອງທ່ານແມ່ນການປ່ຽນເອກະສານ Excel ຂອງທ່ານເປັນເອກະສານ PDF. ນີ້ແມ່ນທາງອອກທີ່ຊະນະ! ການແປງເອກະສານຂອງທ່ານເຂົ້າໄປໃນ PDF ເບິ່ງເປັນມືອາຊີບຫຼາຍແລະບໍ່ມີໃຜຢູ່ໃນຫ້ອງການຂອງທ່ານຈະຜິດຫວັງທີ່ທ່ານໄດ້ປ້ອງກັນເອກະສານລະຫັດຜ່ານຂອງທ່ານ. ໄປໂດຍຜ່ານຂັ້ນຕອນຕໍ່ໄປນີ້ເພື່ອປ່ຽນເອກະສານ Excel ຂອງທ່ານເປັນ PDF.
1. ເປີດ Microsoft Excel.
2. ຕອນນີ້, ໄປທີ່ເມນູ "ພິມ" ແລະຕັ້ງ ໜ້າ ເພື່ອໃຫ້ທຸກຢ່າງ ເໝາະ ສົມກັບ ໜ້າ ດຽວ.
3. ຖ້າທ່ານຕ້ອງການເບິ່ງວ່າມັນມີລັກສະນະແນວໃດ, ໃຫ້ກົດປຸ່ມ "ເບິ່ງຕົວຢ່າງ".
4. ຈາກນັ້ນເຂົ້າໄປທີ່“ Save As” menu ແລະເລືອກຕົວເລືອກ“ PDF”.

ທຸກຢ່າງ ສຳ ເລັດແລ້ວ! ເອກະສານຂອງທ່ານໄດ້ຖືກປ່ຽນເປັນ PDF ແລ້ວ. ຕໍ່ມາຖ້າທ່ານຕ້ອງການປ່ຽນມັນກັບມາເປັນ Excel, ທ່ານສາມາດເຮັດໄດ້ທຸກເວລາ. ນີ້ເຮັດວຽກ ສຳ ລັບທຸກໆ Excel ຂອງ Excel.
ເຄັດລັບໂບນັດ: ວິທີການປົດລັອກເອກະສານ Excel
ທ່ານຖືກລືມທີ່ຈະລືມລະຫັດຜ່ານສອງສາມ ສຳ ລັບເອກະສານ Excel ຂອງທ່ານຖ້າທ່ານ ກຳ ລັງປົກປ້ອງທຸກໆຄົນຂອງມັນ. ແຕ່ໂຊກບໍ່ດີ, ບໍ່ມີວິທີໃດທີ່ທ່ານສາມາດເຂົ້າໄປໃນເອກະສານດ້ວຍມາດຕະການ ທຳ ມະດາໃດໆ. ນີ້ແມ່ນບ່ອນທີ່ PassFab ສຳ ລັບ Excel ເຂົ້າມາ.
PassFab ສຳ ລັບ Excel ແມ່ນ ໜຶ່ງ ໃນໂປແກຼມທີ່ດີທີ່ສຸດທີ່ຈະເຮັດໃຫ້ທ່ານພົ້ນຈາກບັນຫານີ້ໄດ້ໄວ. ຊອບແວສາມາດກູ້ຄືນລະຫັດຜ່ານທີ່ລືມຫຼືລືມໄດ້ທັນທີແລະສາມາດປົດລdocumentອກເອກະສານໄດ້ໂດຍບໍ່ຕ້ອງເສຍເວລາ! ມັນຍັງຮອງຮັບ Excel ທຸກລຸ້ນແລະ Excel 2016 ລ້າສຸດ. ຂັ້ນຕອນໂດຍຂັ້ນຕອນການກູ້ຄືນແມ່ນໄດ້ກ່າວມາຂ້າງລຸ່ມນີ້.
ຂັ້ນຕອນທີ 1. ເປີດ PassFab ສຳ ລັບ Excel ໃນຄອມພິວເຕີຂອງທ່ານ.

ຂັ້ນຕອນທີ 2. ກົດປຸ່ມ "Add" ເພື່ອອັບໂຫລດເອກະສານ Excel.

ຂັ້ນຕອນທີ 3. ເລືອກຮູບແບບການໂຈມຕີລະຫັດຜ່ານ. ມີ 3 ວິທີການຖອດລະຫັດທີ່ມີຢູ່ໂດຍອີງຕາມສະພາບການຂອງທ່ານ.
- ການໂຈມຕີວັດຈະນານຸກົມ (ຕ້ອງການວັດຈະນານຸກົມລະຫັດຜ່ານທີ່ ນຳ ເຂົ້າມາແລ້ວ)
- ການໂຈມຕີດ້ວຍ ກຳ ລັງແຮງ (ຕົວເລືອກເລີ່ມຕົ້ນ)
- ຜົນບັງຄັບໃຊ້ Brute-Mask ກັບ Mask Attack (ຕ້ອງການການປ້ອນຂໍ້ມູນຂອງຜູ້ໃຊ້)
ຂັ້ນຕອນທີ 4. ກົດ "ເລີ່ມຕົ້ນ" ຫຼັງຈາກເລືອກການໂຈມຕີທີ່ທ່ານຕ້ອງການ.

ລໍຖ້າເວລາໃດ ໜຶ່ງ, ໃນຂະນະທີ່ຊອບແວຕັດສິນທຸກຢ່າງ. ທ່ານຈະໄດ້ຮັບລະຫັດຜ່ານທີ່ມີປaອບອັບ. ແລະທ່ານໄດ້ເຮັດແລ້ວ! ໃຫ້ແນ່ໃຈວ່າເລືອກວິທີການຖອດລະຫັດທີ່ຖືກຕ້ອງ.
ບົດສະຫຼຸບ
ປົກປ້ອງວຽກງານຂອງທ່ານແມ່ນມີຄວາມ ສຳ ຄັນຫຼາຍ. ເຊັ່ນດຽວກັນຖ້າໃຜ ກຳ ລັງພະຍາຍາມເຮັດມັນໂດຍເຈດຕະນາທ່ານ ຈຳ ເປັນຕ້ອງສຸມໃສ່ມັນສອງເທົ່າຍາກ. ສະນັ້ນ, ລອງໃຊ້ Excel ລຸ້ນລ້າສຸດ, ຄືຫລັງປີ 2010. ລະດັບການເຂົ້າລະຫັດເທິງພວກມັນຈະດີກວ່າ. ພະຍາຍາມໃຊ້ລະຫັດລັບທີ່ສັບສົນເພື່ອລັອກພວກມັນແລະທ່ານຈະດີ. ສະນັ້ນ, ຖ້າທ່ານ ກຳ ລັງສົງໄສວ່າ“ທ່ານລັອກ Excel Spreadsheet ແນວໃດ?” ດຽວນີ້ເຈົ້າຮູ້ວ່າຈະເຮັດແນວໃດ!
ແລະຖ້າບາງຢ່າງທ່ານລືມລະຫັດຜ່ານຂອງເອກະສານໃດໆ, ຫຼັງຈາກນັ້ນທ່ານກໍ່ສາມາດໃຊ້ໂປແກຼມ PassFab ສຳ ລັບໂປແກຼມ Excel, ເຊິ່ງຈະກູ້ລະຫັດຜ່ານໄດ້ໄວແລະຫຼັງຈາກນັ້ນທ່ານກໍ່ສາມາດເປີດເອກະສານໄດ້ໂດຍບໍ່ຕ້ອງເສຍຂໍ້ມູນໃດໆ.