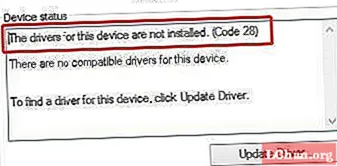
ເນື້ອຫາ
- ລະຫັດ 28 ສຳ ລັບຜູ້ຂັບຂີ່ທີ່ບໍ່ໄດ້ຕິດຕັ້ງແມ່ນຫຍັງ?
- ວິທີການແກ້ໄຂໄດເວີ ສຳ ລັບອຸປະກອນນີ້ບໍ່ຖືກຕິດຕັ້ງໃສ່ລະຫັດ 28
- ວິທີທີ່ 1: ການຕິດຕັ້ງ Hardware ທີ່ ກຳ ລັງເຮັດໃຫ້ເກີດຄວາມຜິດພາດ
- ວິທີທີ່ 2: ການປັບປຸງຄົນຂັບນັ້ນໃຫ້ກັບລຸ້ນລ້າສຸດ
- ບົດສະຫຼຸບ

ພວກເຮົາສ່ວນຫຼາຍບໍ່ຕ້ອງການທີ່ຈະຮັກສາລະບົບຄອມພິວເຕີຂອງພວກເຮົາໃຫ້ປອດໄພຈາກຂໍ້ຜິດພາດແລະຂໍ້ບົກພ່ອງທຸກຢ່າງບໍ? ແນ່ນອນ, ພວກເຮົາເຮັດ. ໄດເວີ ສຳ ລັບອຸປະກອນນີ້ບໍ່ໄດ້ຖືກຕິດຕັ້ງ. ລະຫັດ 28 ແມ່ນ ໜຶ່ງ ໃນຫລາຍຂໍ້ຜິດພາດຂອງຜູ້ຈັດການອຸປະກອນທົ່ວໄປໃນ Microsoft Windows (XP, 7, 8, 10). ຂໍ້ຜິດພາດດັ່ງກ່າວມັກຈະເຮັດໃຫ້ຄອມພິວເຕີຂອງທ່ານເປື້ອນຫລືຕອບຊ້າກັບອຸປະກອນຮາດແວ. ໂຊກດີ, ທ່ານໄດ້ພົບເຫັນບົດຂຽນນີ້ໃນເວລາທີ່ ເໝາະ ສົມ. ພວກເຮົາຈະບອກທ່ານຢ່າງແນ່ນອນວິທີທີ່ທ່ານສາມາດແກ້ໄຂຂໍ້ຜິດພາດນີ້ດ້ວຍ ຄຳ ແນະ ນຳ ທີ່ເປັນບາດກ້າວໂດຍຂັ້ນຕອນແລະຟື້ນຟູຄອມພິວເຕີຂອງທ່ານກັບຄືນສູ່ສຸຂະພາບໃນເວລາທີ່ບໍ່ມີ.
- ສ່ວນທີ 1: ລະຫັດເລກທີ 28 ສຳ ລັບຜູ້ຂັບຂີ່ບໍ່ໄດ້ຕິດຕັ້ງແມ່ນຫຍັງ?
- ສ່ວນທີ 2: ວິທີການແກ້ໄຂໄດເວີ ສຳ ລັບອຸປະກອນນີ້ບໍ່ໄດ້ຖືກຕິດຕັ້ງໃສ່ລະຫັດ 28
ລະຫັດ 28 ສຳ ລັບຜູ້ຂັບຂີ່ທີ່ບໍ່ໄດ້ຕິດຕັ້ງແມ່ນຫຍັງ?
ໄດເວີ ສຳ ລັບອຸປະກອນນີ້ບໍ່ໄດ້ຕິດຕັ້ງ. (ລະຫັດ 28) ແມ່ນ ໜຶ່ງ ໃນຂໍ້ຜິດພາດຂອງຜູ້ຈັດການອຸປະກອນໃນ Microsoft Windows. ໃນຄໍາສັບທີ່ງ່າຍດາຍ, ຂໍ້ຜິດພາດແມ່ນຜົນມາຈາກການຂັບຂີ່ທີ່ຂາດຫາຍໄປສໍາລັບອຸປະກອນສະເພາະໃດຫນຶ່ງໃນ PC ຂອງທ່ານ. ເຖິງແມ່ນວ່າມັນສາມາດປາກົດຢູ່ໃນອຸປະກອນ Hardware ເກືອບທຸກລຸ້ນ, ແຕ່ມັນມັກຈະເປັນບັດ USB ແລະສຽງ. ໃນ ໜ້າ ຈໍຄອມພິວເຕີຂອງທ່ານ, ຂໍ້ຄວາມຜິດພາດຈະປາກົດດັ່ງນີ້:

ໝາຍ ເຫດ: ຂໍ້ຜິດພາດ "ໄດເວີ ສຳ ລັບອຸປະກອນນີ້ບໍ່ໄດ້ຖືກຕິດຕັ້ງ (ລະຫັດ 28)" ສາມາດສົ່ງຜົນກະທົບຕໍ່ເກືອບທຸກລຸ້ນຂອງ Microsoft Windows, ລວມທັງ XP, 7, 8, ແລະ 10. ດັ່ງນັ້ນ, ບໍ່ ຈຳ ເປັນຕ້ອງຮູ້ສຶກ ຈຳ ແນກ, ເພາະວ່າພວກເຮົາທຸກຄົນມີຄວາມເທົ່າທຽມກັນ ຜູ້ຖືກເຄາະຮ້າຍຂອງຄວາມຜິດພາດນີ້.
ພື້ນທີ່ສະຖານະພາບຂອງອຸປະກອນຈະໃຫ້ທ່ານຂໍ້ມູນກ່ຽວກັບຂໍ້ຜິດພາດໃນກ່ອງໂຕ້ຕອບຄຸນສົມບັດຂອງອຸປະກອນ. ມັນເປັນສິ່ງທີ່ດີທີ່ສຸດທີ່ຈະແກ້ໄຂຂໍ້ຜິດພາດນີ້ໃຫ້ໄວທີ່ສຸດເພື່ອຫລີກລ້ຽງບັນຫາການເຮັດວຽກຂອງ Hardware ໃນ PC ຂອງທ່ານ.
ວິທີການແກ້ໄຂໄດເວີ ສຳ ລັບອຸປະກອນນີ້ບໍ່ຖືກຕິດຕັ້ງໃສ່ລະຫັດ 28
ດຽວນີ້, ໃຫ້ເວົ້າເຖິງການແກ້ໄຂຄວາມວຸ້ນວາຍທີ່ແທ້ຈິງນີ້. ເບິ່ງຄົນຂັບລົດ ສຳ ລັບອຸປະກອນນີ້ບໍ່ໄດ້ຕິດຕັ້ງ (ຂໍ້ຜິດພາດ 28) ສາມາດເປັນປະສົບການທີ່ ໜ້າ ລຳ ຄານຫຼາຍ. ເຖິງວ່າຈະມີສິ່ງນີ້, ມັນບໍ່ໄດ້ໃຊ້ວິທະຍາສາດບັ້ງໄຟຫຼາຍເພື່ອແກ້ໄຂບັນຫານີ້. ທ່ານພຽງແຕ່ຕ້ອງການລະບົບຄອມພິວເຕີຂອງທ່ານ, ຄວາມອົດທົນ ໜ້ອຍ ໜຶ່ງ, ແລະ ຄຳ ແນະ ນຳ ຄູ່ມືບາດກ້າວນີ້. ສະນັ້ນ, ໂດຍບໍ່ມີການໂຄສະນາຕໍ່ໄປ, ໃຫ້ເຂົ້າຫາມັນ!
ທ່ານສາມາດແກ້ໄຂຂໍ້ຜິດພາດລະຫັດ 28 ຂອງທ່ານໂດຍ:
- ວິທີທີ່ 1: ການຕິດຕັ້ງ Hardware ທີ່ ກຳ ລັງເຮັດໃຫ້ເກີດຄວາມຜິດພາດ
- ວິທີທີ່ 2: ການປັບປຸງຄົນຂັບນັ້ນໃຫ້ກັບລຸ້ນລ້າສຸດ
ວິທີທີ່ 1: ການຕິດຕັ້ງ Hardware ທີ່ ກຳ ລັງເຮັດໃຫ້ເກີດຄວາມຜິດພາດ
ທ່ານໄດ້ສັງເກດເຫັນໄດເວີ ສຳ ລັບອຸປະກອນນີ້ບໍ່ໄດ້ຖືກຕິດຕັ້ງ (ລະຫັດ 28) ຫຼັງຈາກຕິດຕັ້ງຮາດແວ ໃໝ່ ຫຼືເຮັດການປ່ຽນແປງບາງຢ່າງໃນ Device Manager? ຖ້າແມ່ນແລ້ວ, ມັນມີແນວໂນ້ມທີ່ວ່າການປ່ຽນແປງນີ້ແມ່ນເຫດຜົນທີ່ຢູ່ເບື້ອງຫລັງຂໍ້ຜິດພາດລະຫັດ 28 ຂອງທ່ານ. ເພື່ອແກ້ໄຂບັນຫານີ້, ທ່ານພຽງແຕ່ສາມາດຖອນການຕິດຕັ້ງແລະຕິດຕັ້ງບັນດາຄົນຂັບ Hardware ທີ່ມີບັນຫາ. ເພື່ອເຮັດສິ່ງນີ້, ທ່ານຕ້ອງ:
1. ກົດທີ່ Start menu ຢູ່ເບື້ອງຊ້າຍລຸ່ມຂອງ ໜ້າ ຈໍຄອມພິວເຕີຂອງທ່ານ.
2. ພິມອຸປະກອນທີ່ຈັດການຢູ່ແຖບຄົ້ນຫາແລະກົດ Enter.
3. ຫລັງຈາກນັ້ນ, ໃຫ້ກົດທີ່ເຄື່ອງມືຈັດການອຸປະກອນຈາກຜົນການຄົ້ນຫາ.
4. ຜູ້ຈັດການອຸປະກອນຈະໃຫ້ລາຍຊື່ທີ່ສົມບູນຂອງໄດເວີອຸປະກອນທີ່ຕິດຕັ້ງໄວ້ໃນ PC ຂອງທ່ານ.
5. ຈາກບັນຊີລາຍຊື່ນີ້, ຊອກຫາໄດເວີຮາດແວທີ່ທ່ານເພີ່ມເຂົ້າໃນ PC ຂອງທ່ານ. ກົດຂວາໃສ່ມັນແລະເລືອກອຸປະກອນທີ່ຖອນການຕິດຕັ້ງ.

6. ຫລັງຈາກນັ້ນ, ໃຫ້ເລືອກ Action ຈາກແຖບເມນູແລະກົດ Scan for Hardware Change.
7. ຫລັງຈາກສະແກນ ສຳ ເລັດແລ້ວ, ໃຫ້ປິດປ່ອງຢ້ຽມຂອງທ່ານທັງ ໝົດ ແລະເລີ່ມ PC ຂອງທ່ານຄືນ.
8. ຄອມພິວເຕີຂອງທ່ານຈະຕິດຕັ້ງໂປແກຼມຂັບຂີ່ອຸປະກອນລ້າສຸດລ້າສຸດໂດຍອັດຕະໂນມັດ.
ໃນບາງກໍລະນີ, PC ຂອງທ່ານຈະບໍ່ສາມາດຄົ້ນຫາຮຸ່ນຫຼ້າສຸດຂອງໄດເວີດ້ວຍຕົວເອງ. ຖ້າສິ່ງນັ້ນເກີດຂື້ນ, ພຽງແຕ່ດາວໂຫລດໄດເວີອຸປະກອນທີ່ຕ້ອງການຈາກເວັບໄຊທ໌ຕົ້ນສະບັບຂອງຜູ້ຜະລິດ (ເຊັ່ນ: ສຳ ລັບ Intel Drivers, ໄປທີ່ downloadcenter.intel.com) ແລະຕິດຕັ້ງມັນດ້ວຍຕົນເອງ.
ວິທີທີ່ 2: ການປັບປຸງຄົນຂັບນັ້ນໃຫ້ກັບລຸ້ນລ້າສຸດ
ຂໍ້ຜິດພາດຂອງເຈົ້າຍັງມີຢູ່ບໍ? ມັນແມ່ນຄົນທີ່ແຂງກະດ້າງ, ເຮີ້? ແຕ່ຢ່າກັງວົນ, ພວກເຮົາ, ພວກເຮົາມີກົນລະຍຸດອີກດ້ານ ໜຶ່ງ ຂອງແຂນຂອງພວກເຮົາ. ການຕິດຕັ້ງຮຸ່ນຫຼ້າສຸດຂອງຄົນຂັບອຸປະກອນຍັງສາມາດແກ້ໄຂໄດເວີຂອງທ່ານ ສຳ ລັບອຸປະກອນນີ້ບໍ່ໄດ້ຕິດຕັ້ງ (ລະຫັດ 28).
ໝາຍ ເຫດ: ໃຫ້ແນ່ໃຈວ່າທ່ານໄດ້ຕິດຕັ້ງ driver ເວີຊັນທີ່ຖືກຕ້ອງ ສຳ ລັບອຸປະກອນຂອງທ່ານ. ຖ້າທ່ານ ກຳ ລັງໃຊ້ Windows 10, ດາວໂຫລດໄດເວີ ສຳ ລັບ Windows ລຸ້ນນີ້ສະເພາະ.
ເພື່ອປັບປຸງຄົນຂັບຂອງທ່ານດ້ວຍຕົນເອງ, ທ່ານຈະຕ້ອງ:
1. ດາວໂຫລດໄດເວີຈາກເວັບໄຊທ໌ທາງການຂອງຜູ້ຜະລິດ.
2. ຖ້າມັນເປັນເອກະສານ (.exe), ພຽງແຕ່ແລ່ນມັນເພື່ອຕິດຕັ້ງ driver ຂອງທ່ານ.
3. ຖ້າບໍ່ດັ່ງນັ້ນ, ເປີດອຸປະກອນຈັດການຈາກເມນູເລີ່ມຕົ້ນ.
4. ກົດຂວາໃສ່ເຄື່ອງຂັບໃນອຸປະກອນທີ່ທ່ານຕ້ອງການປັບປຸງແລະກົດ Update driver (ຫຼື Update Software driver).

5. ຫລັງຈາກນັ້ນ, PC ຂອງທ່ານຈະຖາມທ່ານວ່າທ່ານຕ້ອງການຄົ້ນຫາ driver ຂອງທ່ານແນວໃດ. ຈາກບ່ອນນີ້, ກົດທີ່ຄູ່ມື. ຊຸມຜ່ານຄອມພິວເຕີຂອງທ່ານເພື່ອຊອກຫາເອກະສານຂອງຄົນຂັບທີ່ດາວໂຫລດມາແລະກົດ Enter.
6. ປະຕິບັດຕາມ ຄຳ ແນະ ນຳ ໃນ ໜ້າ ຈໍເພື່ອຕິດຕັ້ງການປັບປຸງ ໃໝ່.
7. Restart ຄອມພິວເຕີຂອງທ່ານ.
ຖ້າທ່ານບໍ່ແມ່ນແຟນຂອງການອັບເດດໄດເວີຄູ່ມື, ທ່ານສາມາດໃຊ້ເຄື່ອງມື Update Update ຂອງ Driver ເພື່ອເຮັດວຽກ ສຳ ເລັດ. ສຳ ລັບສິ່ງນີ້, ທ່ານຕ້ອງ:
1. ດາວໂຫລດ Driver ງ່າຍໆຈາກເວັບໄຊທ໌ທາງການຂອງພວກເຂົາ. Driver Easy ຊ່ວຍໃຫ້ທ່ານສາມາດກວດສອບເວີຊັນທີ່ຖືກຕ້ອງຂອງຄົນຂັບຂອງທ່ານແລະຕິດຕັ້ງພວກມັນໂດຍອັດຕະໂນມັດ.
2. ຕິດຕັ້ງໂປແກຼມໂປຼແກຼມແລະເປີດມັນ.
3. ຈາກອິນເຕີເຟດຫຼັກ, ເລືອກ Scan Now.

4. ຫຼັງຈາກການສະແກນ ສຳ ເລັດແລ້ວ, Driver Easy ຈະສະແດງລາຍຊື່ຂອງຄົນຂັບລົດທີ່ຕ້ອງໄດ້ປັບປຸງ ໃໝ່.

5. ຖ້າທ່ານ ກຳ ລັງໃຊ້ລຸ້ນ Free, Driver Easy ຈະດາວໂຫລດໄດເວີ ສຳ ລັບ PC ຂອງທ່ານ, ເຊິ່ງທ່ານສາມາດຕິດຕັ້ງດ້ວຍຕົນເອງ.
6. ດ້ວຍລຸ້ນ PRO, ທ່ານພຽງແຕ່ສາມາດເລືອກ Update All, ແລະມັນຈະປັບປຸງ driver ໃຫ້ທ່ານໂດຍອັດຕະໂນມັດ.
7. Restart ຄອມພິວເຕີຂອງທ່ານເພື່ອໃຫ້ການປ່ຽນແປງມີຜົນ.
ບົດສະຫຼຸບ
ຄວາມຮູ້ສຶກທີ່ດີທີ່ສຸດໃນໂລກແມ່ນ "ຄວາມໂລ່ງໃຈໃນການບັນເທົາທຸກ" ເມື່ອທ່ານແກ້ໄຂບັນຫາທີ່ທ່ານໄດ້ປະສົບກັບຄວາມຫຍຸ້ງຍາກ. ຖ້າທ່ານຮອດຈຸດຈົບຂອງບົດຄວາມນີ້, ຫວັງວ່າ, ທ່ານໄດ້ແກ້ໄຂບັນຫາຂອງທ່ານ "ໄດເວີ ສຳ ລັບອຸປະກອນນີ້ບໍ່ໄດ້ຕິດຕັ້ງ (ລະຫັດ 28)" ຢູ່ໃນ Windows XP, 7, 8 ແລະ 10 ຂອງທ່ານ. ທ່ານສາມາດແກ້ໄຂຂໍ້ຜິດພາດຂອງທ່ານໄດ້ໂດຍການຕິດຕັ້ງ ໃໝ່ ອຸປະກອນທີ່ມີບັນຫາໃນການຂັບຂີ່ຫລື ກຳ ລັງປັບປຸງມັນຢູ່ໃນລຸ້ນລ້າສຸດ. ໃນລະຫວ່າງຂັ້ນຕອນ, OS ຂອງທ່ານອາດຈະຂໍໃຫ້ທ່ານໃສ່ລະຫັດຜ່ານຂອງ Windows ຂອງທ່ານ. ຖ້າທ່ານລືມມັນໂດຍໂອກາດໃດກໍ່ຕາມ, ທ່ານພຽງແຕ່ສາມາດໃຊ້ PassFab 4WinKey ເພື່ອດຶງເອົາມັນ. ສະນັ້ນ, ໃນບົດບັນທຶກນີ້, ພວກເຮົາຂໍສະ ເໜີ ລາທ່ານແລະ Goodluck! ເບິ່ງທ່ານໃນຄັ້ງຕໍ່ໄປ, ສາມຄົນ!


